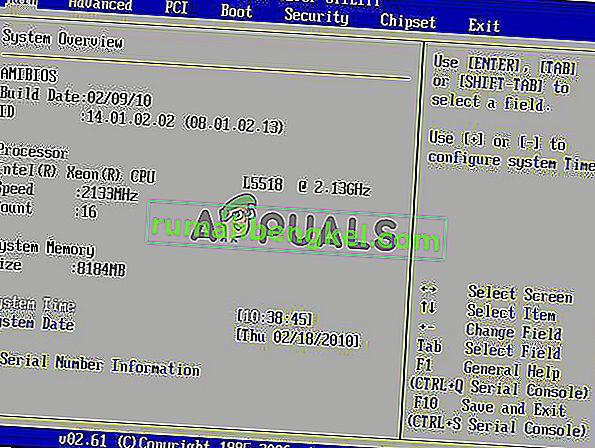Ошибка «Вход не поддерживается» возникает, когда разрешение компьютера не совпадает с разрешением монитора. Эта ошибка обычно появляется, когда вы подключаете к компьютеру новый монитор или меняете разрешение на какое-то значение, которое не поддерживается.
Это сообщение об ошибке также появляется, когда вы играете в игры в Windows или через сторонние клиенты, такие как Steam. Либо игра не запускается, либо во время игры выскакивает ошибка. Самое простое решение этой ошибки - изменить разрешение экрана. Это можно сделать несколькими способами, перечисленными ниже.
Решение 1. Использование базового видео в MSConfig
MSConfig - это системная утилита, присутствующая в Microsoft Windows, которая позволяет устранять неполадки в процессе запуска операционной системы. Вы можете изменить ряд различных параметров запуска, таких как отключение служб, драйверов и т. Д. Мы воспользуемся этой утилитой и попытаемся загрузить компьютер с минимальным разрешением. Отсюда мы можем войти в обычную учетную запись пользователя, а затем вручную изменить разрешение. Этот способ будет полезен, если у вас не получается запустить компьютер в обычном режиме. Мы будем использовать безопасный режим для выполнения этих инструкций.
- Загрузите компьютер в безопасном режиме . Вы можете прочитать наше подробное руководство по загрузке компьютера в безопасном режиме.
- В безопасном режиме нажмите Windows + R, введите « MSConfig » в диалоговом окне и нажмите Enter.
- После того, как в конфигурации системы, выберите вкладку « загрузка » и проверьте опцию « база видео ». Нажмите Применить, чтобы сохранить изменения. Этот режим гарантирует, что ваш монитор сможет улавливать сигнал дисплея, когда вы собираетесь загрузиться в обычном профиле.

- Выйдите из безопасного режима и загрузитесь в обычном режиме. На экране вы увидите очень большие значки и надписи. Не волнуйтесь и следуйте инструкциям ниже.
- В обычном профиле щелкните правой кнопкой мыши на рабочем столе и выберите « Параметры отображения ».

- Изменение в резолюции . Вы можете попробовать изменить разрешение, отличное от рекомендованного, если оно не работает. Рекомендуется выбрать низкое разрешение и постепенно увеличивать его, чтобы определить, какое из них лучше всего подходит для вас.

- После изменения разрешения нажмите Windows + R, снова введите « MSConfig » и нажмите Enter. Снимите флажок с опции базового видео . Нажмите Применить, чтобы сохранить изменения и перезагрузить компьютер.
- Теперь ваш компьютер должен перезагрузиться с установленным разрешением. Если ошибка не исчезла, повторите метод и установите другое разрешение.
Решение 2. Загрузка в режиме VGA / с низким разрешением
Другой обходной путь, который вы можете попробовать, - это загрузка компьютера в режиме низкого разрешения или VGA. Название может отличаться в зависимости от версии операционной системы. Старые системы используют режим VGA, в то время как более новые версии имеют режим низкого разрешения. В этом режиме устанавливается разрешение 800 × 600 или 640 × 480, а на некоторых мониторах частота обновления также снижается.
Мы выберем этот вариант загрузки, который присутствует в среде восстановления Windows. Как только мы загрузимся в этом режиме, вы можете легко войти в свою обычную учетную запись и изменить разрешение оттуда.
- Перезагрузите компьютер. Когда ваш компьютер вот-вот загрузится, нажмите F8 . Мы перечислили способы выбора режима низкого видео в соответствии с ОС в следующих шагах.
- Если у вас Windows 7, вы увидите подобное меню. Выберите « Включить видео с низким разрешением (640 × 480) ». Нажмите ОК для загрузки в этом разрешении.

- Если у вас Windows 8 или 10, вам, возможно, придется выбрать режим видео с низким разрешением из множества подменю. Перейдите к устранению неполадок и выберите в меню Параметры запуска. Здесь вы увидите возможность включить видео с низким разрешением. После включения дайте компьютеру загрузиться.

- После загрузки компьютера выполните шаги, упомянутые в решении 1, чтобы установить разрешение на более низкое значение. Сохраните изменения и перезапустите. Загрузите Windows в обычном режиме и проверьте, решена ли проблема.
Решение 3. Использование другого монитора
Если вы не можете получить доступ к своему компьютеру даже после выполнения двух вышеуказанных методов, вы можете попробовать подключить другой монитор с высоким разрешением экрана и посмотреть, имеет ли это значение. Скорее всего, вы сможете получить доступ к своему компьютеру. Получив доступ, измените разрешение экрана, как показано в решении 1. После изменения разрешения экрана снова подключите старый монитор и посмотрите, решило ли это проблему.

Вы также должны убедиться, что в мониторе нет аппаратной неисправности . Посмотрите, правильно ли подключены кабели или работает ли монитор без сбоев оборудования. Вы также можете подключить его к другому компьютеру, чтобы убедиться в отсутствии проблем с оборудованием.
Решение 4. Переход в оконный режим (для игр)
Было много случаев, когда игры не запускались из-за того, что установленные в игре настройки разрешения не поддерживались оборудованием монитора. Эта проблема может особенно возникнуть, если в настройках игры установлено гораздо более высокое разрешение, которое ваш монитор не поддерживает.
Простое решение этой проблемы - запустить игру в оконном режиме и вручную настроить разрешение экрана, перетащив концы. Если вы попали в игру, вы также можете перейти к настройкам дисплея и соответствующим образом изменить разрешение.
Есть два способа запустить игру в оконном режиме:
- Либо вы можете использовать Alt + Enter для прямого входа в оконный режим,
- Или вы можете добавить «-окно» в качестве параметра в ярлык и принудительно запустить его. Это также называется запущенными опциями. Вы можете увидеть подробное руководство по настройке параметров запуска в Steam.
Если вы по-прежнему не можете получить доступ к настройкам игры, вы можете попробовать удалить файлы конфигурации игры с помощью проводника. Файлы конфигурации содержат все ваши настройки конфигурации, которые вы сохранили в соответствии с вашими предпочтениями. Обратите внимание, что следование этому методу может удалить все ваши варианты запуска игры.
Существуют разные места, где хранятся данные каждого игрового приложения. Иногда он присутствует в «% appdata%», а иногда может присутствовать в файлах конфигурации игры. После удаления файлов вы можете перезапустить игру, изменив настройки из меню.
Решение 5.Проверьте свою игру на предмет исправления широкоэкранного режима
Для некоторых игр Решение 4 может решить проблему «Ввод не поддерживается». Для других игр может случиться так, что сама игра не поддерживает разрешение вашего монитора. Обычно это касается широкоформатных мониторов. Некоторые из этих игр включают Manhunt, Cold Fear, Total Overdose и т. Д.
Вы можете проверить онлайн, является ли это проблемой для всех других пользователей. Если это так, вы можете поискать в Google исправления для широкоэкранного режима. Эти исправления представлены в виде различных патчей. Вам необходимо интегрировать их в ваши игровые файлы, прежде чем ваша игра сможет успешно запуститься в вашей системе.
Примечание. Если все вышеперечисленные методы не дали каких-либо полезных результатов, подумайте о восстановлении компьютера после восстановления, если вы выполнили недавнее обновление или новая установка также может помочь.
Решение 6. Обновите драйверы графики
Также возможно, что драйверы вашей видеокарты могут быть устаревшими, из-за чего возникает эта ошибка. Поэтому рекомендуется попробовать обновить драйверы видеокарты после полного удаления старых. Таким образом, некоторые ошибки / сбои могут быть исправлены из-за программных исправлений, установленных поставщиком графики.
Решение 7: обходной путь
В некоторых случаях пользователь может не иметь доступа к монитору, из-за чего вам может быть запрещено изменять какие-либо настройки или использовать какие-либо из вышеперечисленных исправлений. Поэтому в качестве обходного пути вы можете попробовать реализовать эти изменения, заставив монитор работать. Для этого:
- Полностью отсоедините монитор от компьютера.
- Удалите видеокарту вашего компьютера.
- Переустановите графический процессор, затем отключите монитор и загрузите компьютер.
- Подождите 5 минут после загрузки компьютера и снова подключите монитор, не выключая его.
- Проверьте, отображает ли монитор.
Решение 8. Загрузка в режиме поддержки совместимости
В определенных ситуациях монитор может не распознаваться компьютером должным образом, пока режим CSM не будет включен из BIOS материнской платы. Недавно многие пользователи обнаружили, что мониторы каким-то образом работали правильно, когда эта функция была включена. Предварительно обязательно подключите компьютер к другому монитору, чтобы экран заработал, что необходимо для следующих шагов. Поэтому, чтобы включить его, следуйте инструкциям ниже.
- Перезагрузите компьютер.
- Как только компьютер выключится, начните нажимать клавиши «F2», «Del», «F12» или «F10» на клавиатуре, чтобы войти в Bios.
- В Bios перейдите в расширенный режим с помощью «F7» или, если вы видите вкладку «Boot», перейдите прямо к ней.
- В расширенном режиме перейдите на вкладку «Загрузка» .
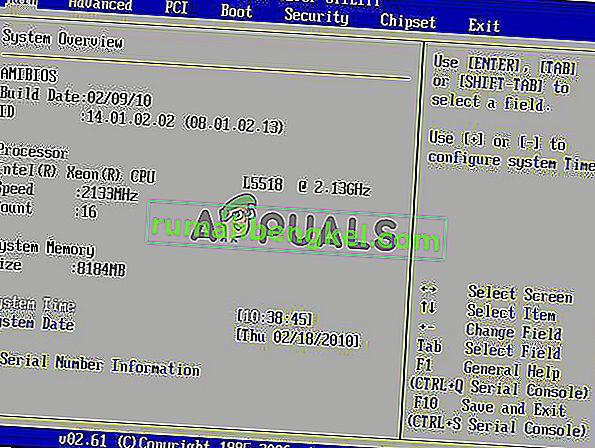
- Здесь обязательно включите «Запуск CSM / модуль поддержки совместимости запуска».
- После включения подключите монитор к компьютеру и проверьте, сохраняется ли проблема.
Решение 9. Замена батареи CMOS
В некоторых случаях временное извлечение батареи CMOS из материнской платы и нажатие кнопки питания, когда батарея разряжена и материнская плата отключена от питания, может помочь разрядить энергию из мобильного устройства и позволить ему сбросить свои базовые конфигурации нагрузки. Это также может помочь в решении этой проблемы, поэтому не забудьте временно вынуть батарею CMOS из вашего мобильного устройства и снова установить ее. После этого проверьте, сохраняется ли проблема.
Примечание. На некоторых очень редких компьютерах, использующих графический процессор Intel, перейдите в панель управления графическим процессором и установите для параметра «Диапазон квантования» значение «Ограниченный диапазон», а для монитора - режим «Расширенный», если вы используете монитор Acer.