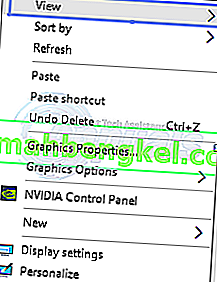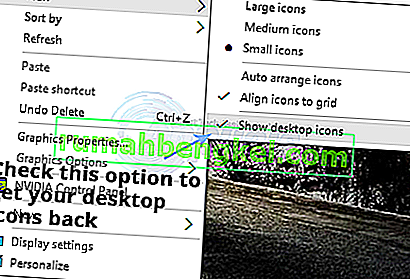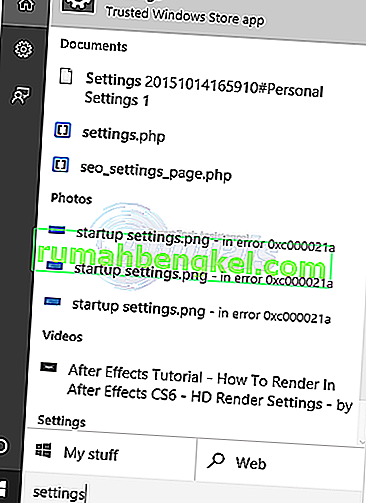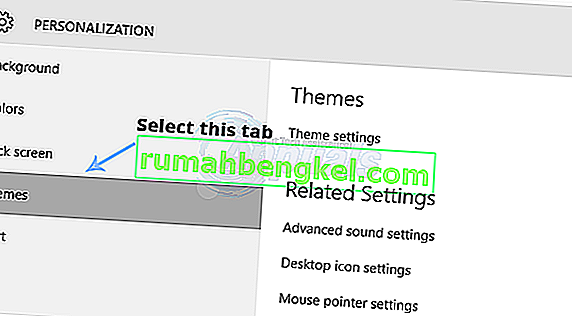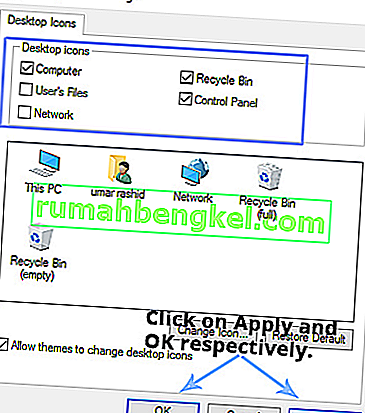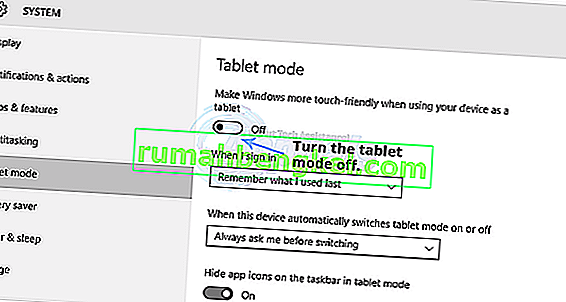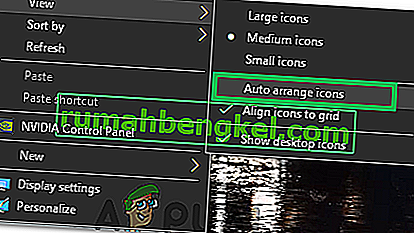Windows 10 была запущена несколько месяцев назад, и со временем пользовательский интерфейс сильно изменился. В Windows 10 Microsoft устранила ряд ошибок графического интерфейса, присутствовавших в Windows 8. Меню «Пуск» было серьезным изменением, которое отчаянно требовалось пользователями. Не говоря уже о меню «Пуск», был также внесен ряд изменений в графический интерфейс и производительность. Это серьезное изменение в GUI сбило с толку многих пользователей, поскольку им потребовалось время, чтобы понять, что происходит.
У некоторых пользователей возникла проблема, например , в Windows 10 отсутствуют значки на рабочем столе . Это очень раздражает пользователей, у которых на рабочем столе много чего, и они внезапно обнаруживают, что оно исчезло. Помня об этом разочаровании, я попытаюсь исправить эту проблему.
Причины, по которым в Windows 10 отсутствуют значки рабочего стола:
Большинство людей считают это ошибкой в Windows 10, но это не так. Это может произойти случайно, и вы могли случайно изменить некоторые настройки. Windows 10 имеет два типа режимов, встроенных для облегчения работы пользователей, то есть рабочий стол и планшет . Каким-то образом вы могли включить режим планшета, что привело к исчезновению значков на рабочем столе.
Решения для устранения проблемы «Значки рабочего стола отсутствуют в Windows 10»:
Существует ряд решений в зависимости от типа проблемы, с которой вы сталкиваетесь со значками на рабочем столе. Вы можете попробовать эти методы, чтобы проверить, какой из них вам подходит. Прежде чем использовать описанные ниже методы, загрузите и запустите Restoro для сканирования поврежденных файлов отсюда , если файлы обнаружены поврежденными и отсутствующими, восстановите их, а затем посмотрите, вернулись ли значки, если нет, то выполните действия вручную, указанные ниже. .
Метод №1: проверка видимости значков рабочего стола
Если все значки на рабочем столе отсутствуют, возможно, вы активировали параметр, позволяющий скрыть значки на рабочем столе. Вы можете включить эту опцию, чтобы вернуть значки рабочего стола. Следуйте инструкциям ниже.
- Щелкните правой кнопкой мыши пустое место на рабочем столе и перейдите на вкладку « Просмотр » вверху.
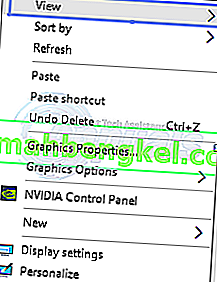
- На вкладке «Просмотр» установите флажок « Показать значки рабочего стола» внизу. В вашем случае он может быть снят . Итак, отметьте его как отмеченный , щелкнув по нему. См. Изображение ниже для иллюстрации.
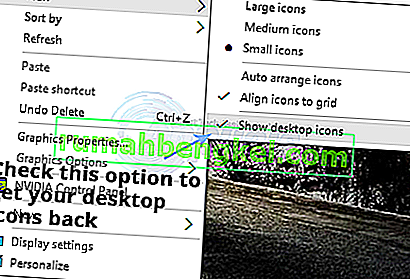
Метод № 2: Включение видимости значков на рабочем столе
Если значки на рабочем столе по умолчанию отсутствуют, вы можете сделать их видимыми в настройках. Следуйте инструкциям ниже.
- Найдите окно настроек с помощью Кортаны и откройте его из результатов поиска.
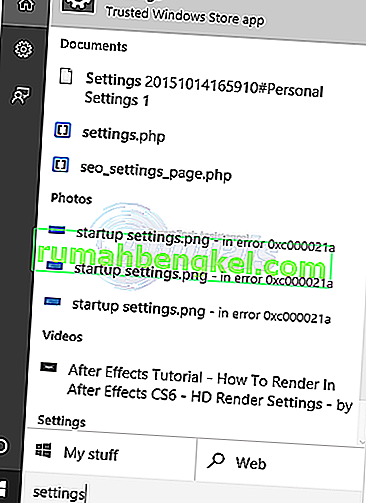
- В настройках нажмите « Персонализация» . В следующем окне выберите вкладку Темы на левой панели.
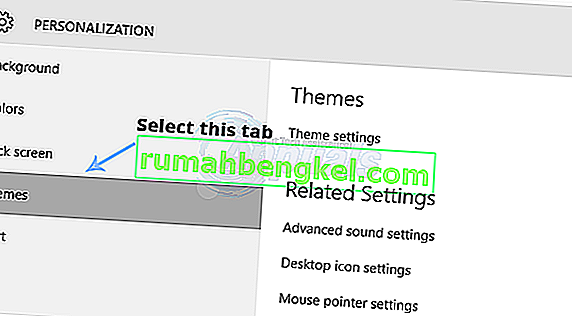
- На правой панели вкладки « Темы » нажмите « Настройки значка рабочего стола», чтобы открыть настройки и включить видимость значка «Рабочий стол».
- Выберите значки, которые нужно отобразить на рабочем столе, а затем нажмите кнопки « Применить» и « ОК» .
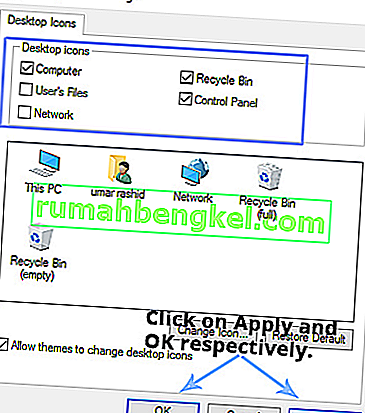
Метод №3: отключение режима планшета
Поскольку режим планшета интегрирован в Windows 10, чтобы пользователи Windows Tablet лучше взаимодействовали с сенсорным экраном, вы могли случайно включить этот режим, что привело к исчезновению значков.
- Откройте настройки снова и нажмите на систему , чтобы открыть настройки системы. На левой панели нажмите Режим планшета и выключите режим планшета (если он включен) на правой панели.
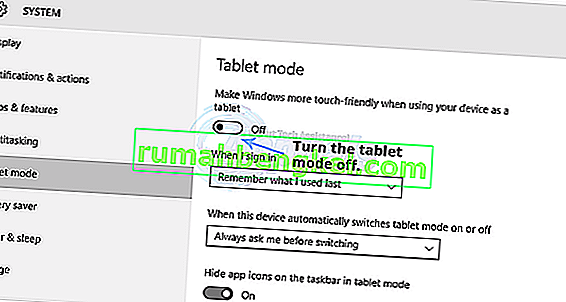
- Закройте окно настроек и проверьте, видны ли значки на рабочем столе.
Метод # 4: запуск сканирования SFC
Сканирование SFC проверяет весь компьютер на наличие плохих драйверов или поврежденных файлов и автоматически устраняет проблемы. Следовательно, на этом этапе мы инициируем сканирование SFC. Для этого:
- Одновременно нажмите клавиши « Windows » + « R », чтобы открыть запрос RUN .
- Введите « cmd » и одновременно нажмите клавиши « Shift » + « ctrl » + « Enter ».

- Нажмите « Да » в приглашении, чтобы предоставить права администратора .
- Введите « SFC / scannow » и нажмите « Enter ».

Метод № 5: Восстановление значков из OneDrive
В некоторых случаях Windows может попытаться привести в порядок ваш рабочий стол и переместить файлы в папку с именем «Рабочий стол!» на одном диске. Поэтому вы можете скопировать файлы из этой папки и вставить их на рабочий стол, чтобы избавиться от этой проблемы.
- Запустите Onedrive и найдите папку с именем «Dekstop».

- Откройте папку и скопируйте все значки, находящиеся в ней.
- Вставьте эти значки на свой рабочий стол.
Метод # 6: использование обходного пути
В некоторых случаях ситуацию можно исправить, применив обходной путь, обнаруженный пользователем. Обычно вы запускаете функцию «Автоматическое расположение значков» на рабочем столе, и значки возвращаются. Для этого:
- Щелкните правой кнопкой мыши в любом месте рабочего стола.
- Щелкните кнопку «Просмотр» и выберите параметр «Автоматическое расположение значков» .
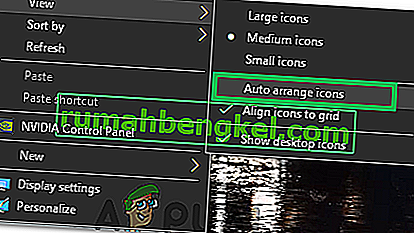
- Проверьте, решена ли проблема.
Другой обходной путь:
- Нажмите Ctrl + Alt + Del, чтобы открыть диспетчер задач.
- Щелкните любой экземпляр проводника Windows на вкладке процессов и закройте его.

- Нажмите «Windows» + «R», чтобы открыть окно « Выполнить».
- Введите «cmd» и нажмите «Ctrl» + «Shift» + «Alt», чтобы предоставить права администратора.

- Введите следующие команды одну за другой и нажимайте «Enter» после каждой, чтобы выполнить их.
CD / d% userprofile% \ AppData \ Local DEL IconCache.db / a ВЫХОД
- Запустите проводник Windows из диспетчера задач и проверьте, сохраняется ли проблема.