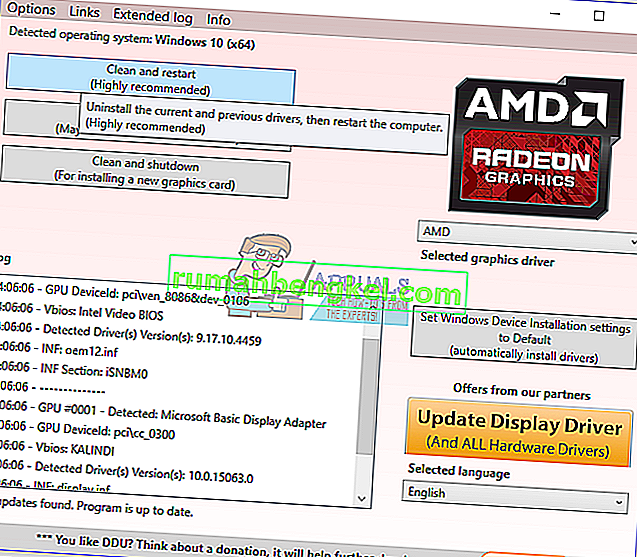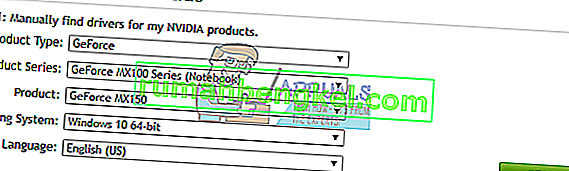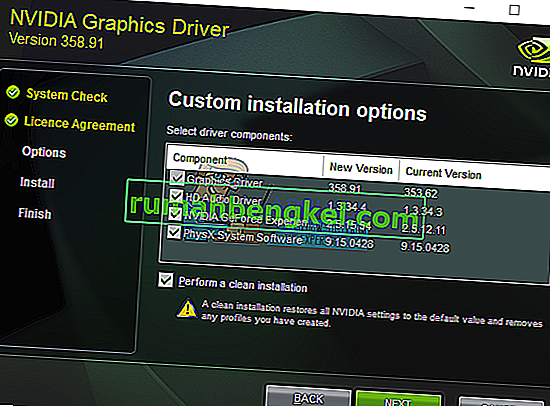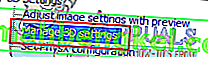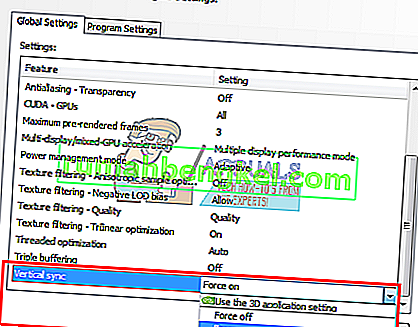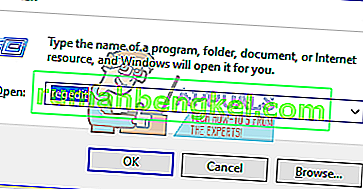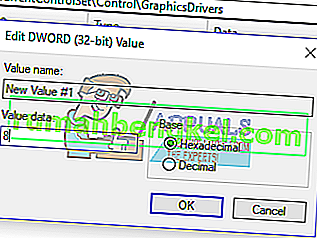Некоторые пользователи видеокарт NVIDIA жаловались на проблемы с графикой при чрезмерном использовании. Во время использования экран на некоторое время гаснет и возвращается со всплывающим окном, в котором говорится: «Драйвер дисплея Nvidia Драйвер режима ядра Windows, перестал отвечать и успешно восстановлен». Это вызывает некоторую нестабильность в других приложениях.

Эта проблема в основном связана с неисправным драйвером, хотя для некоторых других это не так. Другие причины проблемы связаны с несовместимыми конфигурациями, а также с проблемами оборудования.
Сначала мы исправим эту проблему, установив последние (исправление) драйверов NVIDIA в качестве чистой установки, выполнив исправление реестра, установив некоторые конфигурации прямо в панели управления NVIDIA и возможное исправление оборудования.
Метод 1: переустановите драйверы NVIDIA
Многие пользователи узнали, что проблема связана с драйверами, и поэтому обновили их до последней версии, которая не вызывала никаких новых проблем. Некоторым другим пользователям приходилось откатывать на несколько версий назад, чтобы получить рабочую версию. Следуйте инструкциям ниже, чтобы переустановить драйверы.
- Удалите все существующие драйверы графики NVIDIA с помощью утилиты удаления драйверов дисплея. Рекомендуется выполнять это действие в безопасном режиме.
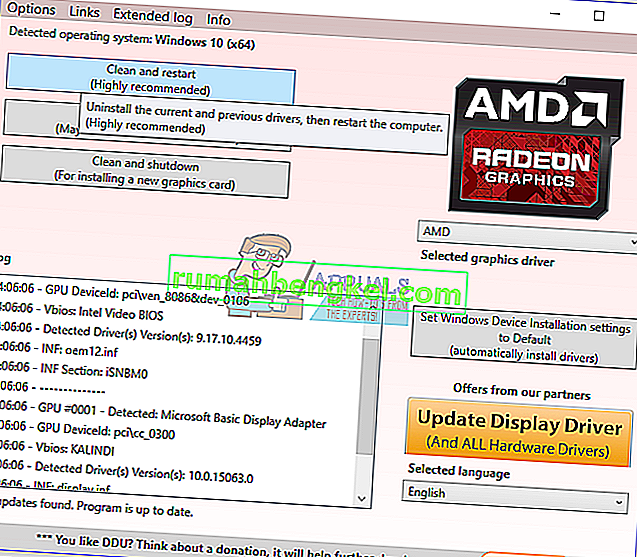
- Посетите страницу драйверов NVIDIA и найдите драйверы для своей видеокарты в разделе Вариант 1: найти драйверы вручную . Вам необходимо указать тип вашей видеокарты, ОС и другую соответствующую информацию, а затем нажать кнопку « Поиск». После того, как вам будет предоставлена последняя версия драйвера для вашей карты, загрузите его.
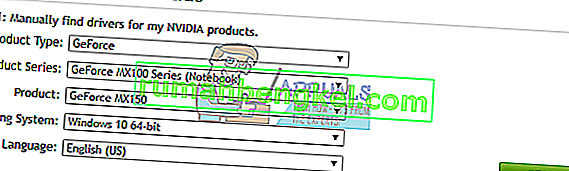
- Перейдите в место загрузки драйвера и запустите установщик. Во время установки выберите « Пользовательские параметры» и выберите « Чистая установка» . Это приведет к удалению предыдущих установок и установке последней рабочей версии.
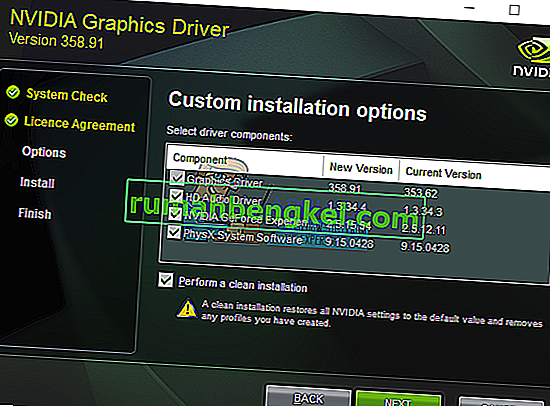
- Перезагрузите компьютер и попробуйте запустить любые игры или видео приложения, чтобы убедиться, что ошибка исчезла. Если проблема не исчезла, вернитесь на страницу драйверов NVIDIA, загрузите более старые версии и повторяйте процесс, пока не найдете подходящую.
Метод 2: отключение вертикальной синхронизации
Несовместимые настройки могут вызвать неожиданный сбой NVIDIA. Отключение параметра вертикальной синхронизации в настройках NVIDIA решило проблему для некоторых людей.
- Откройте Панель управления NVIDIA, нажав кнопку Пуск , набрав Панель управления NVIDIA и нажав Enter .
- В панели управления, нажмите на Управление 3D - настройки под Настройки 3D .
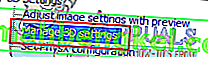
- В разделе «Я хочу использовать следующие параметры 3D» прокрутите вниз, пока не увидите «Вертикальная синхронизация».
- Щелкните строку вертикальной синхронизации и выберите « Отключить» в раскрывающемся меню.
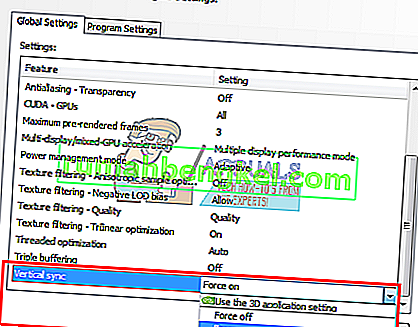
- Попробуйте запустить любые игры или видео приложения, чтобы убедиться, что ошибка исчезла.
Метод 3: исправление реестра
С помощью этого исправления реестра вы сможете решить эту ошибку.
- Нажмите клавиши Windows + R, чтобы открыть окно «Выполнить». Теперь введите regedit и нажмите Enter, чтобы открыть редактор реестра. Если вас попросят предоставить доступ через приглашение UAC, примите его.
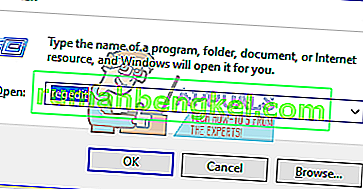
- Перейдите к HKEY_LOCAL_MACHINE> SYSTEM> Currentcontrolset> control> graphicsdrivers.
- Щелкните правой кнопкой мыши графические драйверы и выберите New> Dword (32-bit) value и установите значение 8 . Вы можете дополнительно переустановить драйверы, повторив шаги в методе.
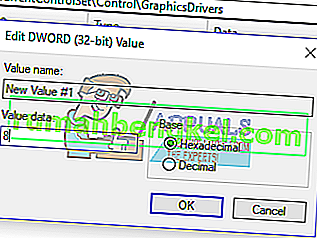
- Закройте regedit и перезагрузите компьютер. После перезагрузки ПК попробуйте запустить любые игры или видеоприложения, чтобы убедиться, что ошибка исчезла.
Метод 4: исправления оборудования
Для остальных пользователей вам, возможно, придется выполнить некоторые внутренние исправления, чтобы вы могли использовать видеокарту безупречно. Вы должны учитывать следующее.
- Уменьшите тактовую частоту процессора . Вы можете найти больше об этом на своем веб-сайте и форумах NVIDIA.
- Убедитесь, что кабели и разъемы расположены правильно.