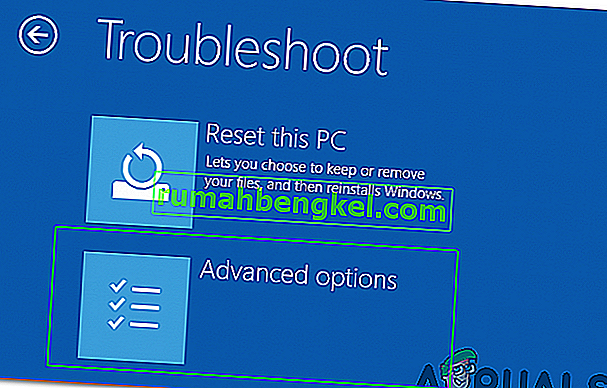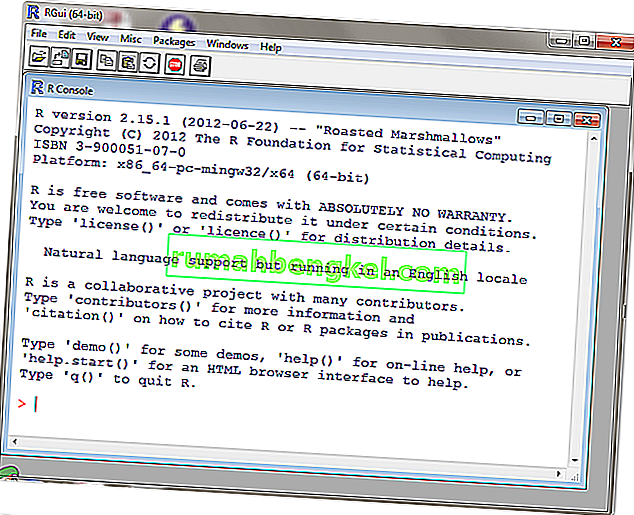29 июля 2015 года Microsoft выпустила свою последнюю и самую долгожданную версию Windows под названием Windows 10. В последней версии ОС произошли некоторые серьезные изменения, основанные на графическом интерфейсе пользователя и службах. Почти 14 миллионов человек обновили свои предыдущие версии Windows до последней всего за 24 часа.
В то же время у людей начались неприятные проблемы, связанные с меню «Пуск» и Кортаной . Эта проблема связана с запуском меню «Пуск» и Кортаны. Всякий раз, когда пользователь запускает меню «Пуск» или Кортану, он выдает критическую ошибку, в которой говорится, что функции не работают должным образом, и при следующем входе пользователя в систему будет предпринята попытка исправить это .

Это критическое сообщение об ошибке требует от пользователей биться головой об стену, поскольку они не могут использовать свои ПК должным образом. Люди испробовали несколько способов избавиться от этого сообщения об ошибке. Создание новой учетной записи или использование других учетных записей в Windows завершилось неудачно, и ошибка все еще сохраняется. Большинство людей вернулись к своей предыдущей версии Windows из-за этой проблемы, и Microsoft до сих пор не может найти причины, вызывающие это.
Я предполагаю, что это должно быть исправлено, когда Microsoft предложит исправление для этого через обновление в течение месяца или двух.
Итак, ниже приведены методы восстановления нормальной работы меню «Пуск» и Кортаны.
Способы исправить критическую ошибку - не работают меню «Пуск» и Кортана:
Следующие методы известны как лучшее решение этой ошибки в Windows 10. Вам следует последовательно следовать этим методам, если первый не работает для вас.
Восстановить поврежденные системные файлы
Загрузите и запустите Restoro для сканирования поврежденных файлов отсюда , если обнаружено, что файлы повреждены и отсутствуют, восстановите их, а затем проверьте, начинает ли работать меню «Пуск» и Кортана. Если нет, воспользуйтесь следующими методами.
Метод №1: удалить антивирус
Первый метод оказался лучшим решением для этого сообщения о критической ошибке. Несколько раз внешние антивирусные программы создают конфликт между другими программами Windows, что приводит к другим проблемам. Эта критическая ошибка, связанная с Кортаной и меню «Пуск», связана с антивирусными программами, установленными на ПК. Так что лучше удалить антивирус. Чтобы удалить это, выполните следующие простые шаги.
Большинство пользователей, столкнувшихся с этой проблемой, использовали avast!
1. Перейдите в Панель управления и найдите « Удалить программу», если вы находитесь в режиме просмотра категорий . Если вы находитесь в режиме просмотра маленьких значков , найдите « Программы и компоненты» и щелкните по нему.
2. Теперь перейдите к антивирусу, установленному на ПК, и дважды щелкните «Удалить».

3. После удаления программы перезагрузите компьютер, и теперь вы увидите, что ваше меню «Пуск» Windows 10 и Кортана работают. При необходимости вы можете установить антивирус еще раз. НО, если проблема не исчезнет, перейдите к методу 2.
Метод 2: исправить через PowerShell
1. Удерживайте CTRL + ALT + DELETE, чтобы открыть диспетчер задач.
2. Нажмите « Файл» -> и выберите « Выполнить новую задачу».

3. Введите powershell и нажмите ОК.
4. Теперь щелкните правой кнопкой мыши по PowerShell на панели задач и выберите « Запуск от имени администратора».

если щелчок правой кнопкой мыши не работает; повторно открыть диспетчер задач в режиме меньшего количества просмотров
5. Вы увидите список ваших запущенных приложений. Щелкните правой кнопкой мыши PowerShell и выберите « Открыть расположение файла»; Это откроет расположение файла, найдите powershell (щелкните его правой кнопкой мыши и выберите), запустите от имени администратора, чтобы открыть powershell в режиме администратора.


6. Теперь скопируйте / вставьте следующую команду в командную строку:
Get-AppXPackage -AllUsers | Для каждого {Add-AppxPackage -DisableDevelopmentMode -Register "$ ($ _. InstallLocation) \ AppXManifest.xml"}И нажмите клавишу ENTER. Дождитесь завершения команды; перезагрузите компьютер, а затем проверьте, работают ли Кортана и меню «Пуск».
Метод 3: через командную строку
1. Щелкните правой кнопкой мыши кнопку меню «Пуск» и в появившемся меню выберите « Командная строка (администратор)» .
2. Введите ren% windir% \ System32 \ AppLocker \ Plugin *. * * .Bak и нажмите клавишу Enter.
3. Перезагрузите компьютер.
Метод 4: сканирование с помощью средства проверки системных файлов
Вышеупомянутый метод будет работать в большинстве случаев. Если вам кажется, что это не работает, воспользуйтесь этим методом. Вам необходимо запустить средство проверки системных файлов , чтобы проверить поврежденные или поврежденные файлы внутри ваших системных файлов и исправить их после этого.
Вы можете перейти по этой ссылке, чтобы запустить SFC.
Метод 5: загрузка в безопасном режиме
Возможно, что некоторые приложения или драйвер могут работать неправильно и мешать работе важных элементов операционной системы. Поэтому на этом этапе мы загрузим компьютер в безопасном режиме, чтобы исправить это. Для этого:
- Перезагрузите компьютер, дайте ему загрузиться до экрана блокировки и щелкните значок « Питание », удерживая нажатой кнопку « Shift ».
- Нажмите на опцию « Перезагрузить » и отпустите клавишу « Shift ».
- После того, как Windows , сапоги на «Выберите в опции » экран, выберите «Устранение неполадок».

- Щелкните « Дополнительные параметры », а затем выберите « Параметры запуска ».
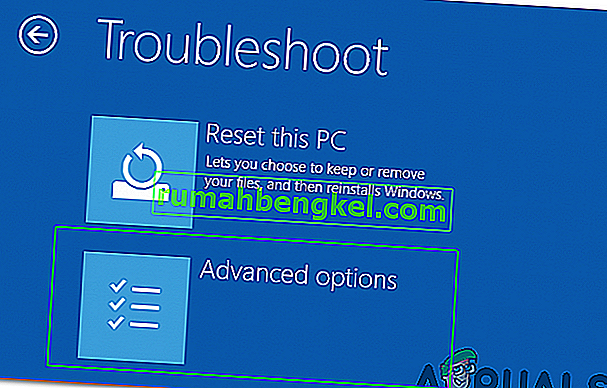
- Выберите вариант « Перезагрузить ».
- Когда компьютер перезагрузится, отобразится ряд параметров, нажмите « 5 » или « F5 », чтобы выбрать « безопасный режим с сетью ».
- Войдите в свою учетную запись в безопасном режиме и перезагрузите компьютер.
- Проверьте, сохраняется ли проблема.