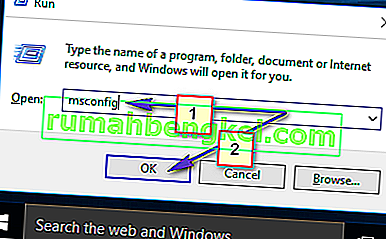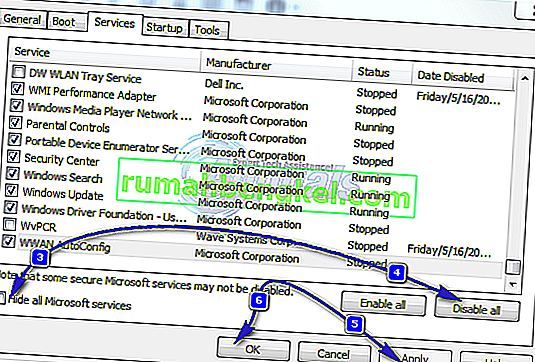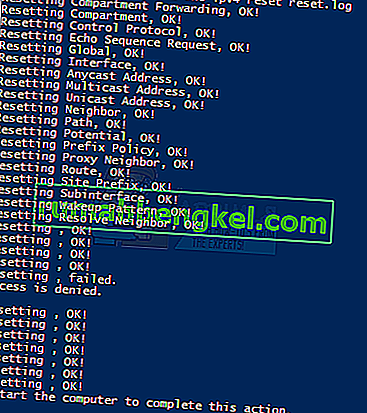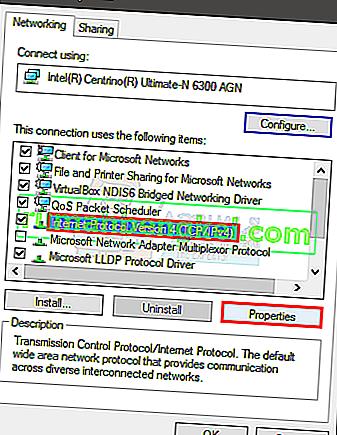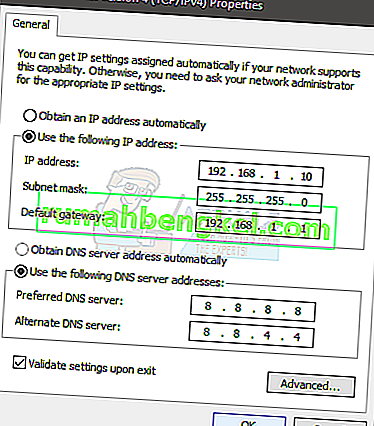У WiFi нет действительной конфигурации IP. Проблема может возникнуть в любое время без предварительного предупреждения. Некоторые пользователи видят это сообщение об ошибке при устранении неполадок в своей сети, в то время как некоторые пользователи сталкиваются с этим сообщением, как только они входят в свой компьютер. Проблема в основном затрагивает пользователей Windows 10, особенно если они недавно установили обновления. Вам следует проверить другие компьютеры или сотовые телефоны на наличие подключения к Интернету. Если ваш компьютер - единственное устройство с проблемами, а другие устройства легко подключаются к вашему Wi-Fi, продолжайте. В противном случае ваша проблема может быть связана с маршрутизатором или вашим интернет-провайдером.
Эта проблема может возникнуть по нескольким причинам. Это может быть связано с тем, что ваша система не получает IP-адрес или ваше соединение может быть заблокировано из-за проблем с драйверами или вредоносного ПО. Поскольку для этого есть много причин, существует множество решений и для этой проблемы. Но прежде чем продолжить, обязательно перезагрузите компьютер.

Итак, сначала попробуйте методы, приведенные в разделе «Устранение неполадок», и как только они будут выполнены, начните следовать решениям, приведенным в методах.
Устранение неполадок «WiFi» не имеет действительной ошибки конфигурации IP
Это общие и менее сложные решения, которые могут вам помочь. Итак, попробуйте выполнить шаги, указанные ниже, прежде чем углубляться в сложные методы.
1. Выполните чистую перезагрузку.
- Удерживая клавишу Windows, нажмите R
- Введите MSConfig и нажмите Enter.
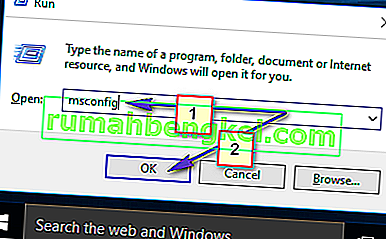
- Выберите вкладку Services
- Установите флажок Скрыть все службы Microsoft
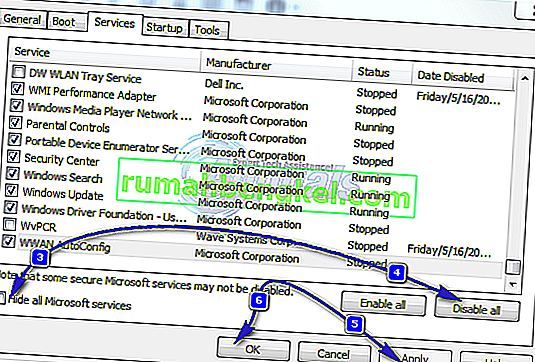
- Нажмите Отключить все
- Щелкните вкладку Автозагрузка, затем выберите Открыть диспетчер задач.
- Выберите первый элемент, представленный в диспетчере задач, и нажмите Отключить . Повторите этот шаг для всех элементов в диспетчере задач.
- Закройте окно диспетчера задач.
- Нажмите ОК на вкладке «Автозагрузка».
- Перезагрузите компьютер, и он загрузится в состоянии чистой загрузки.
2. Обновите драйверы.
Вы можете обновить, откатить (если вы недавно установили драйверы) и удалить сетевые драйверы, чтобы проверить, являются ли драйверы причиной проблемы.
- Удерживая клавишу Windows, нажмите R
- Введите devmgmt. msc или hdwwiz.cpl и нажмите Enter.
- Найдите и дважды щелкните Сетевые адаптеры
- Найдите свою сетевую карту и дважды щелкните по ней.
- Нажмите Driver вкладку и нажмите Обновить драйвер ... кнопку
- Выберите Автоматический поиск обновленного программного обеспечения драйвера и следуйте любым дополнительным инструкциям на экране.

3. Откат драйверов
- Удерживая клавишу Windows, нажмите R
- Введите devmgmt. msc или hdwwiz.cpl и нажмите Enter.
- Найдите и дважды щелкните Сетевые адаптеры
- Найдите свою сетевую карту и дважды щелкните по ней.
- Щелкните вкладку Драйвер и щелкните Откатить драйвер… и следуйте любым дополнительным инструкциям на экране.
- Если кнопка «Откатить драйвер» неактивна, это означает, что вы не можете откатить драйвер, поэтому этот вариант не для вас.

4. Удалите драйверы.
Удаление и перезапуск вашей системы заставит Windows автоматически установить наиболее совместимый драйвер, поскольку Windows поставляется с набором общих драйверов.
- Удерживая клавишу Windows, нажмите R
- Введите devmgmt. msc и нажмите Enter
- Найдите и дважды щелкните Сетевые адаптеры
- Найдите свою сетевую карту и дважды щелкните по ней.
- Щелкните вкладку Драйвер, щелкните Удалить и следуйте дополнительным инструкциям на экране.
- После удаления драйвера перезагрузите компьютер.

5. Отключите или удалите антивирус.
Ваш антивирус может быть причиной проблемы, поэтому его удаление или отключение на некоторое время поможет вам определить, была ли проблема связана с антивирусом или нет.
- Щелкните правой кнопкой мыши значок антивируса на панели задач (находится в правом нижнем углу).
- Выберите Отключить. Если вы не видите эту опцию, вы увидите опцию открытия антивирусной программы. Выберите этот вариант, а затем выберите Отключить
Если вы хотите удалить программное обеспечение, выполните следующие действия.
- Удерживая клавишу Windows, нажмите R
- Введите appwiz. cpl и нажмите Enter
- Найдите свое антивирусное приложение и щелкните его.
- Щелкните Удалить и следуйте инструкциям на экране.
Рекомендуется использовать инструмент для удаления приложений, чтобы полностью удалить антивирус, чтобы убедиться, что не осталось никаких остаточных файлов.
Примечание: это только для проверки того, связана ли проблема с антивирусом или нет. После проверки рекомендуется переустановить антивирус, чтобы убедиться, что вы защищены от вирусов.
6. Восстановите брандмауэр Windows до настроек по умолчанию.
Восстановление брандмауэра Windows по умолчанию, как известно, решает проблему для некоторых пользователей, поэтому попробуйте это, прежде чем следовать приведенным ниже методам.
- Удерживая клавишу Windows, нажмите R
- Введите firewall. cpl и нажмите Enter
- Нажмите Восстановить настройки по умолчанию , а затем нажмите кнопку Восстановить умолчания кнопки
- Нажмите Да, если он запрашивает разрешение

7. Освобождение и обновление IP-адреса
Обычно эту проблему решает освобождение и обновление вашего IP-адреса из командной строки. Поэтому следуйте инструкциям ниже, чтобы освободить и обновить свой IP-адрес.
- Один раз нажмите клавишу Windows
- Введите cmd в поле «Начать поиск». ИЛИ выберите PowerShell (администратор) и введите cmd в PowerShell, прежде чем переходить к 4.
- Щелкните правой кнопкой мыши командную строку и выберите Запуск от имени администратора ...
- Введите следующую команду и нажмите «ввод».
ipconfig / release
- Введите следующую команду и нажмите «ввод».
ipconfig / обновить
- Введите Exit и нажмите Enter.

Теперь проверьте свой Wi-Fi, и он должен работать нормально.
8. Сбросить стек TCP / IP.
Известно, что сброс стека TCP / IP решает эту проблему для многих пользователей, и это также было предложено официальными лицами Microsoft. Всего есть 3 команды, которые вам нужно будет запустить в командной строке. Первая команда сбросит записи Winsock, а две другие перезапишут ключи реестра, которые используются TCP / IP.
- Один раз нажмите клавишу Windows
- Введите cmd в поле "Начать поиск".
- Щелкните правой кнопкой мыши командную строку и выберите Запуск от имени администратора ...
- Введите следующую команду и нажмите «Enter».
каталог сброса netsh winsock

- Введите следующую команду и нажмите «Enter».
netsh int ipv4 сбросить reset.log
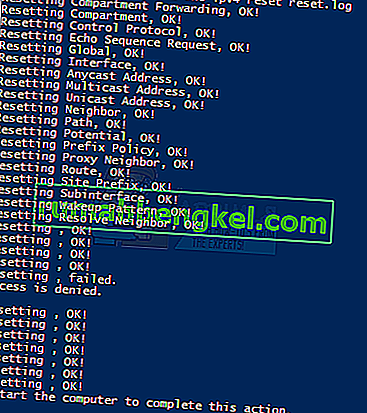
- Введите следующую команду и нажмите «Enter».
netsh int ipv6 сбросить reset.log

Когда вы закончите, перезагрузите компьютер и проверьте, появляется ли у вас та же ошибка или нет.
9. Ввод IP-информации вручную
Поскольку существует проблема с настройкой IP, вы всегда можете ввести IP и другую информацию вручную. Проблема возникает из-за того, что ваша система по какой-то причине не получает действительный IP-адрес, поэтому ввод этой информации вручную решает проблему для многих пользователей.
Следуйте инструкциям ниже, чтобы вручную ввести информацию об IP.
- Удерживая клавишу Windows, нажмите R
- Введите ncpa. cpl и нажмите Enter
- Найдите сеть, которая не работает
- Щелкните правой кнопкой мыши сеть, которую вы хотите исправить, и выберите Свойства.
- Выберите Интернет-протокол версии 4 (TCP / IPv4)
- Щелкните Свойства
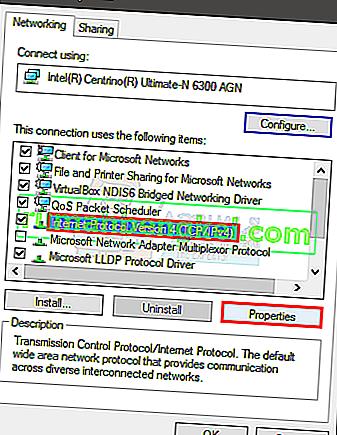
- Выберите Использовать следующие IP-адреса.
- Введите 192 . 168.1.x в IP-адресе (замените x любым числом, которое я заменил на 10)
- Введите 255.255.0 в маске подсети
- Введите 192 . 168.1.1 в шлюзе по умолчанию
- Щелкните Использовать следующие адреса DNS-серверов.
- Введите 8.8.8.8 в предпочтительный DNS-сервер
- Введите 8.8.4.4 в Альтернативный DNS-сервер
- Установите флажок Подтвердить при выходе
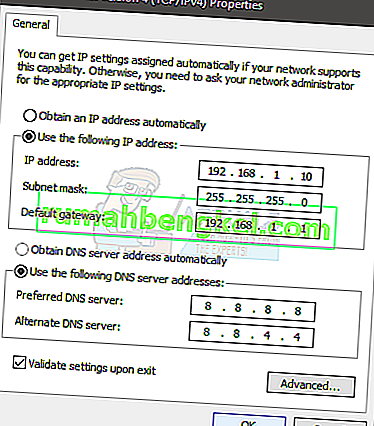
- Нажмите ОК, затем снова нажмите ОК
10. Проверьте на наличие инфекций.
Есть вероятность, что вы были заражены, и вирус блокирует ваше соединение. Это крайний, но правдоподобный случай, который, как известно, является причиной для некоторых пользователей, поэтому всегда рекомендуется проверять наличие вирусов.
Если все вышеперечисленные методы не помогли, пора проверить вашу систему на наличие заражений.
- Используйте антивирус для тщательного сканирования вашего компьютера. Вы можете использовать любой антивирус, но мы рекомендуем байты вредоносного ПО. Зайдите сюда, загрузите Malware Bytes для своего компьютера и установите его.
- Просканируйте свой компьютер и посмотрите, нет ли на нем инфекций. Если Malware Bytes обнаруживает некоторые плохие файлы, удалите их, а затем проверьте, сохраняется ли проблема.
11. Изменение SSID и пароля
В некоторых случаях конфигурация пароля и имени Wi-Fi на маршрутизаторе со временем могла быть повреждена или может потребоваться обновление. Поэтому мы войдем на страницу нашего маршрутизатора, а затем попытаемся изменить SSID и пароль в надежде обновить эту конфигурацию, чтобы исправить проблему. Для этого:
- Нажмите «Windows» + «R», чтобы открыть окно « Выполнить».
- Введите «cmd» и нажмите «Enter».

- Введите следующую команду в командной строке.
/ ipconfig
- Проверьте IP-адрес, указанный под заголовком «Шлюз по умолчанию», и скопируйте его, выделив его мышью.

- Откройте браузер и вставьте IP-адрес в адресную строку вверху.
- Теперь должна открыться страница входа в систему вашего маршрутизатора, возьмите свой маршрутизатор и найдите пароль для входа и имя на его обратной стороне.
Примечание. По умолчанию пароль и имя, скорее всего, «admin».
- После входа на страницу вашего маршрутизатора посмотрите настройки SSID и пароля.
- Скорее всего, они должны быть в разделе Wifi.
- Измените SSID на другой, а затем также измените пароль.
- Проверьте, сохраняется ли проблема после изменения пароля и SSID.
12. Изменение режима подключения
В некоторых случаях ваш адаптер Wi-Fi может быть настроен на получение интернет-пакетов от маршрутизатора в определенном диапазоне, который может быть несовместим с его возможностями. Поэтому на этом этапе мы изменим этот режим подключения на другой. Для этого:
- Нажмите «Windows» + «R», чтобы открыть окно « Выполнить».
- Введите «ncpa.cpl» и нажмите «Enter», чтобы открыть окно сетевого адаптера.

- Щелкните правой кнопкой мыши ваше соединение Wi-Fi и выберите «Свойства».
- Щелкните на опции «Настроить», а затем выберите кнопку «Дополнительно» .
- Здесь дважды щелкните параметр «Беспроводной режим» и измените его значение на другое.
- Попробуйте все варианты в этом списке один за другим и проверьте, какой из них подходит вам.
13. Запуск средства устранения неполадок
Возможно, проблема может быть связана с несовместимостью или неправильной конфигурацией определенных системных настроек. Это можно обнаружить и исправить с помощью встроенного средства устранения неполадок сетевых адаптеров. Чтобы запустить средство устранения неполадок, выполните действия, перечисленные ниже.
- Нажмите «Windows» + «R», чтобы открыть окно « Выполнить».
- Введите «ncpa.cpl» и нажмите «Enter», чтобы открыть окно сетевого адаптера.

- Щелкните правой кнопкой мыши свое соединение Wi-Fi и выберите опцию «Диагностика» .

- Подождите, пока запустится средство устранения неполадок, и пусть оно обнаружит проблемы с сетью.
- Проверьте, сохраняется ли проблема.
Примечание. Кроме того, вы можете попробовать полностью сбросить настройки сети или изменить DNS-серверы.