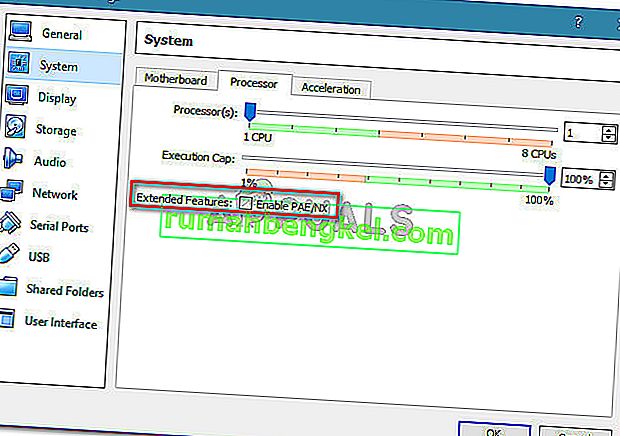Некоторые пользователи сталкиваются с ошибкой VT-X is Disabled в BIOS для всех режимов ЦП (Verr_Vmx_Msr_All_Vmx_Disabled) при попытке открыть виртуальную машину с помощью VM Virtualbox. Сообщается, что проблема возникает во всех последних версиях Windows и в некоторых дистрибутивах Ubuntu. Природа виртуальной машины не кажется важной, поскольку есть сообщения о случаях с виртуальными сеансами как Windows, так и Ubuntu, которые завершаются с одним и тем же сообщением об ошибке.
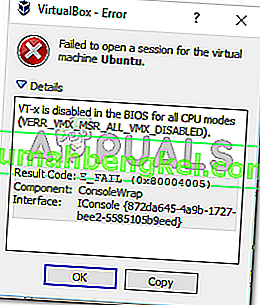
Что вызывает отключение VT-X в BIOS для всех режимов ЦП (Verr_Vmx_Msr_All_Vmx_Disabled)?
Мы исследовали это конкретное сообщение об ошибке, просмотрев различные отчеты пользователей и решения, которые они использовали для устранения проблемы. Эту проблему нелегко исправить, поскольку она возникает как в Windows, так и в Linux. Однако нам удалось обнаружить несколько распространенных сценариев, которые, как известно, вызывают именно это сообщение об ошибке:
- Технология виртуализации (VT-X) отключена в BIOS. В большинстве случаев эта конкретная проблема возникает из-за того, что VT-X отключен на уровне BIOS на компьютере. На 64-битном хосте в BIOS должна быть включена технология виртуализации (VTx). На некоторых машинах вам также потребуется включить направленный ввод-вывод с помощью технологии виртуализации (VTd).
- Ваш ЦП не поддерживает VT-X / AMD-V. Другой возможный сценарий состоит в том, что ваш ЦП просто не оборудован для поддержки виртуализации. Это может произойти со старыми установками, в которых используется старый процессор.
- PAE и NX отключены на центральном ЦП. Несколько пользователей сообщили, что проблема была решена после того, как они убедились, что виртуализированный ЦП настроен для работы с расширением физического адреса (PAE) и NX .
- Выделенной оперативной памяти недостаточно или превышает возможности системы - изменение значения базовой памяти по умолчанию помогло многим пользователям, столкнувшимся с той же проблемой, полностью ее решить.
- Стороннее решение безопасности мешает VT-X Vt-D. Известно, что существует несколько сторонних AV-клиентов, которые создают помехи для VirtualBox. Установление правила полного удаления Av-клиента разрешит конфликт.
Если вы в настоящее время пытаетесь решить эту конкретную проблему, эта статья предоставит вам список шагов по устранению неполадок. Ниже вы найдете набор методов, которые использовали другие пользователи в аналогичной ситуации для решения проблемы.
Для достижения наилучших результатов следуйте приведенным ниже методам в том порядке, в котором они представлены, пока не найдете исправление, которое устраняет проблему в вашем конкретном сценарии.
Метод 1. Убедитесь, что ваш процессор поддерживает VT-X / AMD-V.
Прежде чем пробовать что-либо еще, давайте убедимся, что система, в которой вы столкнулись с проблемой, предназначена для работы с VT-X (Intel) или AMD-V (AMD) . Если у вас достаточно старый процессор, возможно, он просто не предназначен для поддержки виртуализации.
Есть несколько методов, которыми вы можете воспользоваться, чтобы проверить, поддерживает ли ваш процессор виртуализацию, но мы выберем легкий путь. SecurAble - это бесплатное программное обеспечение, которое поможет нам определить характеристики вашего процессора и сообщить нам, достижима ли виртуализация.
Вот краткое руководство по загрузке и использованию SecurAble, чтобы узнать, поддерживает ли ваш ЦП виртуализацию:
- Перейдите по этой ссылке ( здесь ), прокрутите вниз до раздела загрузки и нажмите Загрузить сейчас.

- После загрузки утилиты просто откройте исполняемый файл, и все готово. Нажмите Да в UAC (запрос учетной записи пользователя) и дождитесь анализа вашего процессора.
- Когда появятся результаты, проверьте, есть ли у вас Да прямо над виртуализацией оборудования .

Если вы подтверждаете, что аппаратная виртуализация поддерживается, вы можете следовать приведенным ниже методам, чтобы знать, что один из них разрешит ошибку VT-X is Disabled в BIOS для всех режимов ЦП (Verr_Vmx_Msr_All_Vmx_Disabled) .
Если тест показал, что ваша машина не поддерживает аппаратную виртуализацию, вы не сможете решить проблему с помощью описанных ниже методов.
Метод 2: включить технологию виртуализации (VTX) в BIOS
Если вы столкнулись с проблемой на 64-битном хосте, имейте в виду, что вам, вероятно, потребуется включить технологию виртуализации (VTx) в настройках BIOS. На некоторых материнских платах вам также потребуется включить Virtualization Technology Directed I / O (VTd).
На некоторых материнских платах эта опция включена по умолчанию, но ручное вмешательство пользователя или стороннее вмешательство может отключить ее.
Примечание. Windows Hyper V также может отвечать за отключение VT-x на вашем компьютере.
Имейте в виду, что точные параметры меню, включающие включение VT-X или AMD-V, будут отличаться в зависимости от вашей материнской платы. Но в целом шаги примерно такие же. Вот краткое руководство, как убедиться, что VT-X или AMD-V включены в настройках BIOS:
- Запустите машину и несколько раз нажмите кнопку Setup, пока не войдете в BIOS. Клавиша настройки обычно отображается на экране сразу после включения компьютера. Если вы его не видите, попробуйте несколько раз нажать клавиши F (F2, F4, F8, F10, F12) или клавишу Del (компьютеры Dell), пока не получите нужный результат.
 Примечание. Чтобы не экспериментировать с различными комбинациями, вы можете выполнить поиск в Интернете по запросу « * версия материнской платы * ключ BIOS ».
Примечание. Чтобы не экспериментировать с различными комбинациями, вы можете выполнить поиск в Интернете по запросу « * версия материнской платы * ключ BIOS ». - После входа в настройки BIOS перейдите в раздел « Безопасность»> «Безопасность системы» и включите технологию виртуализации (VTx) и / или технологию виртуализации с прямым вводом-выводом (VTd).

Примечание: имейте в виду, что имена или расположение будут отличаться в зависимости от вашей материнской платы. В некоторых версиях BIOS, вам необходимо включить технологию виртуализации от Advanced BIOS Features . На материнских платах на базе Intel вы можете включить виртуализацию, выбрав Advanced> Intel (R) Virtualization Technology .
- После включения технологии виртуализации на машине сохраните текущую конфигурацию BIOS и выйдите из настроек BIOS, чтобы позволить машине перезагрузиться.
- При следующем запуске проверьте, была ли решена проблема, попытавшись открыть ту же виртуальную машину (ту, на которой ранее отображалось сообщение об ошибке).
Если вы по-прежнему сталкиваетесь с той же ошибкой VT-X is Disabled в BIOS для всех режимов ЦП (Verr_Vmx_Msr_All_Vmx_Disabled) , перейдите к следующему способу ниже.
Метод 3: включить PAE / NX из VirtualBox Manager
Несколько пользователей, пытающихся решить одно и то же сообщение об ошибке, сообщили, что проблема была полностью решена после того, как они изменили настройки виртуального устройства и включили PAE / NX в меню настроек .
Этот параметр определяет, будут ли виртуальной машине доступны PAE (расширение физического адреса) и NX центрального процессора.
Хотя это не гарантирует, что это сработает, обычно сообщается, что он решает проблему на 64-битных компьютерах, которые, как подтверждено, поддерживают виртуализацию оборудования. Вот краткое руководство по включению PAE / NX из Oracle VM VirtualBox:
- Выберите машину, на которой отображается сообщение об ошибке, на левой панели и щелкните значок « Настройки» .

- В окне настроек виртуальной машины перейдите в раздел Система (с помощью левой панели) и перейдите на вкладку Процессор . Затем убедитесь, что установлен флажок Включить PAE / NX (связанный с расширенными функциями ).
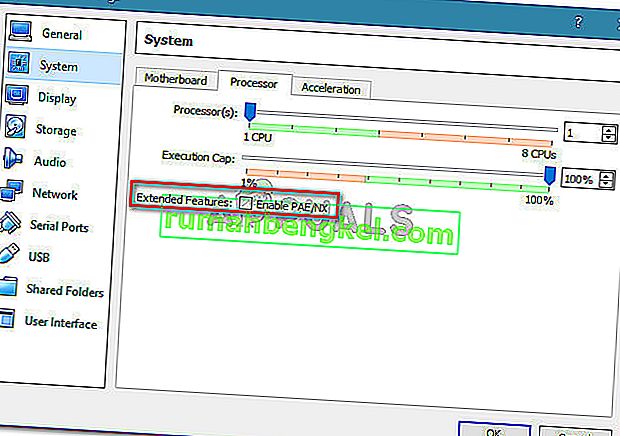
- Сохраните изменения и снова запустите виртуальную машину.
Если вы все еще видите ошибку VT-X отключен в BIOS для всех режимов ЦП (Verr_Vmx_Msr_All_Vmx_Disabled) при попытке запустить виртуальную машину, перейдите к следующему способу ниже.
Метод 4: увеличение размера ОЗУ
Несколько пользователей, столкнувшихся с той же проблемой, сообщили, что проблема была решена после того, как они увеличили размер выделенной оперативной памяти и снова запустили виртуальную машину.
Обновление: некоторые пользователи сообщают, что в их случае исправление фактически связано с уменьшением выделенного размера ОЗУ.
Если приведенные выше методы оказались неэффективными, выполните следующие действия, чтобы увеличить или уменьшить размер ОЗУ:
- Выберите виртуальную машину, с которой у вас возникают проблемы, и щелкните значок « Настройки» .

- В окне настроек перейдите в раздел Система и перейдите на вкладку Материнская плата . Как только вы доберетесь туда, увеличьте выделенную память ( базовую память ), отрегулировав ползунок, затем нажмите ОК, чтобы сохранить изменения.

- Запустите виртуальную машину и посмотрите, решена ли проблема. Если вы по-прежнему видите ту же ошибку, вернитесь на вкладку Материнская плата, используя шаг 2, и установите базовую память ниже, чем было изначально.

- Снова запустите машину и посмотрите, решена ли проблема.
Метод 5: предотвращение вмешательства стороннего антивируса в виртуализацию оборудования
Маловероятный виновник, но тот, который, как было установлено, вызывает проблему снова и снова, - это стороннее антивирусное решение. Несколько пользователей, столкнувшихся с той же проблемой, сообщили, что в их случае Avast (или другой сторонний AV-клиент) вызывал сообщение об ошибке.
Как оказалось, несколько сторонних решений безопасности запускают что-то в фоновом режиме, чтобы создать функцию «песочницы». Это приводит к тому, что функции виртуализации блокируются от использования VirtualBox или аналогичным клиентом.
Если вы используете сторонний клиент безопасности, отключение в нем защиты в реальном времени не поможет вам решить проблему. Те же правила безопасности останутся неизменными независимо от того, работает ваш AV или нет.
Если вы используете Avast, вы можете предотвратить вмешательство клиента безопасности в VirtualBox, перейдя в « Настройки»> «Устранение неполадок» и сняв флажок « Включить виртуализацию с аппаратной поддержкой» . После внесения этого изменения перезагрузите систему.
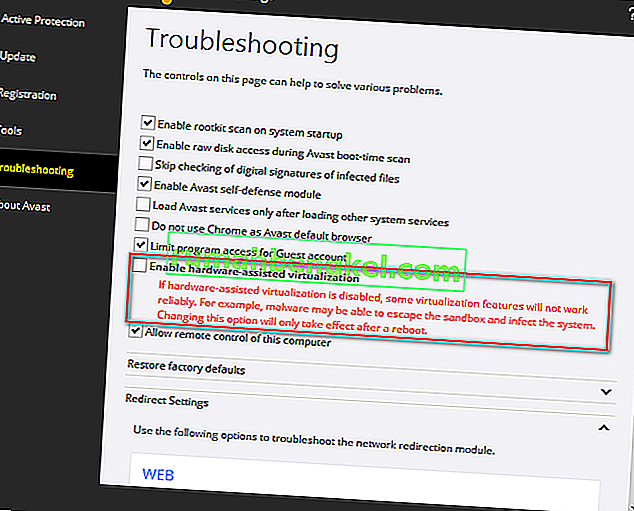
Если вы используете другой клиент, поищите в Интернете эквивалентную настройку. Но имейте в виду, что некоторые сторонние клиенты AV не позволяют отключить функцию песочницы.
В этом случае единственное решение - полностью удалить сторонний AV из вашей системы. Вы можете легко сделать это, следуя этому руководству ( здесь ).



 Примечание. Чтобы не экспериментировать с различными комбинациями, вы можете выполнить поиск в Интернете по запросу « * версия материнской платы * ключ BIOS ».
Примечание. Чтобы не экспериментировать с различными комбинациями, вы можете выполнить поиск в Интернете по запросу « * версия материнской платы * ключ BIOS ».