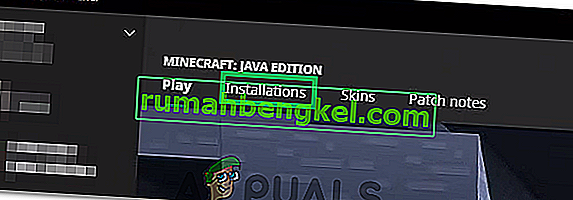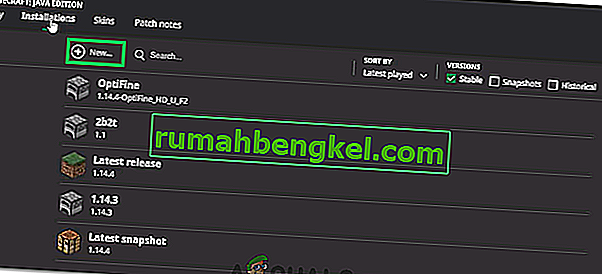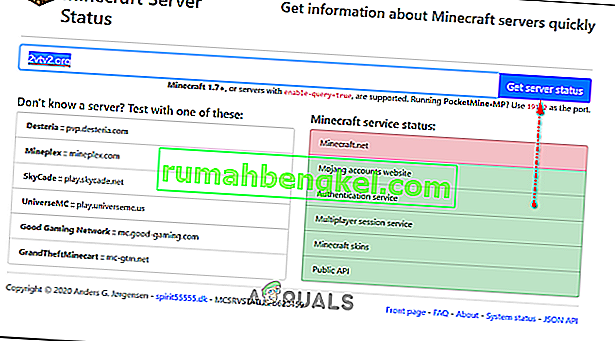Ошибка Minecraft «Время ожидания подключения к серверу истекло » появляется при попытке подключиться к серверу во время игры в Minecraft. Проблема должна быть проанализирована с главного компьютера. Это означает, что эту проблему можно решить, когда ошибка появится на вашем сервере.

Есть несколько разных способов решения проблемы, и пользователи помогли им, опубликовав методы, которые они использовали для успешного решения проблемы. Ознакомьтесь с ними ниже и внимательно следуйте инструкциям!
Что вызывает ошибку тайм-аута подключения к серверу Minecraft в Windows?
У этой проблемы не так много различных причин, и все они связаны с одним и тем же корнем: что-то блокирует правильный доступ игры к Интернету . Это может быть антивирус , установленный на вашем компьютере, брандмауэр или маршрутизатор .
Ваш антивирус может помешать нормальному доступу в Интернет, если он не распознает Minecraft как подлинную программу. Брандмауэр Защитника Windows также известен тем, что блокирует подключение к Интернету подлинных приложений, но проблема также может быть связана с портом, который используется по умолчанию. Это порт 25565, и он также может быть заблокирован в вашем маршрутизаторе, что означает, что вам нужно перенаправить его.
Решение 1. Используйте другой антивирусный инструмент
Бесплатные антивирусные инструменты могут быть весьма полезны, и они могут выполнять свою работу по защите вашего компьютера, но иногда они просто не ладят с другими вещами на вашем компьютере, и из-за них Minecraft не может правильно подключиться к Интернету. Подумайте о замене антивируса, если он вызывает эту проблему, когда он включен!
- Щелкните меню «Пуск» и откройте панель управления, выполнив поиск. Кроме того, вы можете щелкнуть значок шестеренки, чтобы открыть настройки, если вы используете Windows 10.
- В Панели управления выберите Просмотр как - Категория в верхнем правом углу и нажмите Удалить программу в разделе Программы.
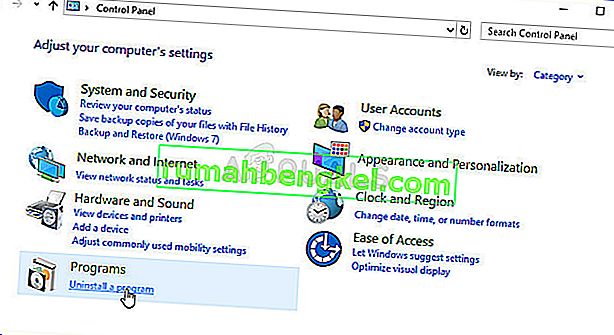
- Если вы используете приложение «Настройки», при нажатии на « Приложения» немедленно откроется список всех установленных программ на вашем компьютере.
- Найдите свой антивирусный инструмент в Панели управления или Настройках и нажмите Удалить .
- Должен открыться его мастер удаления, поэтому следуйте инструкциям по его удалению.
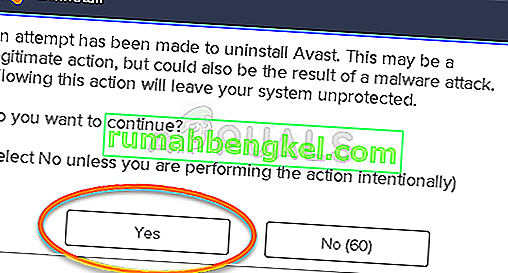
- Нажмите «Готово», когда программа удаления завершит процесс, и перезагрузите компьютер, чтобы проверить, будут ли появляться ошибки. Убедитесь, что вы выбрали лучший антивирус . Проверьте, не появляется ли ошибка Minecraft «Тайм-аут подключения к серверу» другим игрокам при попытке подключиться к вашему серверу!
Решение 2. Перенаправьте порт 25565 в брандмауэр
Эти порты должны быть открыты на сервере для правильной работы всей игры. Это должно быть сделано в брандмауэре Windows, поэтому убедитесь, что вы выполнили следующие шаги, чтобы разрешить этот порт и решить проблему.
- Перейдите в Панель управления , выполнив поиск в меню Пуск и щелкните Система и безопасность >> Брандмауэр Windows . Вы также можете переключить вид на крупные или мелкие значки и сразу же щелкнуть брандмауэр Windows.
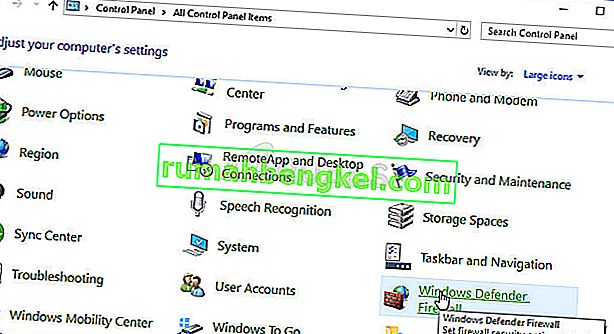
- Выберите параметры дополнительных настроек и выделите Правила для входящих подключений в левой части экрана.
- Щелкните правой кнопкой мыши Правила для входящих подключений и выберите Новое правило . В разделе Тип правила выберите Порт. Выберите TCP или UDP из первого набора переключателей (в зависимости от того, с какими портами вы работаете) и переключите второй переключатель на « Определенные локальные порты . Вам нужно будет указать порт 25565 как для TCP, так и для UDP, чтобы решить проблему с вашим сервером Minecraft.
- В следующем окне выберите переключатель Разрешить подключение и нажмите Далее .
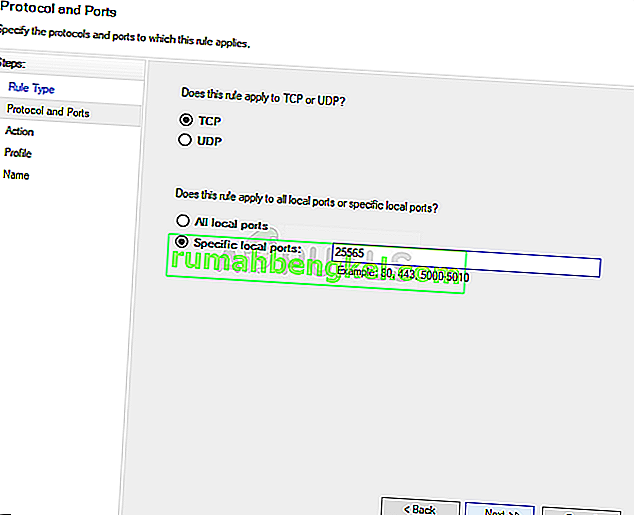
- Выберите тип сети, если вы хотите применить это правило. Если вы переключаетесь с одного сетевого подключения на другое довольно часто, рекомендуется не снимать флажки со всех параметров, прежде чем нажимать «Далее».
- Назовите правило так, как вам кажется, и нажмите «Готово». Убедитесь, что вы повторили те же шаги для исходящих правил (выберите исходящие правила на шаге 2). Проверьте, не появляется ли ошибка Minecraft «Тайм-аут подключения к серверу» другим игрокам при попытке подключиться к вашему серверу!
Решение 3. Перенаправьте порт в маршрутизаторе
Если вы подключаетесь к Интернету через Wi-Fi, вы должны убедиться, что порт 25565 не используется для чего-то еще в вашем маршрутизаторе. Для этого вам необходимо назначить статический IP-адрес вашему компьютеру и перенаправить порт на компьютер. Это займет некоторое время, но это лучший способ решить проблему, если все вышеперечисленное не удалось! Внимательно следуйте инструкциям ниже!
- Убедитесь, что вы открыли окно командной строки, выполнив поиск « cmd » или « Командная строка » в меню «Пуск».
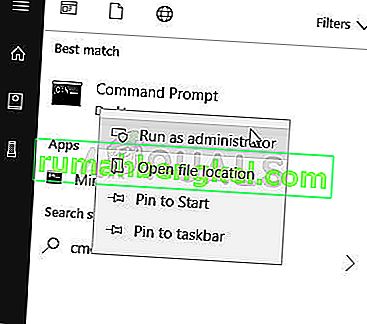
- Введите команду, которая будет отображаться ниже, и прокрутите вниз до сетевого адаптера, который соответствует используемому вами соединению. Обратите внимание на шлюз по умолчанию , маску подсети , MAC и DNS.
ipconfig / все
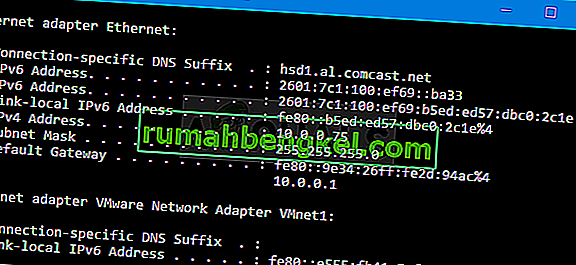
- После этого используйте комбинацию клавиш Windows + R, которая должна немедленно открыть диалоговое окно « Выполнить », в котором вам нужно ввести ncpa. cpl 'на панели и коснитесь ОК, чтобы открыть элемент настроек подключения к Интернету в Панели управления .

- Щелкните левой кнопкой мыши активный сетевой адаптер и щелкните Свойства. Найдите в списке пункт Интернет-протокол версии 4 (TCP / IPv4) . Нажмите на него, чтобы выбрать, и нажмите кнопку « Свойства» ниже.
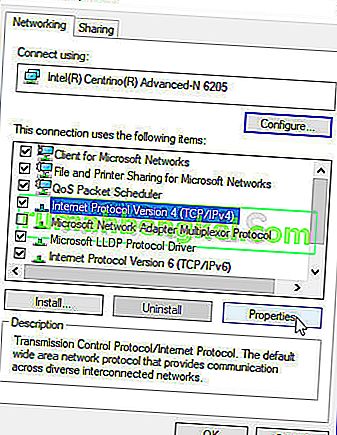
- Оставайтесь на вкладке « Общие » и установите переключатель в окне «Свойства» на « Использовать следующие адреса DNS-серверов » и используйте 8.8.8 и 8.8.4.4 соответственно. Переключитесь на « Использовать следующий IP-адрес » и используйте тот же номер, что и для шлюза по умолчанию, который вы записали, но измените последнюю цифру после последней точки на что-нибудь другое. Заполните остальную информацию так же, как вы записали.
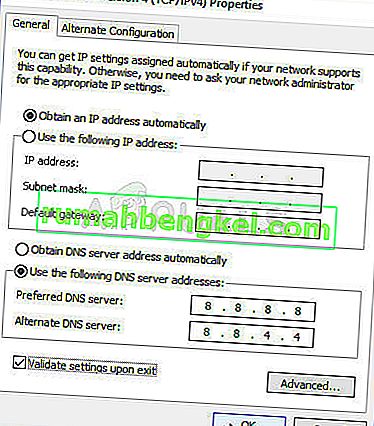
Пришло время войти в свой маршрутизатор и разрешить несколько портов.
- Откройте предпочтительный веб-браузер , введите номер шлюза по умолчанию (IP-адрес) в адресную строку и нажмите Enter . Введите имя пользователя и пароль. Он должен быть доступен в Интернете.
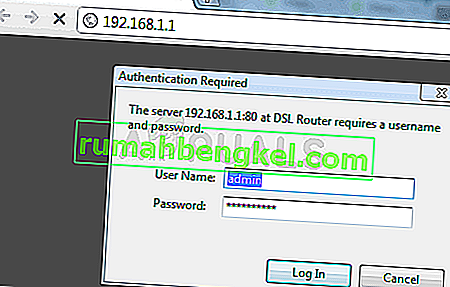
- Прежде всего, найдите параметр « Включить назначение вручную» и установите переключатель рядом с « Да» . Найдите окно, в котором вы можете ввести MAC-адрес и IP-адрес по вашему выбору, поэтому введите все, что вы собрали на предыдущих шагах для вашего соответствующего компьютера.
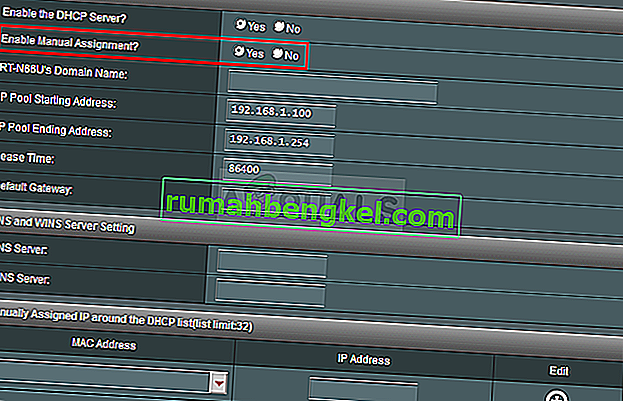
- После этого нажмите кнопку « Добавить», и теперь вы добавили IP-адрес консоли в маршрутизатор.
- Найдите раздел « Переадресация портов», не выходя из интерфейса вашего маршрутизатора. Для этого на каждом маршрутизаторе предусмотрены разные шаги.
- Введите диапазон портов, которые нужно открыть в разделе « Начало» и « Конец», или используйте отдельные порты для внутреннего и внешнего трафика. В частности, для серверов Minecraft единственный порт, который вам нужно перенаправить, - это 25565. Убедитесь, что вы добавили его как для TCP, так и для UDP!
- Введите статический IP-адрес, который вы создали для своего ПК в описанных выше шагах, и убедитесь, что вы выбрали параметр «Включить», если он доступен.
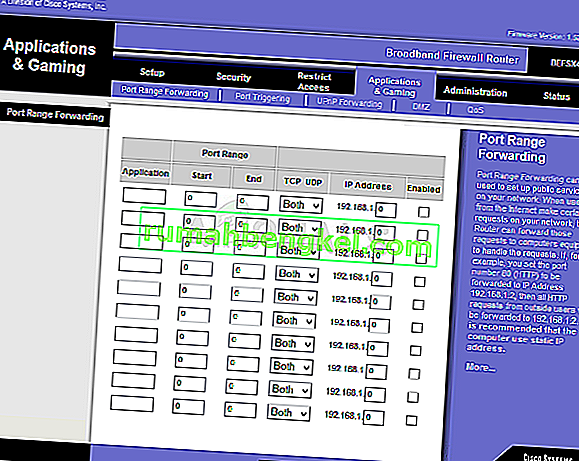
- Нажмите кнопку « Сохранить» или « Применить» и убедитесь, что вы перезапустили и маршрутизатор, и компьютер, чтобы полностью применить эти изменения. Убедитесь, что проблемы с тайм-аутом сервера по-прежнему возникают у всех, кто пытался присоединиться к вашему серверу!
Решение 4. Использование другой версии Minecraft
Minecraft обычно получает обновления для исправления определенных ошибок и сбоев, но иногда эти новые обновленные версии не поддерживаются некоторыми серверами на ходу. Поэтому на этом этапе мы будем использовать другую версию Minecraft для доступа к серверу. Для этого:
- Откройте Minecraft Launcher и нажмите кнопку «Установки» .
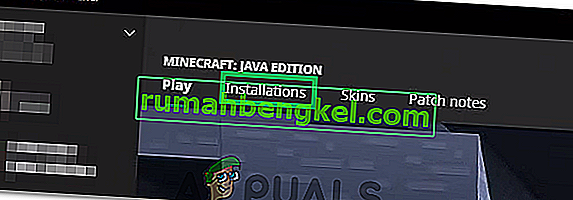
- Выберите вариант «Новый» и щелкните раскрывающееся меню «Версия» .
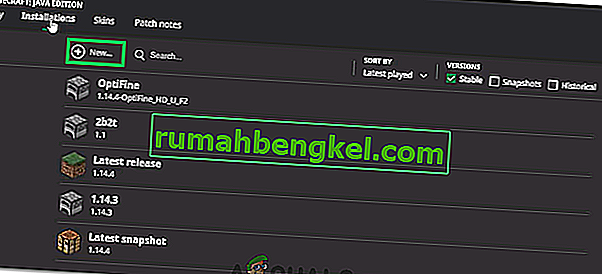
- Отсюда выберите любую другую версию игры, кроме текущей, и нажмите «Создать».
- Теперь начнется загрузка этой версии, и она будет добавлена в меню установки.
- Теперь вы можете выбрать эту версию и попытаться попасть на желаемый сервер.
- Проверьте, решает ли это проблему для вас.
Решение 5. Проверьте состояние сервера.
В некоторых случаях проблема может заключаться в сервере, а не в игре или DNS. Поэтому на этом шаге мы проверим состояние сервера, а затем убедимся, что он запущен и работает. Для этого:
- Щелкните здесь, чтобы перейти на сайт проверки сервера.
- Введите IP-адрес сервера и нажмите «Получить статус сервера».
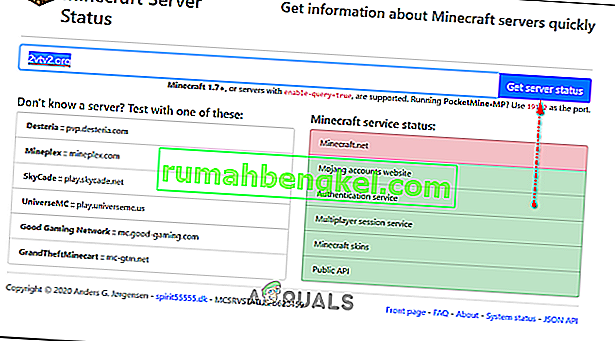
- Проверьте, работает ли сервер.
Решение 6. Использование команд
В некоторых случаях могут возникать проблемы, когда игровые серверы блокируют подключение к Интернету или IP-адрес. Поэтому на этом этапе мы будем использовать некоторые команды для сброса интернет-соединения. Для этого:
- Нажмите «Windows» + « R », чтобы открыть командную строку.
- Введите «cmd» и нажмите «Shift» + «Ctrl» + «Enter», чтобы предоставить права администратора.

- Введите следующие команды одну за другой и нажимайте «Enter» после каждой.
ipconfig / release ipconfig / flushdns ipconfig / обновить netsh int ip netsh int ip set dns netsh winsock reset
- Перезагрузите компьютер, чтобы изменения вступили в силу, и проверьте, сохраняется ли проблема.
Решение 7. Разрешение через брандмауэр
В определенных ситуациях платформа Java может быть заблокирована брандмауэром Windows, что может препятствовать установлению соединения. Особенно, если вы играете на частном сервере, попросите администратора сервера выполнить эти действия на своем компьютере, на котором размещен сервер.
- Нажмите «Windows» + «R», чтобы открыть окно « Выполнить».
- Введите «Control» и нажмите «Enter», чтобы открыть панель управления.

- Щелкните «Система и безопасность» и нажмите кнопку «Брандмауэр Защитника Windows» .
- На левой панели нажмите кнопку « Разрешить приложение через брандмауэр » и выберите опцию «Изменить настройки» .

- Прокрутите вниз и отметьте как общедоступный, так и закрытый для Java Platform SE Binary.
- Нажмите «Применить», чтобы сохранить изменения, и проверьте, сохраняется ли проблема.
Решение 8. Используйте VPN
В некоторых случаях ваш интернет-провайдер мог занести в черный список пару сайтов / IP-адресов, из-за которых могла возникнуть эта проблема. Поэтому рекомендуется использовать VPN для подключения к серверу и обязательно включить соединение перед запуском игры. Вы можете просмотреть множество игровых VPN, пока не найдете ту, которая лучше всего подходит для вас.