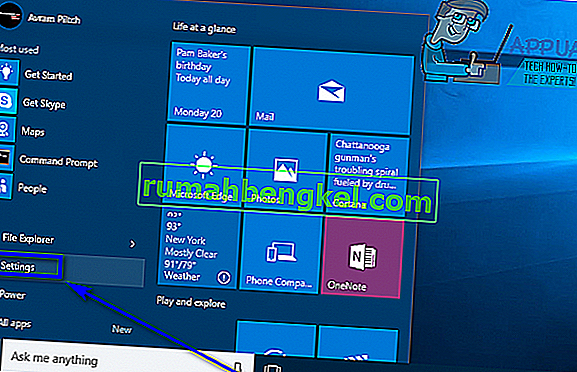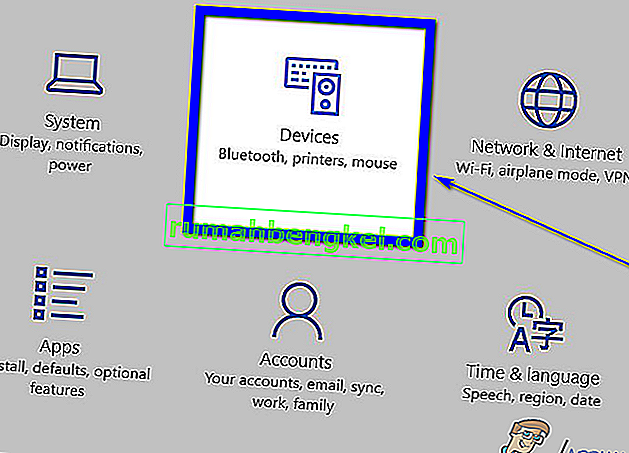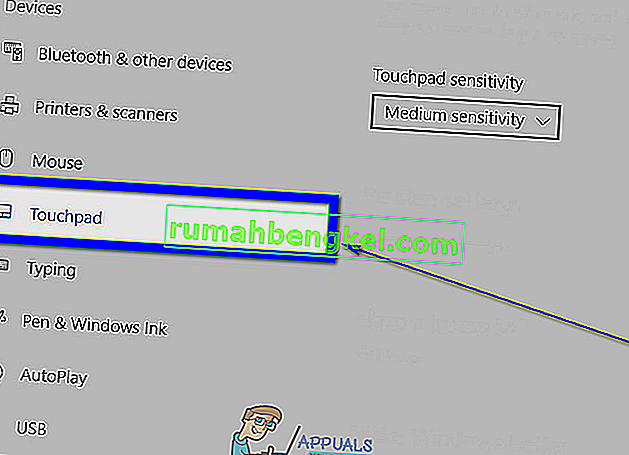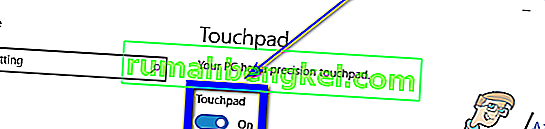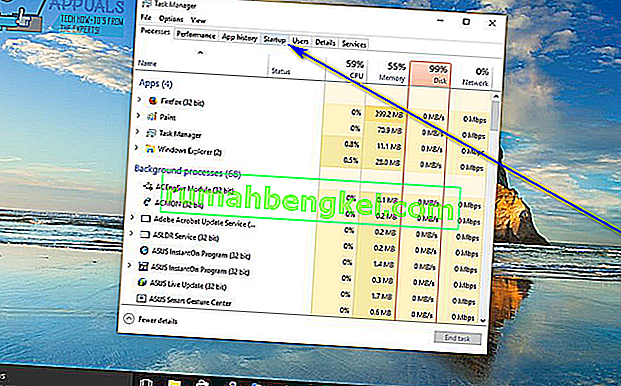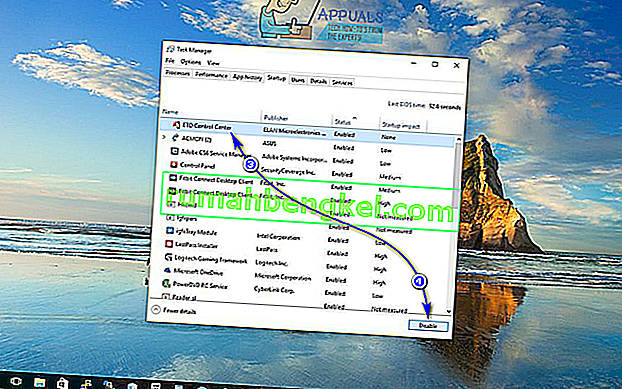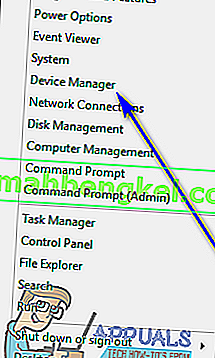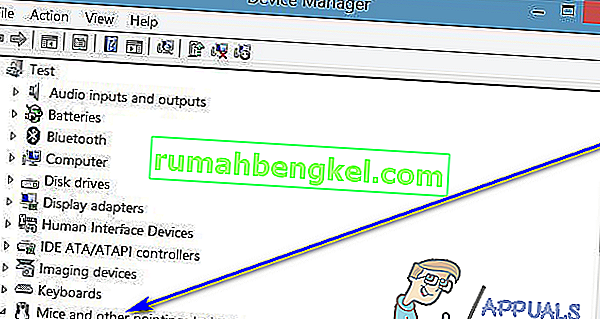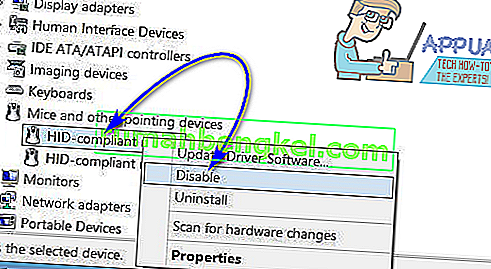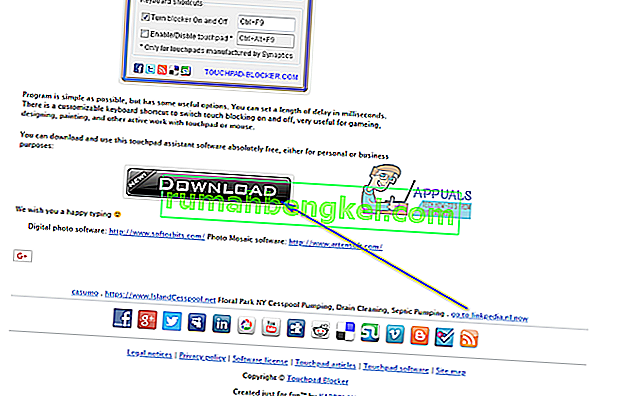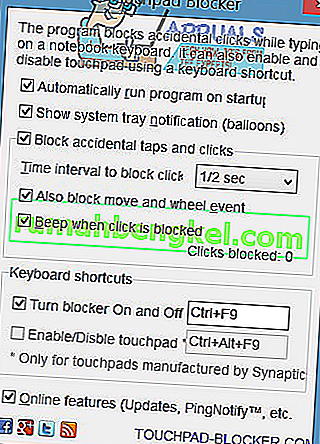На ноутбуке встроенное устройство ввода указателя мыши называется тачпадом. Сенсорные панели полностью пригодны для использования и превосходны, когда дело доходит до использования их для ввода указателя мыши. Однако большинство людей по-прежнему предпочитают использовать мышь, а не тачпад для перемещения курсора. Однако, если вы подключите к ноутбуку физическую мышь, у вас не может быть тачпада, работающего как устройство ввода (между ними просто возникнет конфликт, и тачпад также может стать источником непреднамеренного ввода). По этой причине и для множества других людям часто приходится отключать сенсорные панели.
Отключение сенсорной панели ноутбука удобно в пределах возможностей, даже в Windows 10 - последней и самой большой итерации операционной системы Windows. Прежде чем вы перейдете к выключению сенсорной панели на ноутбуке с Windows 10, вам обязательно нужно подключить альтернативное устройство ввода для указателя мыши. Если вы хотите, чтобы сенсорная панель вашего компьютера была отключена, пока к ней подключена мышь, вам лучше отключить сенсорную панель . Однако, если вы хотите навсегда отключить тачпад, вы, безусловно, находитесь в нужном месте.
Существует несколько различных способов отключения сенсорных панелей в Windows 10, и какой из них вы используете, просто зависит от ваших конкретных обстоятельств или, в основном, в зависимости от того, какой способ в конечном итоге выполнит работу за вас. Без лишних слов, вот некоторые из наиболее эффективных методов, которые вы можете использовать для отключения сенсорной панели в Windows 10:
Способ 1. Отключите тачпад в настройках
В Windows 10 появилась возможность включать и выключать тачпад вашего ноутбука прямо из утилиты настроек операционной системы . Если вы хотите отключить сенсорную панель в настройках , все, что вам нужно сделать, это:
- Откройте меню "Пуск" .
- Щелкните " Настройки" .
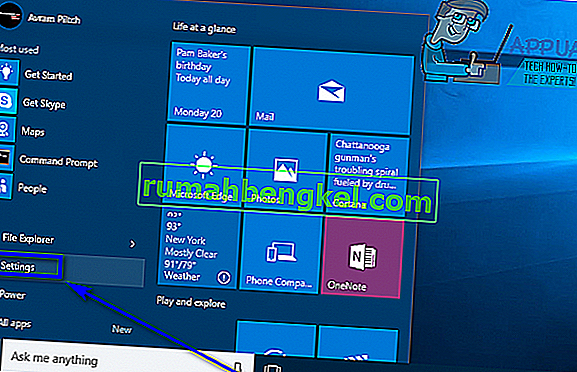
- Щелкните " Устройства" .
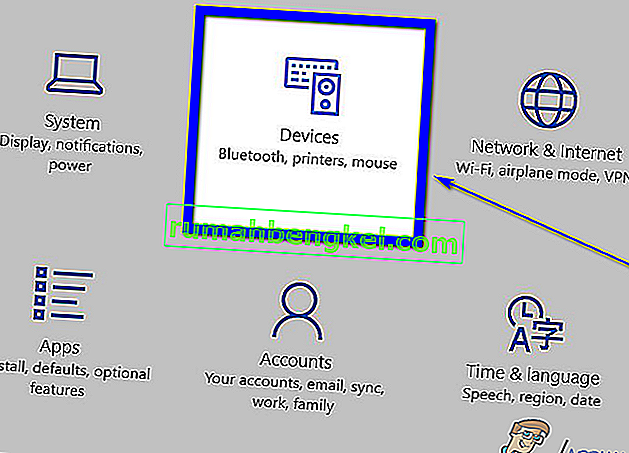
- На левой панели окна щелкните Touchpad .
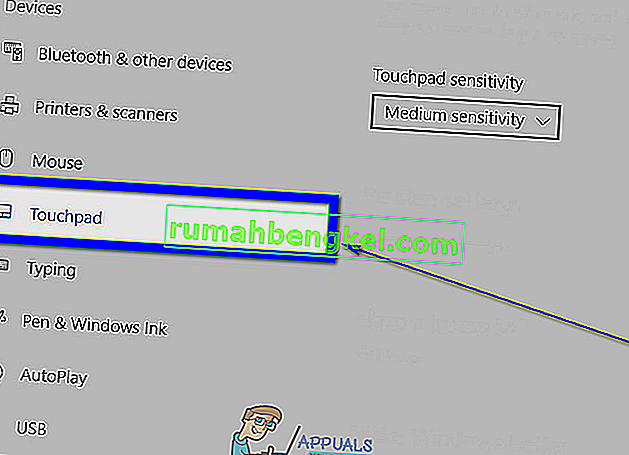
- В правой части окна найдите переключатель , прямо под тачпадом , и включите этот переключатель Выкл .
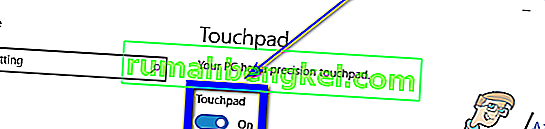
- Закройте окно настроек .
Метод 2: отключить запуск Центра управления ETD при запуске
На многих ноутбуках сенсорная панель управляется программой, известной как ETD Control Center , программой, которая запускается каждый раз при загрузке вашего компьютера, и ваша сенсорная панель работает, когда эта программа работает в фоновом режиме. В этом случае пользователи, у которых есть ETD Control Center на своих компьютерах, могут отключить свои сенсорные панели, просто запретив запуск программы при запуске. Однако пользователям, у которых нет Центра управления ETD на своих компьютерах, лучше попробовать любой из других методов, перечисленных и описанных здесь. Чтобы воспользоваться этим методом, вам необходимо:
- Нажмите Ctrl + Shift + Esc, чтобы запустить диспетчер задач .
- Перейдите на вкладку « Автозагрузка » в диспетчере задач .
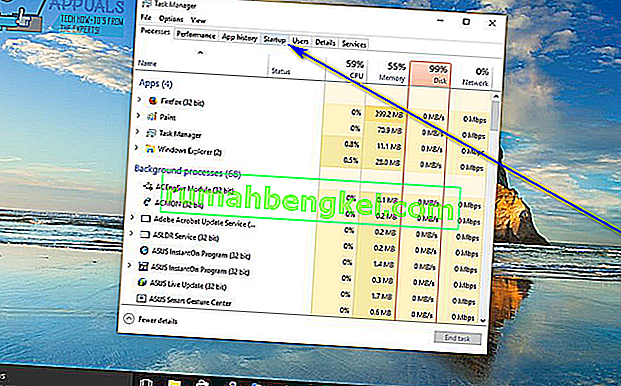
- Найдите Центр управления ETD в списке программ, которые настроены для запуска при загрузке вашего компьютера, и щелкните его, чтобы выбрать.
- Нажмите Отключить .
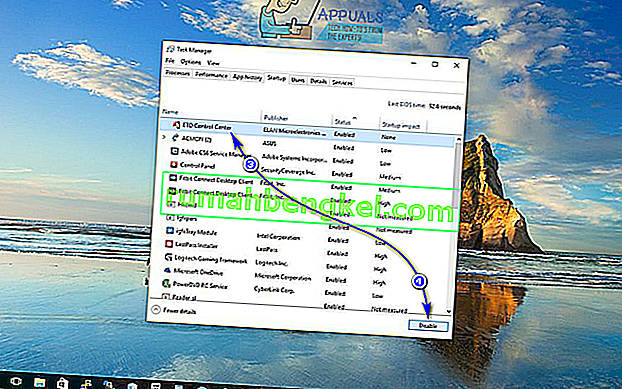
Как только вы это сделаете, ETD Control Center больше не будет работать при загрузке вашего компьютера, а это означает, что ваша сенсорная панель также не будет работать.
Метод 3: отключите сенсорную панель в диспетчере устройств
Каждое устройство, подключенное к компьютеру, имеет список в диспетчере устройств , и именно в диспетчере устройств вы можете отключить устройства, подключенные к вашему компьютеру, чтобы они не работали. То же самое можно сделать и в этом случае, чтобы отключить тачпад вашего ноутбука. Чтобы отключить тачпад в диспетчере устройств , вам необходимо:
- Щелкните правой кнопкой мыши кнопку меню «Пуск» или нажмите клавишу с логотипом Windows + X, чтобы открыть меню WinX .
- Щелкните Диспетчер устройств в меню WinX .
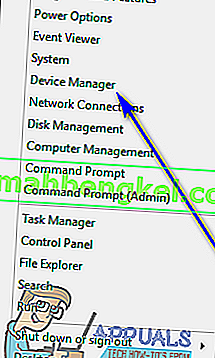
- Дважды щелкните раздел « Мышь и другие указывающие устройства », чтобы развернуть его.
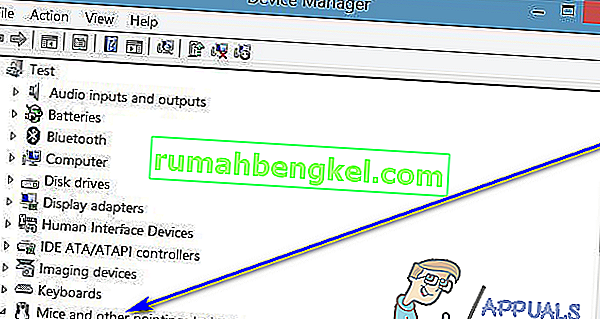
- Найдите список сенсорной панели вашего компьютера, щелкните его правой кнопкой мыши, выберите « Отключить» и подтвердите действие в появившемся всплывающем окне, нажав « Да» . Если вы видите несколько записей с одинаковым именем (например, HID-совместимая мышь ), просто отключите каждую запись одну за другой, пока не найдете ту, которая подходит для вашей сенсорной панели.
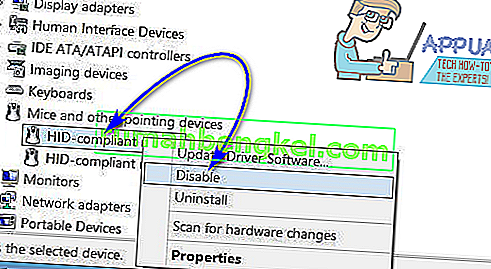
- Закройте диспетчер устройств .
Метод 4. Используйте блокировку сенсорной панели, чтобы отключить сенсорную панель
Если абсолютно ни один из перечисленных и описанных выше методов не помог вам, не бойтесь - вы все равно можете использовать стороннее приложение для отключения сенсорной панели. Одно из таких приложений, которое вы можете использовать, называется Touchpad Blocker . Блокировщик сенсорной панели - это бесплатное и легкое программное обеспечение, которое можно настроить для запуска при запуске и которое позволяет пользователям выключать сенсорную панель, просто нажимая указанную комбинацию клавиш на клавиатуре (с единственным уловом, что программа должна быть работает - в фоновом режиме или на переднем плане, на самом деле не имеет значения, какой - чтобы он мог это сделать).
Когда вы выключаете сенсорную панель с помощью Блокиратора сенсорной панели, сенсорная панель остается отключенной, пока вы не включите ее повторным нажатием указанной комбинации клавиш или не перезагрузите компьютер. Если вы хотите приобрести и использовать Блокировщик сенсорной панели , вам необходимо:
- Перейдите сюда и нажмите кнопку « Загрузить» , чтобы начать загрузку установщика для Touchpad Blocker .
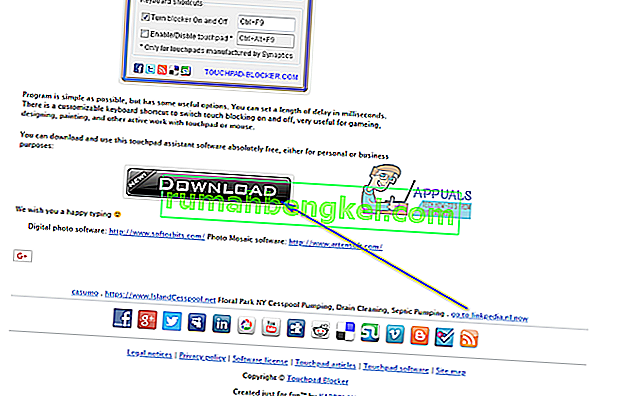
- Перейдите туда, куда вы загрузили установщик программы, найдите установщик и запустите его.
- Пройдите через установщик и установите Touchpad Blocker на свой компьютер.
- Установите блокировку сенсорной панели и настройте все свои предпочтения для программы.
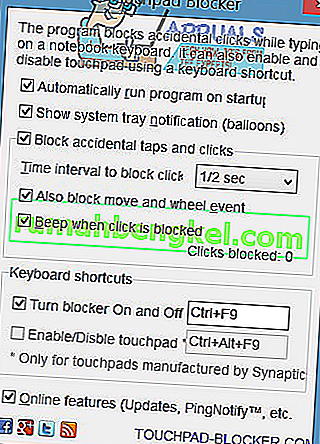
Блокировщик сенсорной панели - это полностью легкое и ненавязчивое приложение - оно работает в фоновом режиме ( хотя доступ к нему можно получить из области уведомлений ), поэтому вы даже не узнаете о нем.