Ошибка « Не удалось инициализировать рендерер » при запуске Skyrim обычно возникает, когда игра не может отображаться в выбранном разрешении. Это может быть связано с тем, что либо графические драйверы вашего оборудования не обновлены / повреждены, либо файлы игры несколько повреждены.
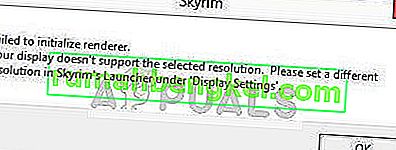
Рендеринг - это вычислительный процесс создания фотореалистичного изображения (2D или 3D). Отображение такой модели можно назвать рендером. Каждый раз, когда вы запускаете игру, игра проверяет данные вашей видеокарты и видит, способна ли она поддерживать эти процессы. В соответствии с полученной информацией он решает, какие объекты инициализировать, а какие исключить. Эта ошибка возникает, когда игра не может правильно прочитать видеокарту и, следовательно, отображает эту ошибку.
Не волнуйтесь, есть несколько простых способов решения этой проблемы. Взгляните на перечисленные ниже и посмотрите, работает ли какой-либо из них для вас.
Решение 1. Выключите и снова включите компьютер
Прежде чем мы перейдем к внесению технических изменений в игру или ваше графическое оборудование, всегда целесообразно полностью выключить и выключить компьютер и посмотреть, решит ли это проблему.
Цикл включения и выключения - это полное выключение компьютера, а затем его повторное включение. Причины включения и выключения питания включают необходимость повторной инициализации электронным устройством своего набора параметров конфигурации или восстановления из не отвечающего состояния или модуля. Он также используется для сброса всех сетевых конфигураций, поскольку все они теряются при полном выключении ноутбука.

Чтобы перезагрузить ноутбук, выключите его и отсоедините от него все провода. Затем аккуратно извлеките аккумулятор и отсоедините его. Нажмите кнопку питания на 1 минуту. Нет, подождите примерно 2-3 минуты, прежде чем снова подключить аккумулятор. Причина извлечения аккумулятора - убедиться, что все конденсаторы разряжены правильно и все текущие данные, хранящиеся в ОЗУ, потеряны. После включения ноутбука проверьте, решена ли проблема.
В случае ПК полностью выключите его, отсоедините все модули и выньте основной кабель питания. Теперь, подождав необходимое время, снова подключите все и проверьте, решило ли это проблему.
Решение 2. Обновление модов и установка последних патчей
Если вы используете несколько модов для изменения игрового процесса или добавления некоторых функций, рекомендуется отключить эти моды и попробовать снова запустить игру должным образом. Моды изменяют файлы ядра игры и настраивают поведение. Если какой-то мод конфликтует с настройками, лучше удалить этот мод и попробовать снова запустить игру.
Если вы не используете какие-либо моды, вам следует перейти на официальную страницу и загрузить любые исправления, если они доступны. Разработчики всегда немедленно выпускают исправления ошибок и улучшения, если что-то плохое сказывается на игровом предприятии. Установите последние патчи и попробуйте снова запустить игру.
Решение 3. Запуск в оконном режиме
Простое исправление, которое работает для большинства людей, - запуск игры в оконном режиме. Возможно, разрешение, в котором вы пытаетесь запустить Skyrim, не поддерживается или игра не может масштабироваться до этого размера.
- Откройте программу запуска Skyrim и нажмите « Параметры » на главном экране.

- Здесь установите флажок « Оконный режим » в нижней левой части экрана.
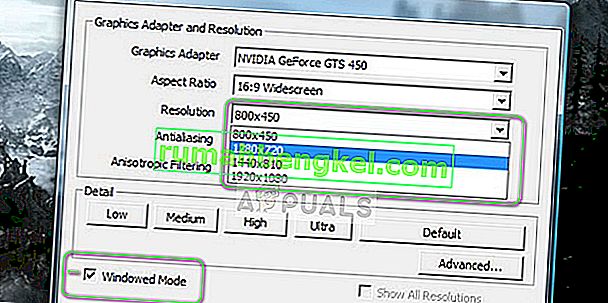
Вы также можете попробовать настроить разрешение и посмотреть, имеет ли это значение.
- Теперь нажмите Применить, и игра должна автоматически применить все изменения. Теперь запустите игру и проверьте, решена ли проблема.
Совет: пользователи предположили, что включение и выключение оконного режима также решало проблему.
Решение 4. Удаление файлов игры
Прежде чем мы перейдем к переустановке драйверов устройств, мы попробуем удалить некоторые игровые настройки, а затем попробуем запустить игру. Когда игра обнаруживает, что никаких предпочтений нет, она автоматически создает новые настройки по умолчанию для запуска игры.
- Полностью закройте игру. Теперь перейдите в каталог, в котором установлен Steam, и удалите папку « appcache ». Steam автоматически создаст его при следующем запуске.
- Теперь перейдите в каталог Skyrim. Местоположение по умолчанию:
C: \ Users \ «Имя пользователя» \ Documents \ MyGames
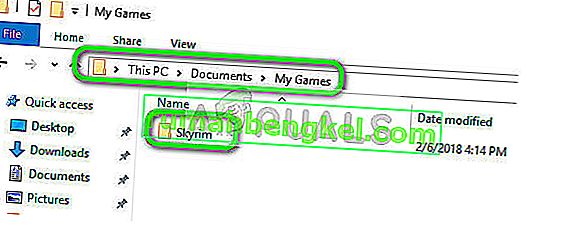
- Теперь удалите следующие два файла:
Skyrim.ini SkyrimPrefs.ini
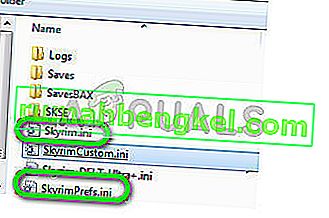
- Полностью выключите компьютер. После того, как он был выключен на пару минут, снова включите его и проверьте, можете ли вы запустить игру без каких-либо проблем.
Решение 5. Обновление драйверов графики
Если все вышеперечисленные методы не помогли, это, вероятно, означает, что на вашем компьютере есть проблема с текущими драйверами. Если у вас поврежденные или устаревшие драйверы, это может быть причиной того, что Skyrim не может инициализировать свои модули. Теперь есть два способа обновления драйверов: вручную или автоматически. В ручном режиме вам придется лично загрузить драйвер после поиска на сайте производителя.
Перед обновлением драйверов мы проверим, решит ли проблема для нас установка драйверов по умолчанию.
- Загрузитесь в безопасном режиме . Введите « devmgmt. msc »в диалоговом окне и нажмите Enter. Здесь перейдите к Display Adapters , щелкните правой кнопкой мыши свой адаптер и выберите Uninstall Device .
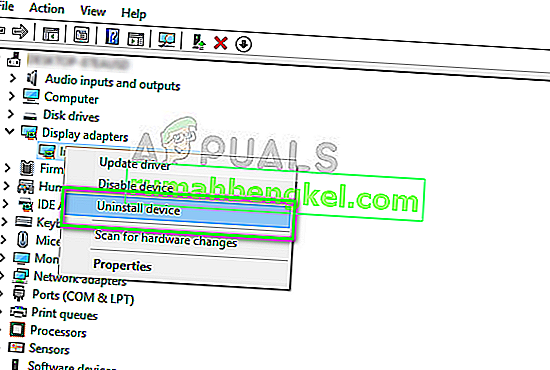
- Загрузите компьютер в обычном режиме, нажмите Windows + R, введите « msc » в диалоговом окне и нажмите Enter. Скорее всего, будут установлены драйверы по умолчанию. Если нет, щелкните правой кнопкой мыши любое пустое место и выберите « Сканировать на предмет изменений оборудования ». Теперь проверьте, работает ли Skyrim . Если все пройдет без проблем, хорошо. Если этого не произойдет, продолжайте.
- Теперь есть два варианта. Либо вы можете найти в Интернете последнюю версию драйвера, доступную для вашего оборудования, на веб-сайте производителя, например NVIDIA и т. Д. (И установить вручную), либо позволить Windows установить самую последнюю версию (поиск обновлений выполняется автоматически).
- Мы рассмотрим установку вручную. Щелкните правой кнопкой мыши свое оборудование и выберите « Обновить драйвер ». Выберите первый вариант «Автоматический поиск обновленного программного обеспечения драйвера». Выберите второй вариант, если вы обновляете вручную, выберите «Найти драйвер» и перейдите в папку, в которую вы загрузили.
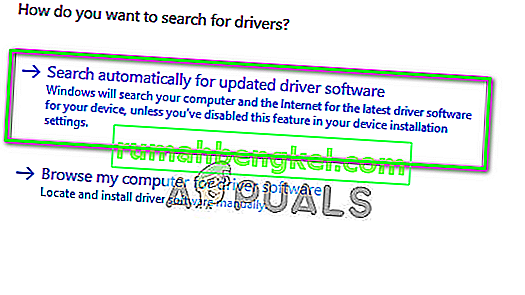
- После установки драйверов перезагрузите компьютер, запустите Skyrim и проверьте, решает ли это проблему.








