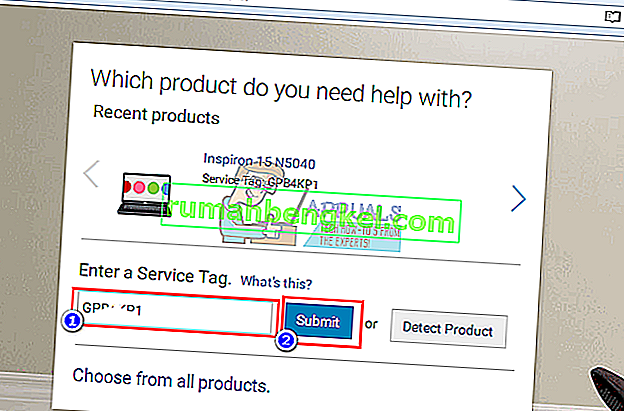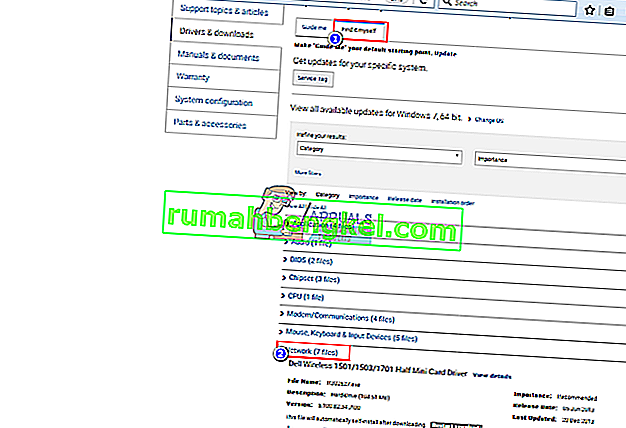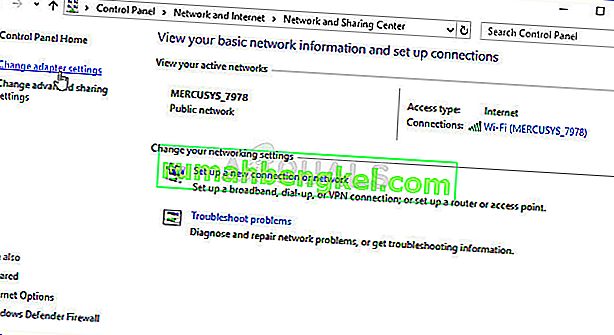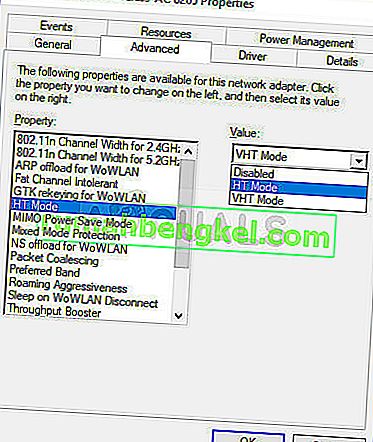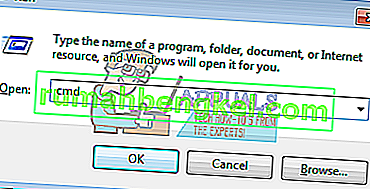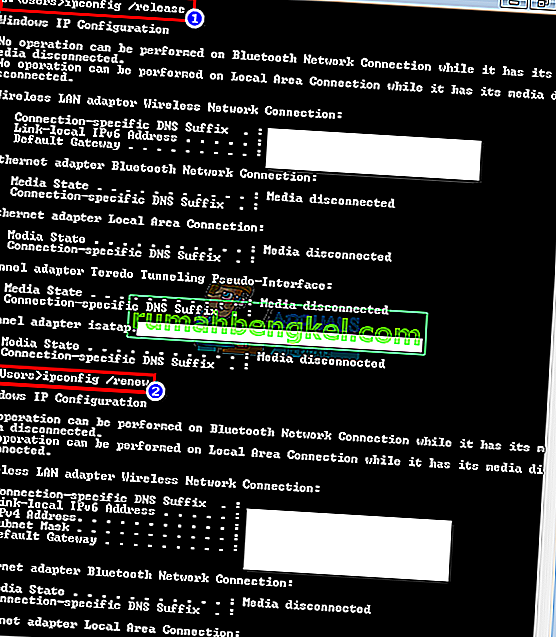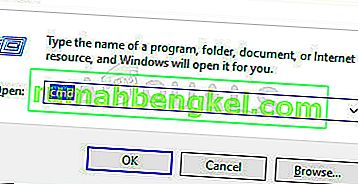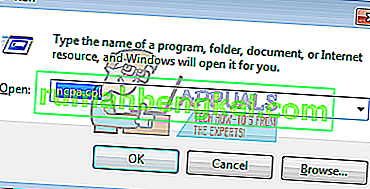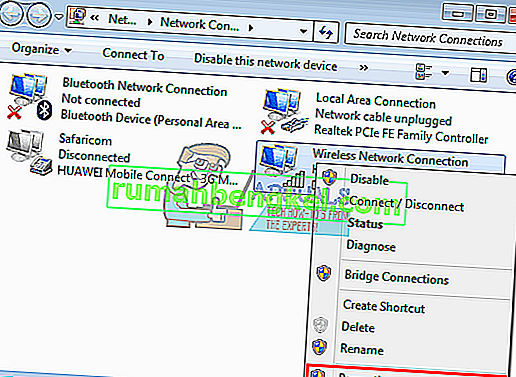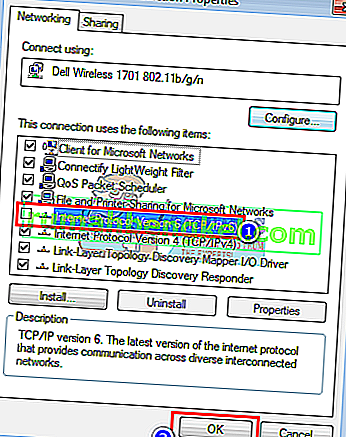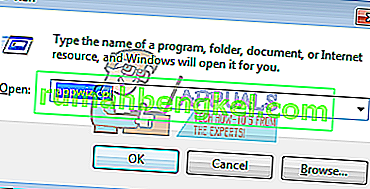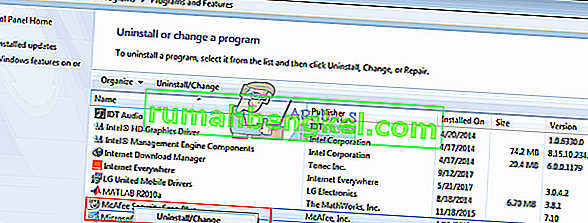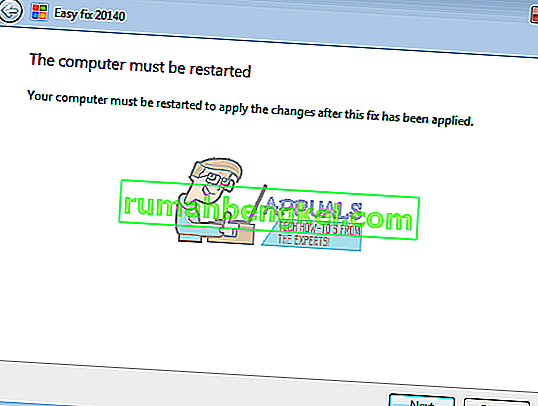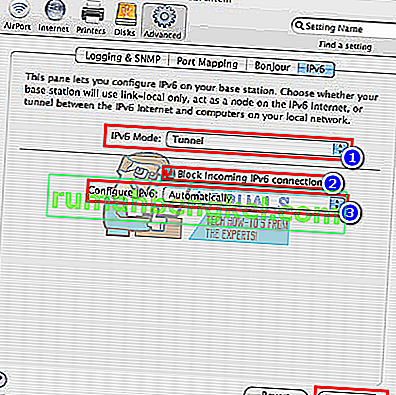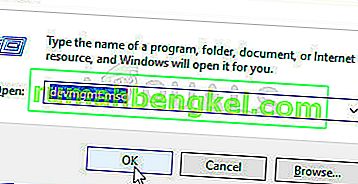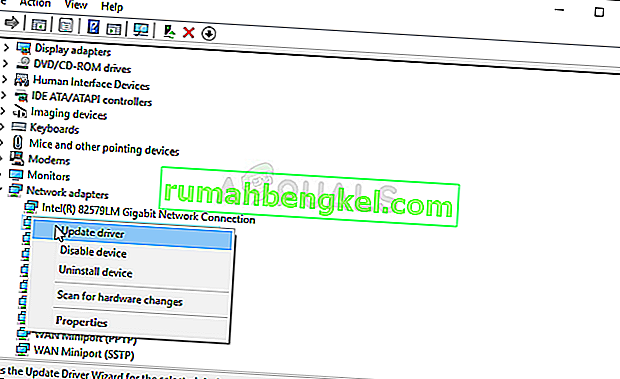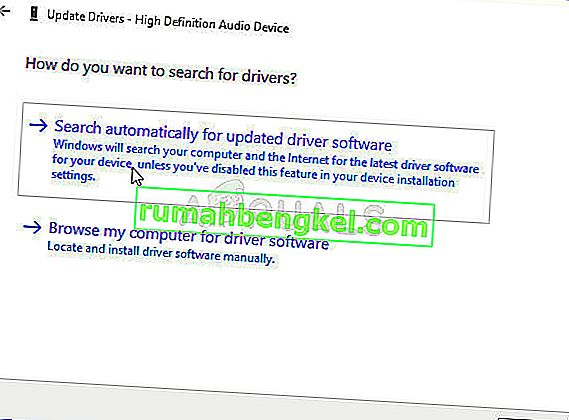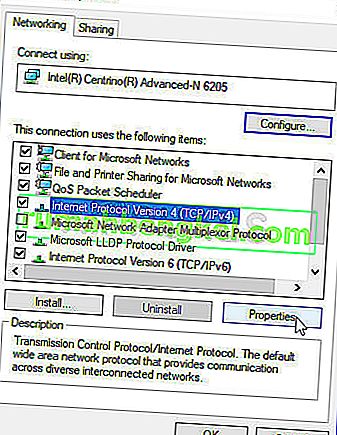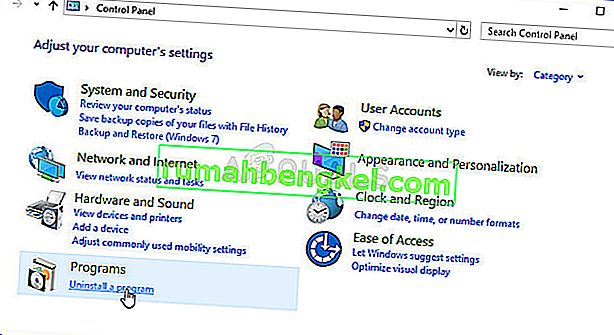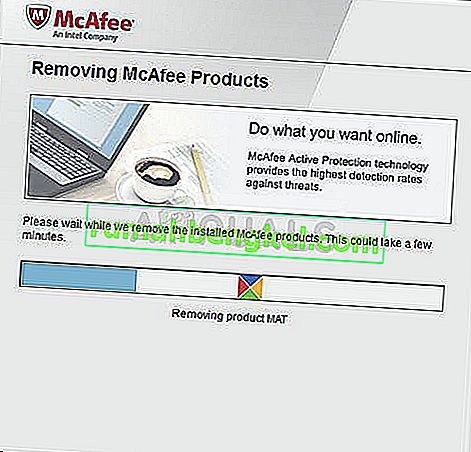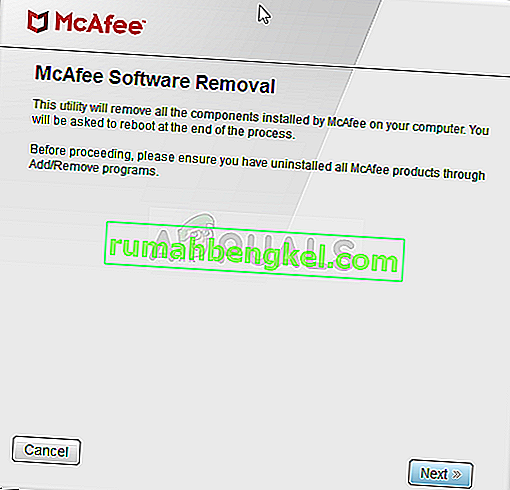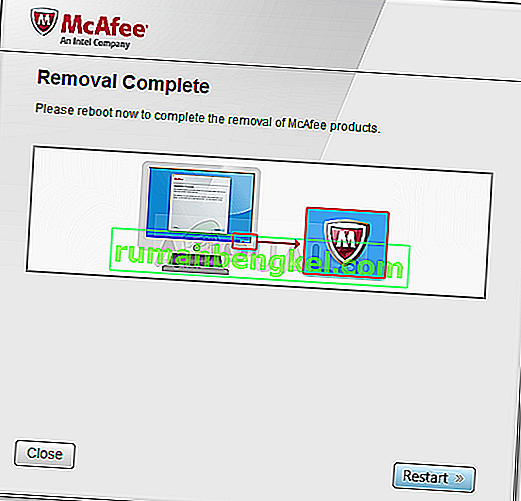С момента изобретения Интернета было сделано много достижений. Было подключено гораздо больше компьютеров, что привело к появлению новых протоколов и технологий для улучшения обмена и защиты через Интернет. Несмотря на эти успехи, многие пользователи ПК по-прежнему сталкиваются с трудностями при подключении к Интернету. Это могут быть простые причины, такие как кабельное соединение или перезагрузка маршрутизатора, но в некоторых случаях это связано с интернет-протоколом. В частности, в этом случае «подключение по IPv6: нет доступа в Интернет» было распространенной проблемой для нескольких пользователей как при использовании Wi-Fi, так и при использовании кабеля LAN. Когда это происходит, такие пользователи теряют подключение к Интернету. В этой статье будут рассмотрены причины этой проблемы и даны рабочие решения.

IPv6 - это новейший интернет-протокол, призванный заменить своего предшественника IPv4. Указанную ошибку можно определить по статусу вашего текущего подключения. Откройте « Выполнить» (клавиша Windows + R)> введите ncpa.cpl > ОК> щелкните правой кнопкой мыши ваше соединение> Состояние . Здесь вы увидите соединение и интернет-протокол, через который вы подключены. Отсутствие доступа к сети означает : DHCP-сервер не обнаружен и не назначен локальный адрес канала. Это отличается от « Нет доступа в Интернет», что означает, что сервер DHCP был обнаружен, но не назначен локальный адрес канала. Вы можете ввести ipconfig / allв командной строке, чтобы увидеть текущие настройки сети. Устранение неполадок сетевого подключения, скорее всего, не принесет никаких результатов. Все, что вы можете получить, это то, что ваши настройки настроены правильно, но устройство не отвечает. Эта ошибка означает, что ваш компьютер не смог успешно выполнить требования к интернет-протоколу ipv6, необходимые для обмена и защиты, поэтому ему не разрешили завершить подключение к Интернету.
Почему возникает проблема «Подключение IPv6 / IPv4: нет доступа в Интернет»?
Это может происходить по нескольким причинам. IPv6 - это следующее поколение маршрутизации, предлагающее множество улучшений по сравнению с IPv4, включая практически неограниченное количество адресов. К сожалению, существует огромная база установленного сетевого оборудования, которое не может взаимодействовать по протоколу IPv6. «Подключение по IPv6: нет доступа в Интернет» - это нормально; только очень небольшое количество интернет-провайдеров разрешает это, и они обычно не включены по умолчанию. Вот утвержденный список интернет-провайдеров, которые предоставляют подключение к Интернету по протоколу IPv6. Таким образом, ваш интернет-провайдер или ваш маршрутизатор могут по-прежнему быть настроены для IPv4, в то время как ваш компьютер пытается подключиться через IPv6, поэтому конфликт. Ваш маршрутизатор может даже назначить IPv6-адрес, но ваш интернет-провайдер не может, следовательно, отсутствует подключение к Интернету.
Если вы можете получить подключение к Интернету через IPv4, тогда вы сможете просматривать веб-страницы, если только ваши драйверы не неисправны. Если в качестве единственного подключения используется только IPv6, есть вероятность, что IPv4 отключен. В этом случае проблема может быть связана с драйверами LAN или Wi-Fi / WLAN. Чтобы сузить проблему до ПК или маршрутизатора, попробуйте подключить другие устройства к той же сети и посмотрите, работают ли они. Ниже приведены некоторые известные рабочие решения этой проблемы.
Что конкретно вызывает ошибку IPv4 No Internet Access в Windows?
Есть несколько причин, по которым стоит проверить эту проблему. Все сетевые проблемы обычно вызваны различными факторами, и может быть очень полезно отследить все возможные причины. Каждая причина может быть связана с возможным методом решения проблемы, поэтому обязательно ознакомьтесь с нашим кратким списком ниже!
- HT Mode - неправильные настройки HT Mode привели к тому, что эта проблема появилась у многих пользователей, поэтому обязательно проверьте это!
- Неисправные сетевые драйверы - если драйвер для вашего сетевого устройства старый или неисправный, пора заменить его последней версией, если вы хотите, чтобы проблемы, подобные этой, больше не возникали.
- Неверные DNS и IP-адреса. Возможно, вы изменили настройки DNS и IP-адреса некоторое время назад, чтобы решить другую проблему, но это может вызывать проблемы с IPv4 без Интернета. Восстановите эти настройки по умолчанию!
- Антивирус McAfee - пользователи антивируса McAfee сообщают, что эта проблема возникает постоянно, пока они полностью не удалят McAfee со своих компьютеров.
Решение 1. Обновите сетевые драйверы
Лучший способ обновить сетевые драйверы - это зайти в сеть к производителю компьютера или устройства и загрузить, а затем установить драйверы вручную. Для пользователей Dell вы можете перейти сюда, чтобы загрузить драйверы. Пользователи HP могут перейти сюда. Вы также можете обновить драйверы через Интернет через диспетчер устройств. Однако, поскольку ваш компьютер не имеет подключения к Интернету, вы можете использовать только первый вариант.
- Для пользователей Dell перейдите на их веб-сайт поддержки здесь
- Нажмите на поддержку, перейдите в раздел «драйверы и загрузки».
- Если вы заходите на сайт впервые, вы увидите экран для ввода метки обслуживания. В противном случае файлы cookie вашего браузера будут отображать последние просмотренные вами продукты. Получить драйверы можно тремя способами. Первый - использовать служебный тег, другой - автоматически определять вашу систему, а другой - вручную искать драйверы. Мы собираемся использовать самые быстрые; с помощью сервисной метки.
- Проверьте нижнюю часть ноутбука или аккумуляторный отсек. Вы должны получить наклейку с надписью «сервисный талон (S / N)». Введите 7-значный буквенно-цифровой код на странице поддержки веб-сайта dell и нажмите «Отправить».
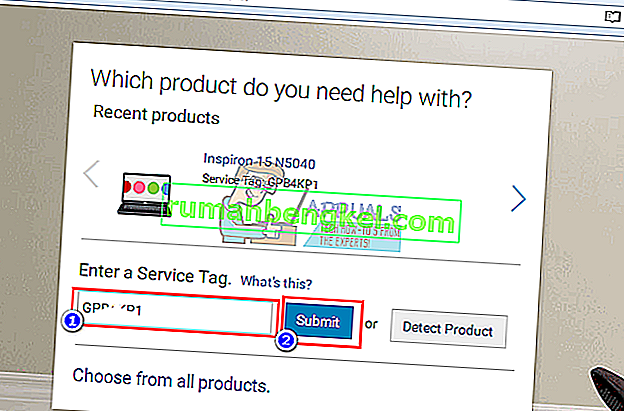
- Dell загрузит продукт, связанный с меткой обслуживания. На этой странице вы можете выбрать автоматическое обнаружение обновлений или поиск драйверов самостоятельно. Щелкните вкладку «Найди сам».
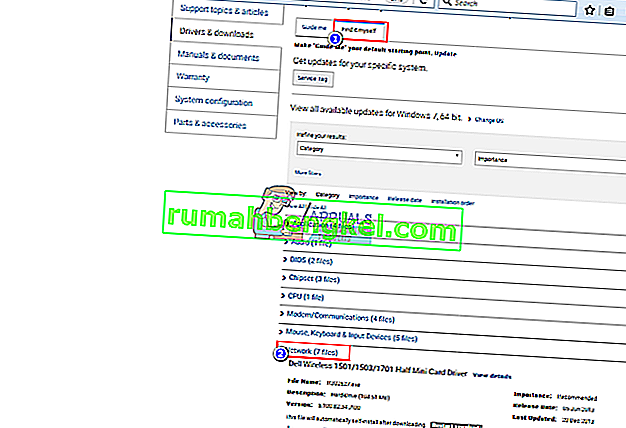
- Разверните раздел сети и скачайте свои драйверы. Если обновление не запускается автоматически, дважды щелкните его, чтобы запустить. Следуйте инструкциям, чтобы завершить установку и перезагрузить компьютер.
Решение 2. Измените режим HT
Режим HT (High Throughput) - полезная функция, но для решения проблемы необходимо изменить его настройки. Его рекомендовали несколько пользователей на форумах, и это творит чудеса с их подключением к Интернету. Обязательно попробуйте это ниже!
- Используйте комбинацию клавиш Windows + R, которая должна немедленно открыть диалоговое окно «Выполнить», где вы должны ввести « ncpa.cpl » на панели и нажать «ОК», чтобы открыть элемент настроек подключения к Интернету на панели управления.
- Тот же процесс можно выполнить, открыв панель управления вручную . Переключите вид, установив в правом верхнем углу окна значение « Категория» и нажмите « Сеть и Интернет» вверху. Нажмите кнопку центра управления сетями и общим доступом , чтобы открыть его. Попробуйте найти кнопку « Изменить настройки адаптера» в левом меню и щелкните по ней.
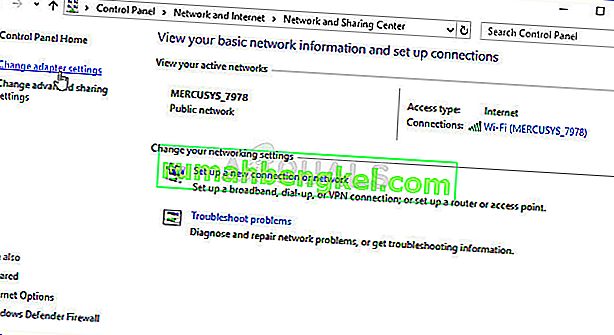
- Когда откроется окно подключения к Интернету , дважды щелкните активный сетевой адаптер.
- Затем нажмите « Свойства» и нажмите кнопку « Настроить» в верхней части окна. Перейдите на вкладку « Дополнительно » в новом окне, которое откроется, и найдите в списке параметр « Режим HT» .
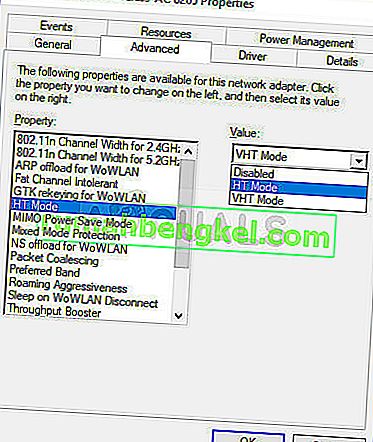
- Измените его на HT Mode 20/40 или аналогичный вариант. Перезагрузите компьютер, чтобы подтвердить изменения, и проверьте, сохраняется ли проблема.
Решение 3. Освободите и обновите конфигурацию IP
Предположим, вашему устройству не был назначен IP-адрес должным образом или выделение было прекращено; освобождение текущего адреса и его обновление, что позволит вам установить соединение. Сделать это
- Нажмите Windows Key + R, чтобы открыть Выполнить
- Введите cmd и нажмите Enter, чтобы открыть командную строку.
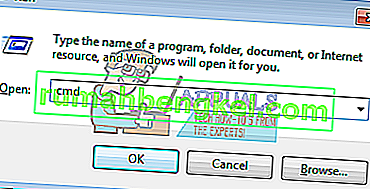
- В окне командной строки введите «ipconfig / release» и нажмите клавишу ВВОД.
- Когда приглашение вернется, введите « ipconfig / refresh» и нажмите Enter.
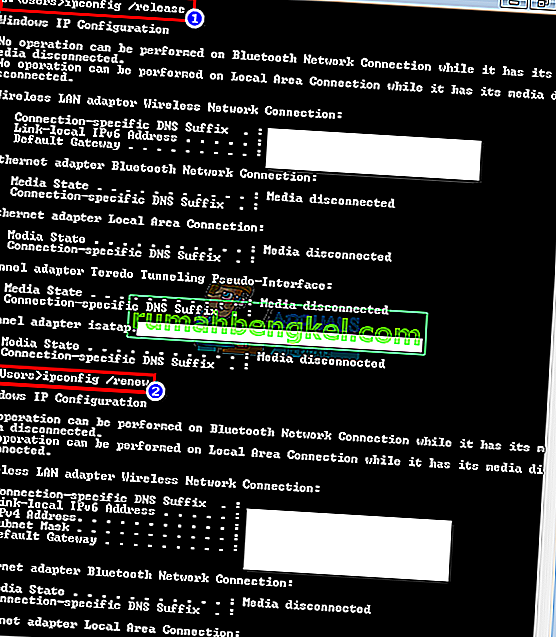
- Введите Exit и нажмите ENTER, чтобы закрыть окно.
Решение 4. Сбросьте Winsock
«Netsh Winsock reset» - это полезная команда, которую можно использовать в командной строке для сброса каталога Winsock к настройкам по умолчанию или его чистому состоянию. Вы можете попробовать этот метод, если не можете подключиться к Интернету по IPv4.
- Найдите « Командная строка », набрав его либо прямо в меню «Пуск», либо нажав кнопку поиска рядом с ним. Щелкните правой кнопкой мыши первую запись, которая появится в результате поиска, и выберите пункт контекстного меню « Запуск от имени администратора ».
- Кроме того, вы также можете использовать комбинацию клавиш с логотипом Windows + R, чтобы открыть диалоговое окно «Выполнить». Введите «cmd» в появившемся диалоговом окне и используйте комбинацию клавиш Ctrl + Shift + Enter для запуска командной строки с правами администратора.
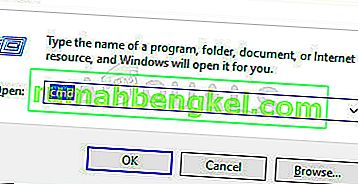
- Введите следующую команду в окне и убедитесь, что вы нажали Enter после ее ввода. Дождитесь сообщения « Сброс Winsock успешно завершен » или чего-то подобного, чтобы узнать, что метод сработал, и вы не допустили ошибок при вводе текста. Проверьте, сохраняется ли проблема.
netsh winsock reset nets int ip reset
Решение 5. Отключите IPv6, чтобы ваш компьютер использовал IPv4
IPv6 вряд ли будет иметь важное значение в ближайшие несколько лет. Следовательно, ваша проблема с Интернетом может быть не связана с IPv6. Если вам для чего-то не нужен IPV6, вы можете попробовать заставить Windows использовать IPv4. Windows * может * и будет использовать (предпочтительно) IPv6, если все остальное ваше оборудование и ваш интернет-провайдер используют. Я бы попробовал подключиться к IPv4, который поддерживается старым оборудованием и всеми интернет-провайдерами AFAIK. Вот утвержденный список интернет-провайдеров, которые предоставляют подключение к Интернету IPv6. Чтобы отключить IPv6 вручную:
- Нажмите Windows Key + R, чтобы открыть Выполнить
- Введите ncpa.cpl и нажмите клавишу ВВОД , чтобы открыть окно сети соединения
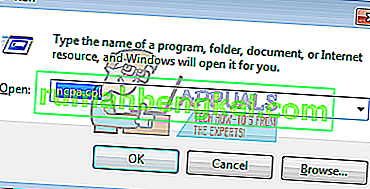
- Щелкните правой кнопкой мыши свое соединение и выберите « Свойства ».
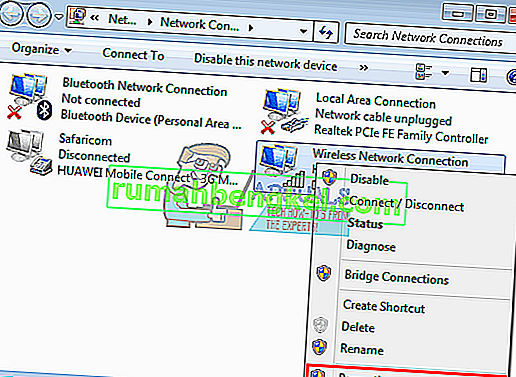
- На вкладке сети прокрутите вниз до «Интернет-протокол версии 6 (TCP / IPv6)».
- Снимите флажок слева от этого свойства и нажмите кнопку ОК.
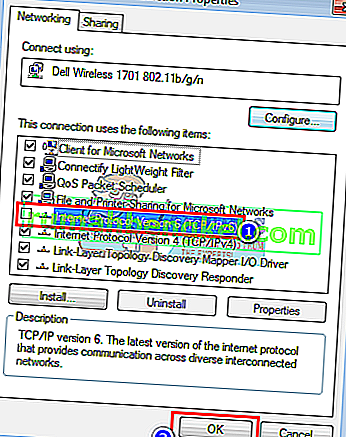
- Возможно, вам потребуется перезагрузить компьютер
Вы также можете использовать инструменты Microsoft, чтобы сделать это автоматически. Перейдите на эту страницу, загрузите утилиту «Предпочитать IPv4 вместо IPv6 в политиках префиксов» и запустите ее. Это сделает IPv4 по умолчанию вместо IPv6. Чтобы полностью отключить IPv6, используйте утилиту «Отключить IPv6». Эти действия можно отменить, используя больше утилит с той же страницы.
Решение 6. Отключите все брандмауэры и антивирусные программы.
Антивирусы, такие как AVG и McAfee, известны этой проблемой. Некоторые из этих программ брандмауэра могли быть установлены автоматически вместе с другим программным обеспечением. Попробуйте отключить их настройки брандмауэра в их интерфейсах. Лучше всего полностью удалить эти программы.
- Нажмите Windows Key + R, чтобы открыть Выполнить
- Введите appwiz.cpl и нажмите Enter, чтобы открыть программы и функции.
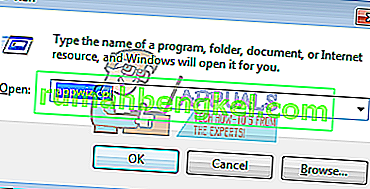
- Ищите McAfee, AVG и другие брандмауэры и антивирусные программы.
- Щелкните правой кнопкой мыши программу, которую хотите удалить, и выберите « удалить ».
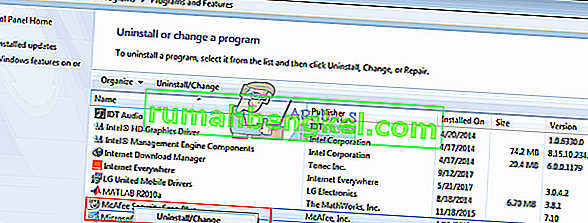
- Следуйте инструкциям на экране, чтобы завершить удаление
Возможно, вам потребуется удалить все остаточные файлы антивирусной программы или брандмауэра. Здесь вы можете просмотреть шаги по удалению McAfee. Вы также можете скачать бесплатную пробную версию Revo Uninstaller Pro здесь. Установите его, запустите, найдите остаточные файлы и удалите их.
Решение 7. Сбросьте настройки IP с помощью утилиты Microsoft NetShell.
Вы можете не беспокоиться о ручном сбросе конфигурации IP с помощью этого инструмента от Microsoft для сброса вашей сети.
- Загрузите утилиту сброса IP NetShell отсюда
- Запустите файл. Щелкните Далее.

- Средство устранения неполадок создаст точку восстановления, а затем сбросит ваш IP-адрес.

- Нажмите Далее, чтобы перезагрузить компьютер.
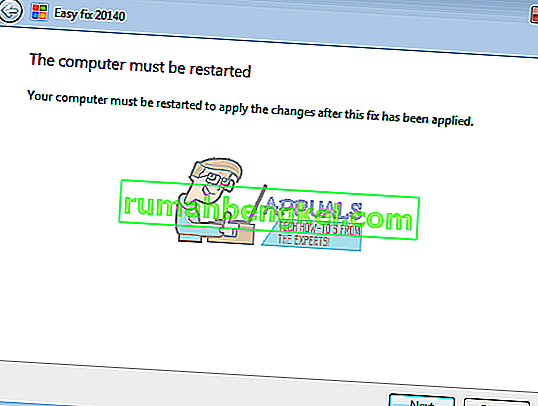
Решение 8. Заблокируйте входящие соединения IPv6 в Apple Airport
Если вы используете маршрутизатор Apple в аэропорту, вы можете попробовать изменить режим IPv6 на туннельный, а затем заблокировать входящие соединения IPv6.
- Запустите служебную программу аэропорта;
- Выберите Airport Express;
- Нажмите «Дополнительно»;
- Выберите IPv6;
- Измените режим IPv6 на «Туннель»;
- Установите флажок «Блокировать входящие IPv6-соединения»;
- Настройте IPv6 автоматически.
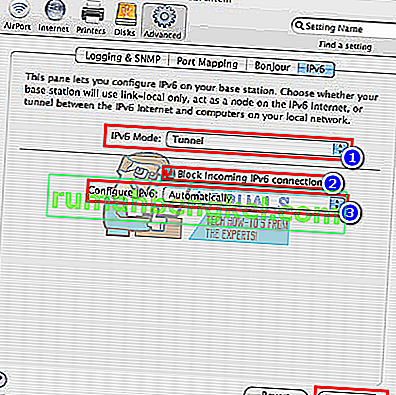
- Перезагрузите компьютер
Также рекомендуется оберегать маршрутизатор от помех от таких вещей, как микроволновые печи, работающие на той же частоте. Если ваш Интернет требует дополнительной информации для входа (учетная запись / имя пользователя + пароль), убедитесь, что у вас есть обновленная информация для входа в систему и что она введена правильно. Когда все остальное не удается, вы можете выполнить сброс ОС в Windows 10 или переустановку в Windows 7. Вот статья о связанной проблеме с подключением к Интернету.
Решение 9. Переустановите сетевые драйверы
Установленные последние версии драйверов очень важны для работы в сети, и мы настоятельно рекомендуем вам обновить их как можно скорее, поскольку это может решить проблему IPv4 без доступа в Интернет практически сразу. Следуйте инструкциям ниже, чтобы продолжить!
- Прежде всего, вам необходимо удалить драйвер, установленный на вашем компьютере.
- Введите « Диспетчер устройств » в поле поиска рядом с кнопкой меню «Пуск», чтобы открыть окно диспетчера устройств. Вы также можете использовать комбинацию клавиш Windows Key + R, чтобы открыть диалоговое окно Run . Введите в поле devmgmt.msc и нажмите OK или Enter.
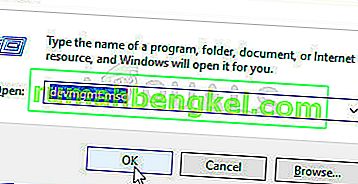
- Разверните раздел « Сетевые адаптеры ». Это отобразит все сетевые адаптеры, установленные на машине в данный момент.
- Щелкните правой кнопкой мыши адаптер беспроводной сети, который нужно удалить, и выберите « Обновить драйвер ». Это приведет к удалению адаптера из списка и удалению сетевого устройства.
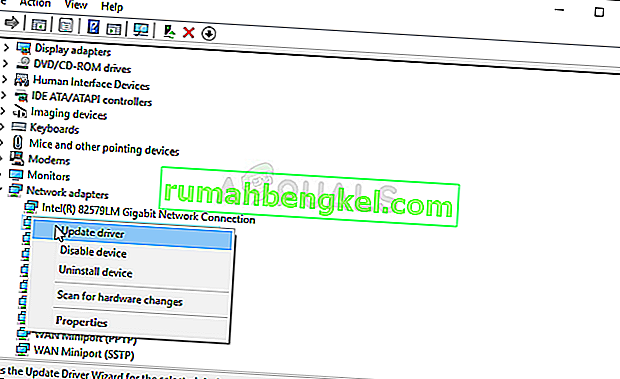
- На следующем экране, который появится с вопросом « Как вы хотите искать программное обеспечение драйвера» , выберите параметр « Автоматический поиск обновленного программного обеспечения драйвера» .
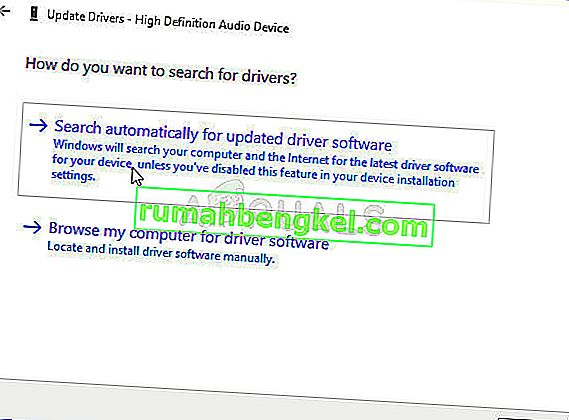
- Нажмите «Далее» и проверьте, решена ли проблема на вашем компьютере.
Решение 10.Убедитесь, что DNS и IP-адреса получены автоматически
Если вы изменили некоторые из этих параметров в прошлом, возможно, вы захотите рассмотреть вопрос о возврате всего того, что было раньше, чтобы решить эту проблему. С другой стороны, если вы не настраивали эти параметры раньше, вы можете попробовать использовать другие адреса DNS, такие как DNS-адрес Google, которые доступны бесплатно.
- Используйте комбинацию клавиш Windows + R, которая должна немедленно открыть диалоговое окно « Выполнить», где вы должны ввести « ncpa.cpl » на панели и нажать «ОК», чтобы открыть элемент настроек подключения к Интернету на панели управления.
- Тот же процесс можно выполнить вручную с помощью Панели управления. Переключите вид, установив в правом верхнем углу окна значение « Категория» и нажмите « Сеть и Интернет» вверху. Нажмите кнопку центра управления сетями и общим доступом , чтобы открыть его. Попробуйте найти кнопку « Изменить настройки адаптера» в левом меню и щелкните по ней.

- Теперь, когда окно подключения к Интернету открыто любым из описанных выше способов, дважды щелкните активный сетевой адаптер и нажмите кнопку « Свойства» ниже, если у вас есть права администратора.
- Найдите в списке пункт Интернет-протокол версии 4 (TCP / IPv4) . Щелкните по нему, чтобы выбрать его, и нажмите кнопку « Свойства» ниже.
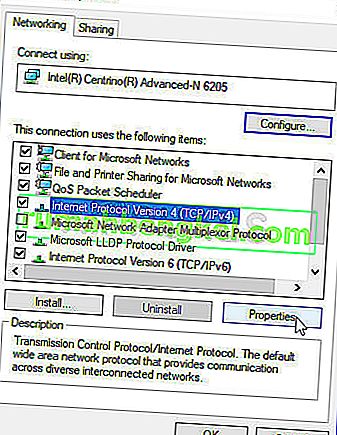
- Оставайтесь на вкладке « Общие » и переключите оба переключателя в окне «Свойства» на « Получить IP-адрес автоматически » и « Получить адрес DNS-сервера автоматически », если для них установлено другое значение.

- Не снимайте флажок « Проверять настройки при выходе » и нажмите «ОК», чтобы немедленно применить изменения. Проверьте, появляется ли такая же ошибка после запуска средства устранения неполадок сети!
Решение 11. Удалите McAfee
Честно говоря, антивирус McAfee иногда действует скорее как вредоносное ПО, чем как средство, которое должно защитить вас от него. Он вызывает различные ошибки на компьютерах людей даже спустя долгое время после удаления из-за оставшихся файлов и записей реестра. Эта сетевая проблема является одной из таких ошибок, и ее можно решить, выполнив полное удаление антивируса McAfee.
- Нажмите кнопку меню «Пуск» и откройте Панель управления , выполнив поиск. Кроме того, вы можете щелкнуть значок в виде шестеренки, чтобы открыть инструмент настроек , если вы являетесь пользователем Windows 10.
- В панели управления установите для параметра « Просмотр как» значение « Категория» в правом верхнем углу и нажмите « Удалить программу» в разделе «Программы».
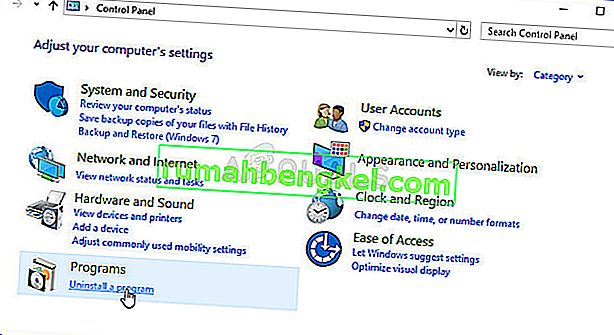
- Если вы используете приложение «Настройки» в Windows 10, при нажатии на «Приложения» немедленно откроется список всех установленных программ и инструментов на вашем компьютере.
- Найдите McAfee Antivirus в Панели управления или Настройках и нажмите Удалить или Удалить.
- Вы должны подтвердить все диалоговые окна, которые могут появиться с просьбой удалить McAfee Antivirus, и следовать инструкциям, которые появятся в мастере удаления.
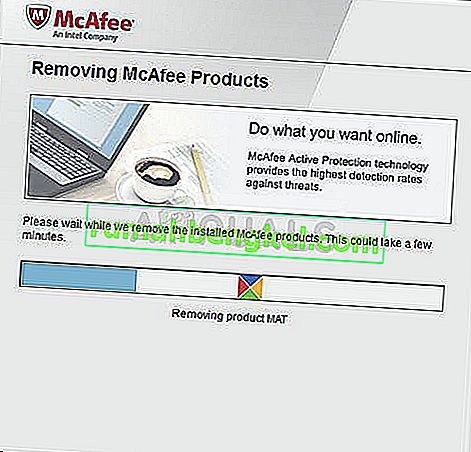
- Нажмите « Готово», когда удаленное приложение завершит процесс, и перезагрузите компьютер, чтобы изменения вступили в силу.
Чтобы очистить оставшиеся файлы, оставленные McAfee, следует использовать McAfee Consumer Product Removal Tool (MCPR), который можно легко использовать, следуя приведенным ниже инструкциям:
- Загрузите инструмент MCPR с официального сайта McAfee и дважды щелкните только что загруженный файл MCPR.exe . По умолчанию он должен находиться в папке «Загрузки», но вы также можете открыть его, щелкнув файл на странице «Загрузки» в браузере.
- Если вы видите предупреждение UAC системы безопасности с просьбой выбрать, разрешить ли приложению вносить изменения в ваш компьютер, нажмите « Да», «Продолжить» или « Выполнить» , в зависимости от того, какая версия Windows установлена.
- На экране «Удаление программного обеспечения McAfee» нажмите кнопку « Далее» и нажмите « Принимаю», чтобы принять лицензионное соглашение с конечным пользователем (EULA).
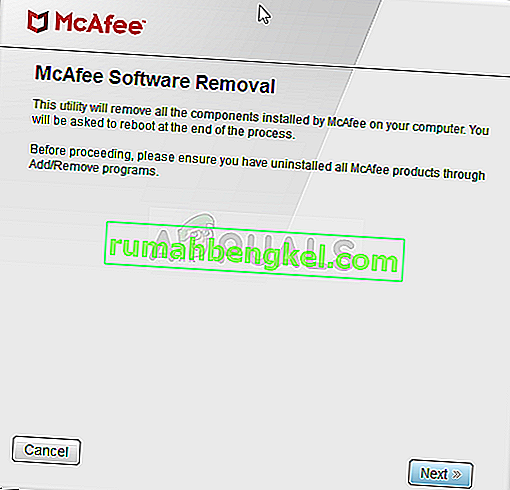
- На экране проверки безопасности введите символы безопасности в точности так, как показано на экране (при проверке учитывается регистр). Щелкните кнопку Далее . Этот шаг предотвращает случайное использование MCPR.
- После завершения процесса удаления вы должны увидеть всплывающее окно Удаление завершено , что означает, что продукты McAfee были успешно удалены с вашего компьютера.
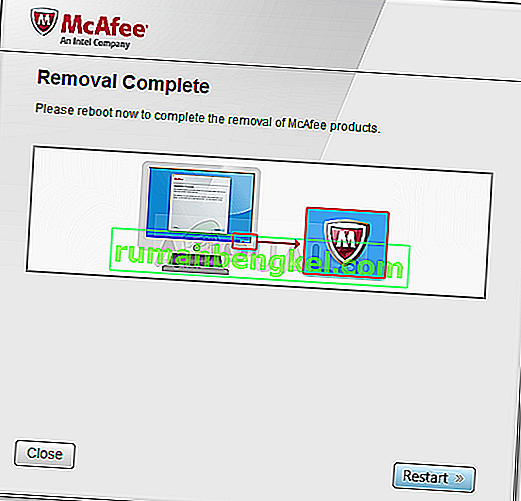
- Однако, если вы видите Cleanup Неудачное сообщение, зачистка не удалось , и вы должны перезагрузить компьютер и попробовать весь процесс снова.
- Перезагрузите компьютер после того, как процесс окончательно завершится, и проверьте, удален ли антивирус McAfee с вашего компьютера. Кроме того, проверьте, не возникает ли проблема с IPv4 без доступа в Интернет на