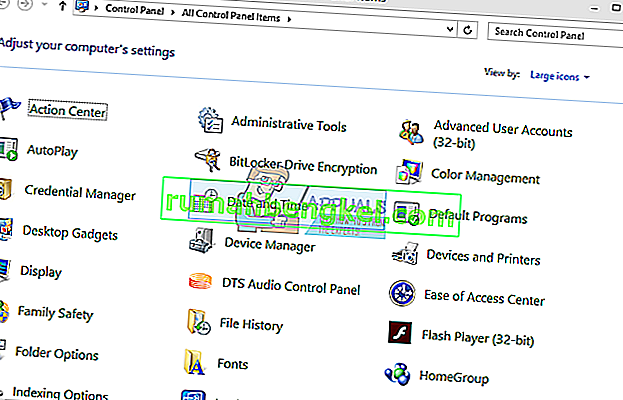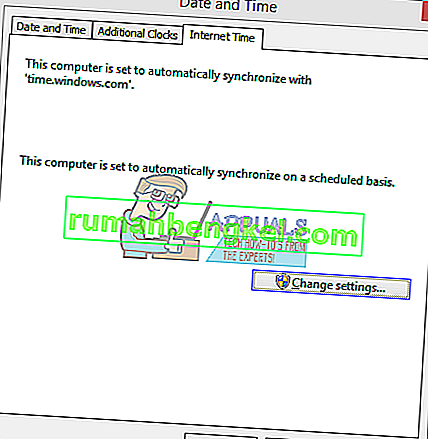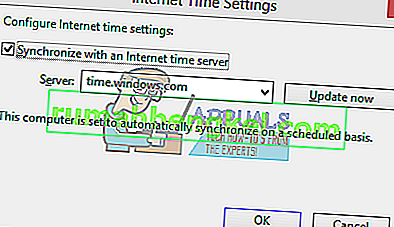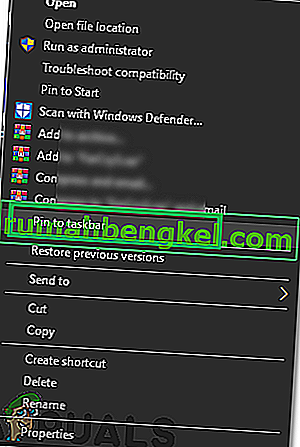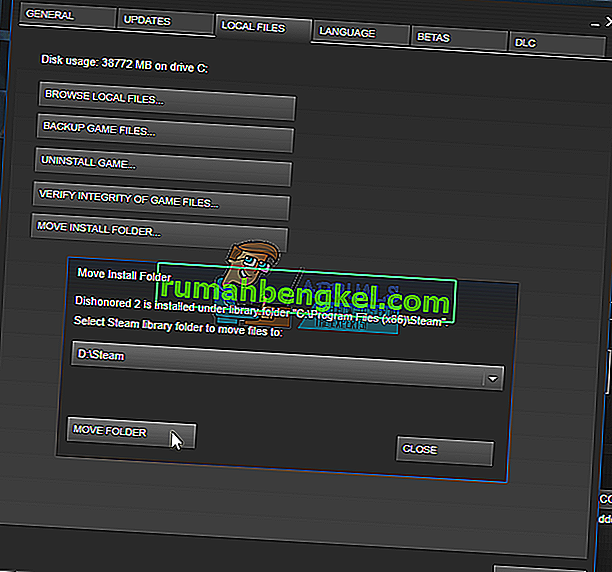Многие пользователи могут столкнуться с проблемой того, что их игры Steam не работают в Windows 10. Вначале проблема заключалась в том, что игры не были оптимизированы для работы в новой Windows. Мы перечислим способ запуска игр в режиме совместимости. Однако, если проблема не устранена, это означает, что либо что-то другое мешает работе вашего клиента Steam, либо у вас есть один или два поврежденных файла.
Восстановить поврежденные системные файлы
Загрузите и запустите Restoro для сканирования поврежденных файлов отсюда , если обнаружено, что файлы повреждены и отсутствуют, восстановите их, а затем проверьте запуск игры, если не попробуйте решения, перечисленные ниже.
Решение 1. Запуск игр в режиме совместимости
- Перейдите в свой каталог Steam. Местоположение вашей папки Steam по умолчанию должно быть « C: \ Program Files (x86) \ Steam ».
Нажмите кнопку ⊞ Win + R. Должно появиться всплывающее окно «Выполнить».
В диалоговом окне напишите «C: \ Program Files (x86) \ Steam».

Или, если вы установили Steam в другой каталог, вы можете перейти в этот каталог и продолжить действия, указанные ниже.

- Найдите папку с названием « SteamApps ». Открой это.
- Щелкните папку с именем « Common »; здесь вы найдете список игр, установленных на вашем компьютере.
- Выберите игру, которую вы пытаетесь запустить, и щелкните ее правой кнопкой мыши . Выберите Свойства .
- Выберите вкладку « Совместимость » и установите флажок « Запустить эту игру в режиме совместимости для: ».
- Также установите флажок «Запуск от имени администратора».
- В раскрывающемся списке выберите Windows 8. Примените изменения и сохраните.
- Перезапустите клиент Steam и запустите игру, в которую хотите играть.

Примечание: если это не сработает, сделайте прямо противоположное этому и воздержитесь от запуска Steam и игры в режиме совместимости и проверьте, работает ли это.
Решение 2. Удаление ClientRegistry.blob
Возможно, ваш файл Steam с именем « ClientRegistry.blob » может быть поврежден или поврежден. Это может снова и снова вызывать сбой Steam или может привести к тому, что игры не смогут играть. Если вы видите диалоговое окно с надписью « Запуск игры », и оно застряло там на неопределенный период времени, это означает, что в момент попытки Steam запустить игру происходит сбой. Это превращается в цикл, пока вы вручную не отмените процесс запуска. Ниже приведены шаги, указанные для удаления файла « ClientRegistry.blob ».
- Запустите диспетчер задач , нажав кнопку ⊞ Win + R. При этом должно появиться приложение «Выполнить».
В диалоговом окне напишите « taskmgr ». Это должно открыть диспетчер задач. Завершите все связанные со Steam задачи, начиная с « Загрузчика клиента Steam ».

- Местоположение вашей папки Steam по умолчанию должно быть « C: \ Program Files (x86) \ Steam ».
Нажмите кнопку ⊞ Win + R. Должно появиться всплывающее окно «Выполнить».
В диалоговом окне напишите «C: \ Program Files (x86) \ Steam».

Или, если вы установили Steam в другой каталог, вы можете перейти в этот каталог и продолжить действия, указанные ниже.

- Расположить ' ClientRegistry.blob ' .

- Переименуйте файл в ClientRegistryold.blob .
- Перезапустите Steam и позвольте воссоздать файл.
Надеюсь, ваш клиент будет работать, как ожидалось. Если по-прежнему не работает, выполните действия, перечисленные ниже.
- Вернитесь в свой каталог Steam.
- Найдите Steamerrorreporter.exe .

- Запустите приложение и перезапустите Steam.
Решение 3. Удаление AppCache
AppCache может содержать нежелательные / поврежденные файлы, которые могут мешать правильному запуску Steam. Мы можем удалить его после закрытия всех процессов Steam и перезапуска Steam. Он загрузит некоторые необходимые файлы и начнет работу, как и должно.
- Перейдите в свой каталог Steam. Местоположение вашей папки Steam по умолчанию должно быть « C: \ Program Files (x86) \ Steam ».
Нажмите кнопку ⊞ Win + R. Должно появиться всплывающее окно «Выполнить».
В диалоговом окне напишите «C: \ Program Files (x86) \ Steam».

Или, если вы установили Steam в другой каталог, вы можете перейти в этот каталог и продолжить действия, указанные ниже.

- Здесь вверху вы найдете папку с именем « appcache ». Удалите его, сделав копию на рабочем столе.

- Перезапустите Steam с помощью лаунчера. Рекомендуется использовать « Запуск от имени администратора ». Надеюсь, Steam запустит загрузку недостающих файлов.
Решение 4.Изменение часового пояса
Иногда после обновления до Windows 10 ваш часовой пояс не совпадает. Это вмешивается в Steam, потому что он предназначен для сбора данных с вашего ПК в реальном времени в соответствии со временем. Ниже приведены шаги по корректировке часового пояса.
- Нажмите кнопку Windows и введите « Панель управления ». В результатах поиска откройте Панель управления.
- Из списка категорий выберите « Дата и время ».
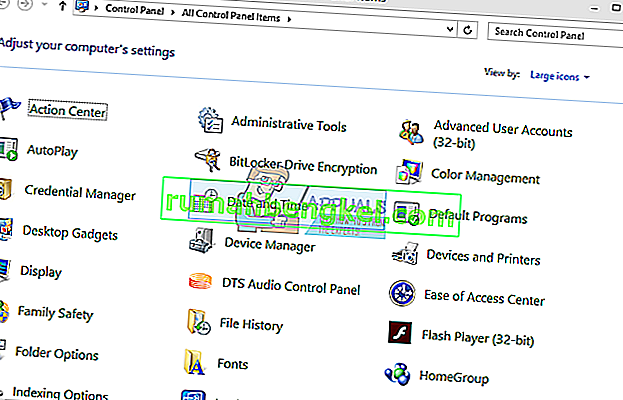
- На трех вкладках выберите « Время в Интернете » и нажмите « Изменить настройки ».
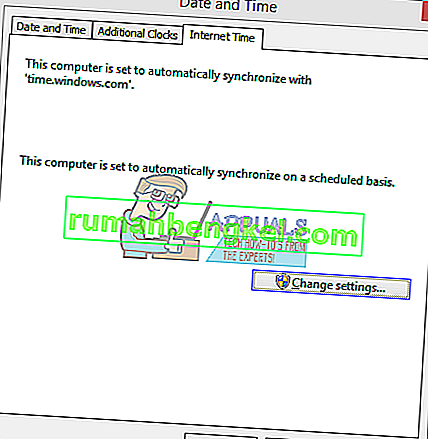
- Установите флажок в диалоговом окне « Синхронизировать с сервером времени в Интернете ». Щелкните Обновить сейчас. Нажмите ОК после успешного обновления времени и перезапустите Steam.
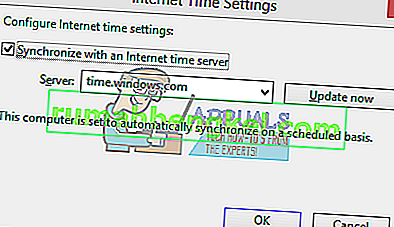
Решение 4. Открытие Steam в режиме Big Picture
В некоторых случаях многие сбои / ошибки исправляются путем открытия Steam в «Режиме большого изображения», поэтому на этом этапе мы будем открывать Steam в режиме большого изображения. Для этого:
- Право - нажмите на « Пар . EXE » значок на рабочем столе
Примечание. Если у вас нет ярлыка Steam на рабочем столе, вы можете найти «Steam.exe» в каталоге установки.
- Выберите из списка опцию « Закрепить на панели задач ».
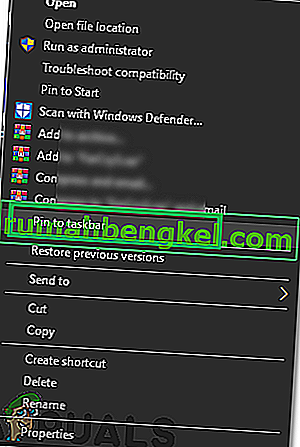
- Право - нажмите на « Паровой значок» на панели задач и выберите « Открыть в Big Picture Mode «.
- Войдите в свою учетную запись и нажмите « Alt » + « Enter », чтобы получить доступ к Steam в режиме большого изображения.
- Откройте Игры и проверьте, сохраняется ли проблема.
Решение 5. Отключите джойстик
Как ни странно, иногда Steam не открывает игры, когда к нему подключен джойстик. Поэтому рекомендуется отключить любой джойстик, установленный на компьютере, и проверить, сохраняется ли проблема.
Решение 4. Перемещение клиента Steam
Если более простые методы не помогли вам, мы должны переместить установочные файлы Steam и файлы игры. Этот метод разбит на две части. В первой части мы пытаемся перенести Steam и надеемся, что он запустится и будет работать должным образом. Если при запуске возникает ошибка, придется переустановить Steam. Весь процесс описан ниже. Обратите внимание, что любое прерывание процесса копирования может привести к повреждению файлов, поэтому вам придется снова прибегнуть к переустановке клиента.
- Перейдите к своему клиенту Steam и нажмите «Настройки».
- Выберите «Загрузки» и нажмите « Папки библиотеки Steam ».
- Нажмите « Добавить папку библиотеки » и выберите новый путь, по которому вы хотите разместить Steam.
- Это определит будущий путь для всех установок. Теперь мы перейдем к перемещению существующих файлов Steam по выбранному вами пути.
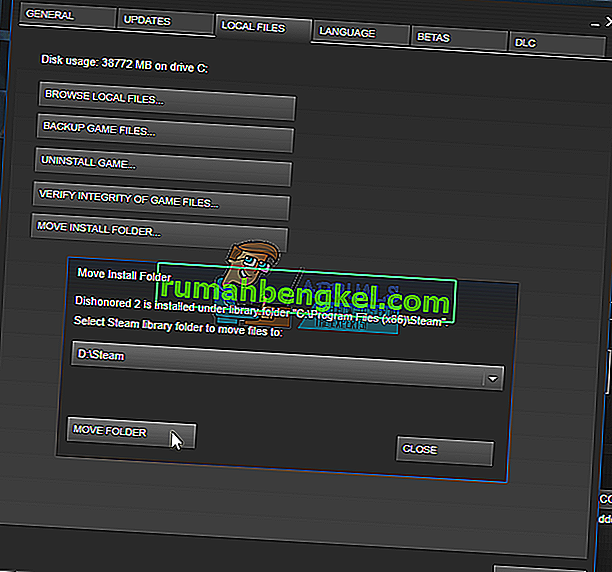
- Выйдите из клиента Steam.
- Перейдите в текущий каталог Steam (по умолчанию: C: \ Program Files \ Steam).
- Удалите все файлы и папки, кроме папок SteamApps и UserData . Также не удаляйте exe .
- Вырежьте все папки и вставьте их в новый каталог, который вы выбрали выше.
- Запустите Steam и повторно войдите в систему.
Решение 5. Переустановите драйверы графики
В некоторых случаях проблему можно решить, просто переустановив графический драйвер из диспетчера устройств. Это может помочь избавиться от некоторых устаревших конфигураций и настроек путем сброса установки драйвера. Вы можете использовать DDU для полного удаления драйверов Nvidia и использовать утилиту AMD для удаления драйверов AMD. После удаления загрузите последнюю версию драйвера с веб-сайта производителя и установите ее на свой компьютер. После этого проверьте, сохраняется ли проблема.
Если у вас возникнут проблемы при перемещении папки Steam или после ее запуска, выполните действия, перечисленные ниже.
- Закройте свой Steam.
- Перейдите в то место, куда вы переместили Steam.
- Переместите папку SteamApps из этого каталога на рабочий стол.
- Удалите Steam (это сделано для удаления старых настроек Steam с вашего ПК).
- Снова установите Steam в исходное местоположение, которое вы выбрали.
- Переместите папку SteamApps в новый каталог Steam. Это скопирует весь ваш игровой контент, ваши сохраненные игры и настройки.
- Запустите Steam и введите свои учетные данные.
- Убедитесь в целостности файлов игры Steam, и вы сможете играть.
- Попробуйте откатить свои драйвера.