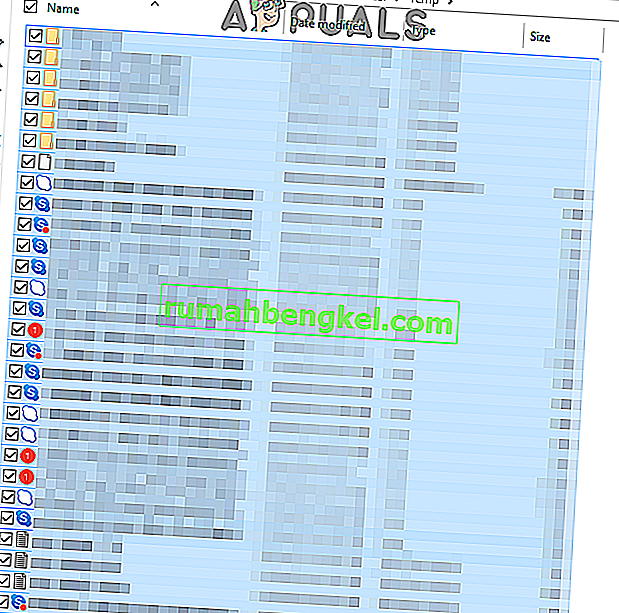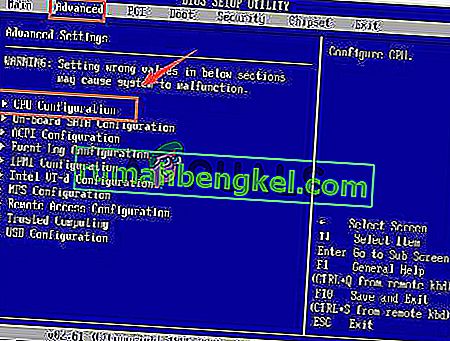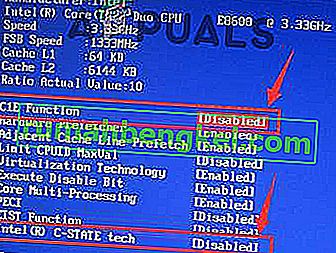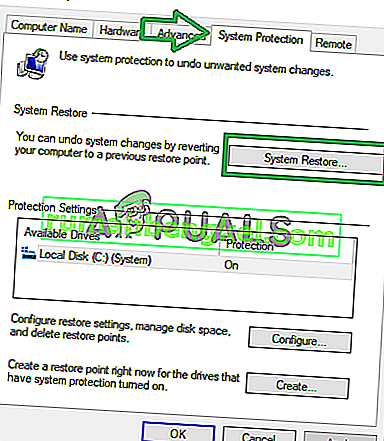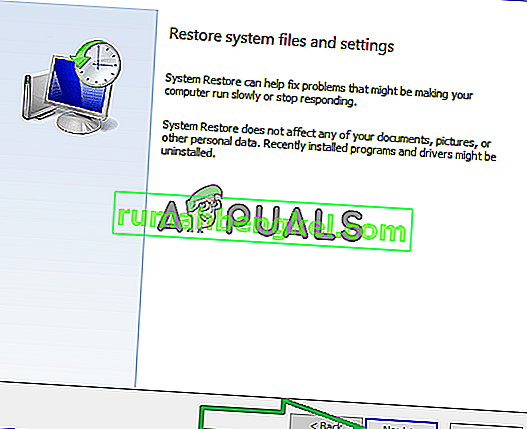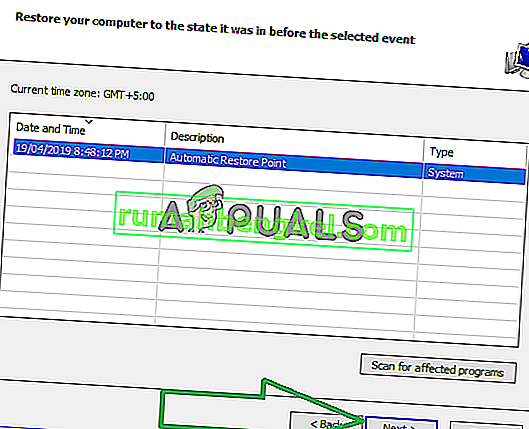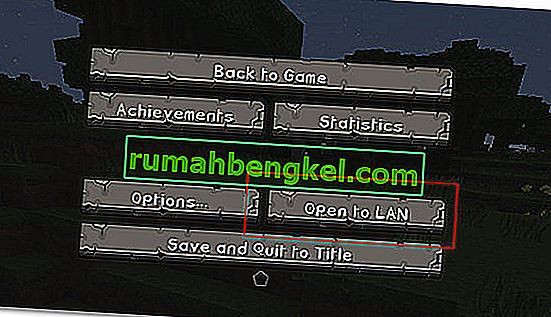Windows 10 предлагалась как бесплатное обновление с ваших систем Windows Vista / 7 и 8. В результате многие из нас обновились. Проблемы, с которыми чаще всего сталкивались пользователи, заключались в несовместимости оборудования и драйверов - потому что изначально они были разработаны для работы в ваших исходных окнах до обновления, а после обновления они навсегда перешли на Windows 10. Это, безусловно, самая распространенная причина. случайных зависаний и зависаний в Windows 10.
Некоторые из ваших программ и драйверов могут работать без проблем, но некоторые могут просто стать несовместимыми, из которых наиболее распространенной является драйвер видео / графики. Существуют и другие причины, помимо драйвера видео / графики, но поскольку это наиболее распространенная причина, мы сначала устраним ее.
Перед тем, как вы начнете, иногда может помочь и чистая установка, но поскольку это не верное подтверждение того, что Windows 10 будет работать безупречно, лучше всего устранить неполадки и устранить исходную проблему (что мы и собираемся делать) с помощью различных методов, которые помогли другим.
Если у вас зависание Windows 10 началось после обновления создателя, ознакомьтесь с руководством по сбоям при обновлении Creators Update .
Восстановить поврежденные системные файлы
Загрузите и запустите Restoro для сканирования и восстановления поврежденных / отсутствующих файлов отсюда. Если обнаружено, что файлы повреждены и отсутствуют, восстановите их, а затем посмотрите, зависает ли система, если это так, перейдите к следующему методу ниже.
Обновите драйверы графики / видео
Многие драйверы, написанные для Windows 7 и Windows 8.x, отлично работают с Windows 10. Однако, если вы установили свои старые драйверы с Windows 10 или если они были перенесены из предыдущей установки Windows 7/8 / Vista, тогда нам нужно сначала обновить их.
Это можно сделать двумя способами: первый - обновить через Диспетчер устройств, а второй - обновить с сайта производителя.
Удерживая в ключ для Windows и нажмите X . Выберите Диспетчер устройств и перейдите к Адаптерам дисплея. Щелкните правой кнопкой мыши имя своей видеокарты (также запишите имя адаптера на бумаге), а затем выберите « Обновить программное обеспечение драйвера» -> « Автоматический поиск обновленного программного обеспечения драйвера» -> и следуйте инструкциям на экране. Если драйвер найден и обновлен, перезагрузите компьютер, а затем проверьте некоторое время, чтобы убедиться, что он все еще зависает или зависает, если это так, перейдите на сайт производителя, загрузите оттуда драйверы и установите их, перезагрузите и проверьте. После того, как вы обновили графический драйвер и проблема не исчезла, обновите аудиодрайвер таким же образом и проверьте.
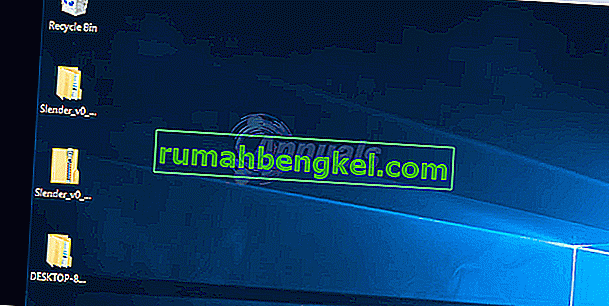
Если проблема все еще не устранена, возможно, у нас проблемы с Winsock.
Сбросить каталог Winsock
Удерживая в ключ для Windows и нажмите X . Выберите командную строку (администратор). В командной строке введите следующую команду и нажмите клавишу ВВОД.
сброс WinSock Netsh
Затем перезагрузите компьютер и проверьте.

Сделайте чистую загрузку
Чистая загрузка - хороший способ остановить и отключить службы и программы сторонних производителей, которые могут мешать рутинным процессам. щелкните (здесь), чтобы увидеть шаги по чистой загрузке.
Увеличить виртуальную память
Виртуальная память должна выступать в роли спасителя там, где заканчивается физическая память (ОЗУ) при запуске ресурсоемких программ. Чтобы компенсировать ОЗУ, виртуальная память объединяет ОЗУ с хранилищем TEMP на жестком диске. Многие пользователи сообщают, что их проблема с зависанием была решена путем увеличения виртуальной памяти до 8 ГБ.
Для увеличения VM (Virtual Memory) , удерживайте клавишу Windows , и нажмите R . Введите sysdm.cpl и нажмите OK . Затем нажмите Дополнительно -> Настройки -> Дополнительно -> Изменено. Снимите флажок « Автоматически управлять размером файла подкачки для всех дисков» и выберите « Пользовательский размер». Установите начальный размер на 1000 и максимальный размер на 8192 . Затем нажмите ОК и перезагрузите компьютер .

Несовместимые программы, о которых сообщили пользователи
Некоторые из этих программ, которые мы собрали в Интернете, оказались несовместимыми с Windows 10. Если у вас установлена какая-либо из этих программ, попробуйте удалить их, а затем проверьте. Это: (i) Speccy (ii) Acronis True Image (2015), версия 2016 года работает нормально. (iii) Касперский.
Отключить управление питанием состояния канала
Link State Power Management - это механизм энергосбережения. У него есть две опции, первая из которых - умеренная экономия энергии , экономит меньше энергии, но быстро выходит из спящего режима. Второй, « Максимальное энергосбережение» , позволяет сэкономить больше энергии, а время выхода из спящего режима увеличивается. Если вы его выключите, LSPM не вступит в игру. Пользователи сообщали, что отключение этой функции помогло решить проблемы с пустыми экранами и зависанием, особенно при использовании графических карт NVIDIA / AMD.
Удерживая клавишу Windows , и нажмите R . Введите powercfg.cpl и нажмите OK. Щелкните Изменить параметры плана для вашего активного плана. Затем выберите « Изменить дополнительные параметры питания», прокрутите вниз, пока не увидите « PCI Express -> Управление питанием в состоянии связи ->» Нажмите « что угодно » рядом с настройками и установите для него значение Выкл . Тогда протестируйте.

Отключить быстрый запуск
- Щелкните правой кнопкой мыши кнопку меню «Пуск» , чтобы открыть меню WinX .
- Щелкните Параметры электропитания .
- Нажмите Выбрать, что делают кнопки питания на правой панели окна.
- Щелкните Изменить настройки, которые в настоящее время недоступны .
- Снимите флажок рядом с « Включить быстрый запуск» (рекомендуется) , отключив его.
- Щелкните Сохранить изменения .
Диагностика жесткого диска на наличие проблем
Если вы попробовали и протестировали все вышеперечисленные методы, то проблема, скорее всего, связана с неисправным жестким диском. Вы могли бы знать это сами, угадав возраст диска и снижение производительности со временем. щелкните (здесь), чтобы проверить свой жесткий диск.
Переключите программное обеспечение драйвера вашего сетевого адаптера Broadcom на программное обеспечение Microsoft
Еще одно решение этой проблемы, с которым столкнулись многие затронутые пользователи, - это обновление программного обеспечения драйвера своего сетевого адаптера Broadcom до программного обеспечения, предоставленного Microsoft. В некоторых случаях собственное программное обеспечение драйверов Broadcom для сетевых адаптеров может привести к случайному зависанию компьютера с Windows 10, поэтому переход на вариант программного обеспечения драйвера Microsoft позволяет решить эту проблему в таких случаях. Однако, как вы, возможно, уже догадались, только пользователи уязвимых компьютеров с сетевыми адаптерами Broadcom могут использовать это решение, чтобы попытаться исправить эту проблему.
Переключиться на вариант программного обеспечения драйвера сетевого адаптера Broadcom от Microsoft довольно просто, поскольку программное обеспечение драйвера уже установлено на вашем компьютере - все, что вам нужно сделать, это переключить на него сетевой адаптер Broadcom. Чтобы применить это решение, вам необходимо:
- Щелкните правой кнопкой мыши кнопку меню «Пуск» , чтобы открыть меню WinX .
- В меню WinX щелкните Диспетчер устройств .
- После запуска окна диспетчера устройств найдите и дважды щелкните Сетевые адаптеры, чтобы развернуть этот раздел диспетчера устройств .
- Найдите сетевой адаптер Broadcom вашего компьютера в разделе « Сетевые адаптеры », щелкните его правой кнопкой мыши и выберите « Свойства» в контекстном меню.
- Перейдите к драйверу
- Щелкните Обновить драйвер… .
- Нажмите « Обзор моего компьютера для поиска драйверов» .
- Нажмите « Разрешить мне выбрать» из списка драйверов устройств на моем компьютере .
- Вы должны увидеть два разных варианта программного обеспечения драйвера для вашего сетевого адаптера Broadcom - щелкните вариант Microsoft, чтобы выбрать его, а затем нажмите Далее , после чего ваш компьютер начнет установку варианта программного обеспечения драйвера Microsoft и все, что вам нужно сделать. сидеть сложа руки и ждать завершения установки.
- После установки версии программного драйвера Microsoft вы можете выйти из диспетчера устройств , перезагрузить компьютер и проверить, решена ли проблема.
Отключить нежелательные приложения
Нажмите кнопку «Пуск» или нажмите клавишу Windows и выберите «Настройки». Выберите параметр «Конфиденциальность», прокрутите вниз до нижнего раздела «Фоновые приложения» и щелкните его. Отсюда отключите все нежелательные приложения, которые вы не используете.
Удаление временных файлов
В некоторых случаях временные файлы, хранящиеся в приложениях на компьютере, могут быть повреждены. В случае повреждения эти файлы могут мешать работе важных функций системы и вызывать медленную работу и случайное зависание компьютера. Следовательно, на этом этапе мы будем удалять временные файлы, хранящиеся на компьютере. Для этого:
- Нажмите одновременно клавиши « Windows » + « R », чтобы открыть окно « Выполнить ».

- Введите « Temp » внутри приглашения и нажмите « Enter ».
- Нажмите « Ctrl » + « A », чтобы выбрать все файлы в папке.
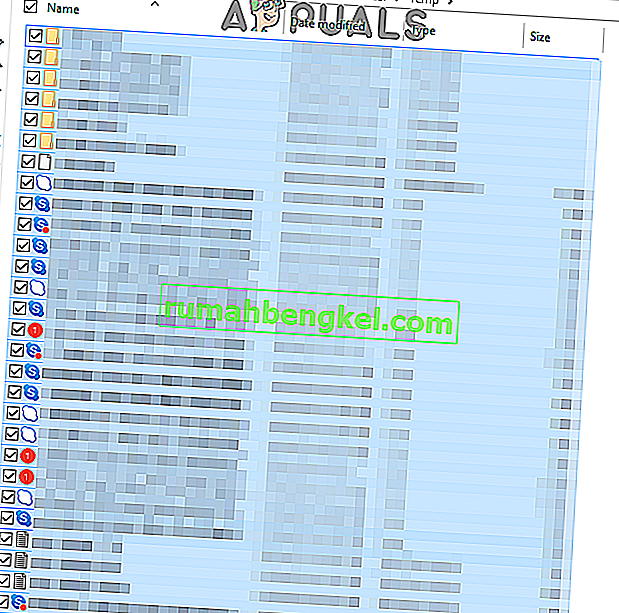
- Нажмите « Shift » + « Удалить », чтобы навсегда удалить эти файлы.
Отключение «C-состояний» в BIOS
«C-состояния» - это в основном параметры энергосбережения, которые включены по умолчанию. Они уменьшают напряжение и скорость процессора для экономии энергии. Иногда в целях экономии энергии снижается производительность компьютера. Поэтому на этом этапе мы отключим «C-States» в BIOS.
- Перезагрузите компьютер и нажмите кнопку « Setup », когда отобразится экран с логотипом Windows.
Примечание. Часто используются клавиши F12, F2, F1, Del или Esc.

- После того, как в bios.use на « стрелку клавиша» на клавиатуре , чтобы в навигацию через него.
- Перейдите к настройкам « Advanced », а затем выберите « CPU Configurations ».
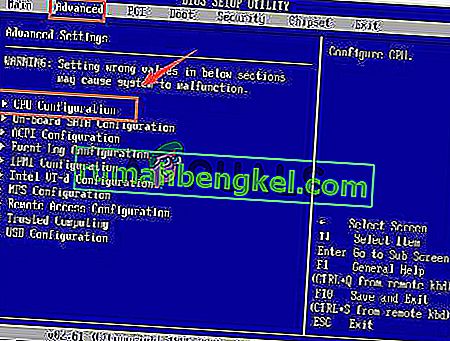
- Отключить как « C1E функция » и « Intel (R) C Государственная функция » вы можете сделать это, выделив параметры и нажать « Enter » на клавиатуре, а затем, нажав « Стрелка клавиши» вы можете изменить их значения « включен »или« отключен ».
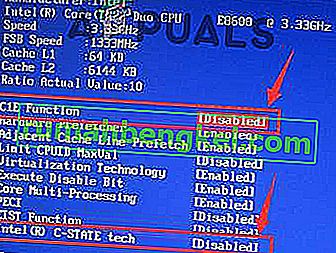
- Теперь выйдите из BIOS, следуя инструкциям на экране, и обязательно сохраните внесенные вами изменения.
- Перезагрузите компьютер и проверьте, сохраняется ли проблема.
Восстановление компьютера
Если вышеуказанные варианты не сработали для вас, в крайнем случае вы можете попытаться восстановить ваш компьютер до более ранней даты. Перед этим обязательно сделайте резервную копию важных файлов. Для того, чтобы восстановить ваш компьютер.
- Нажмите одновременно клавиши « Windows » и « S » на клавиатуре.
- Введите « Восстановить » в диалоговом окне и нажмите « Создать точку восстановления ».

- Щелкните вкладку « Защита системы » и выберите « Восстановление системы ».
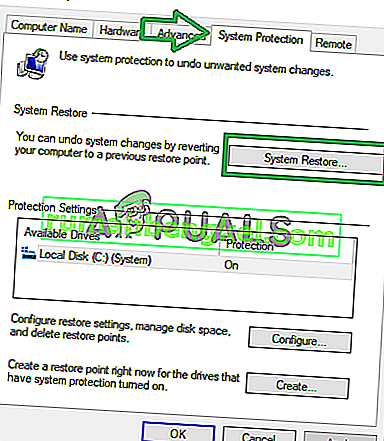
- Откроется мастер « Восстановление системы », нажмите « Далее », и список точек восстановления будет указан вместе с датами их создания.
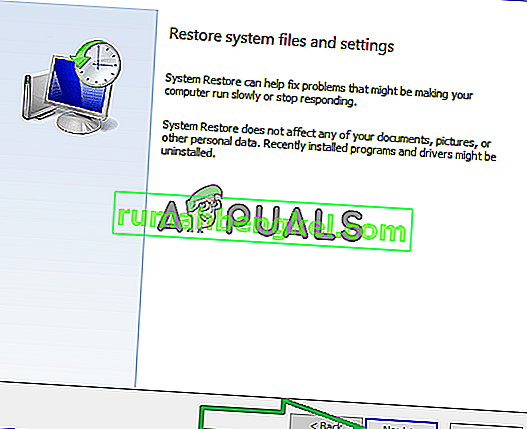
- Щелкните « Точку восстановления » в списке, чтобы выбрать ее, и нажмите « Далее ».
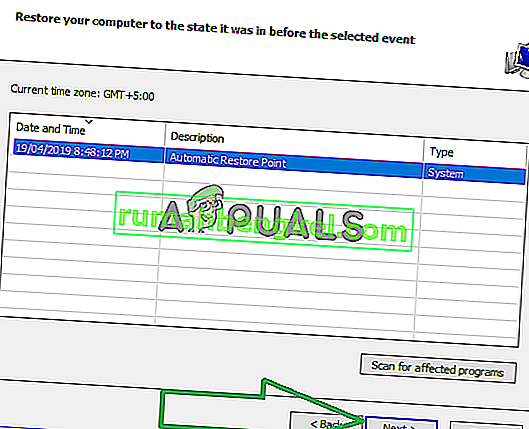
- Нажмите « Да », когда вас попросят подтвердить свои действия.
- Теперь Windows автоматически восстановит ваши файлы и настройки до более ранней даты, проверьте, сохраняется ли проблема.
Предложенный пользователем способ 1. Отключить службы определения местоположения
У меня были те же проблемы, и я заметил в средстве просмотра событий, что местоположение GPS пытается сообщить в Microsoft. У меня есть рабочий стол, поэтому я отключил службы определения местоположения и больше не зависает. Зайдите в Настройки, Конфиденциальность, Местоположение и отключите это.
Предложенный пользователем метод 2:
- Перейдите в Панель управления - Система и безопасность - Система - Дополнительные параметры системы - Оборудование - Проверка установки устройства - Затем отметьте опцию Нет и сохраните.
- Загрузите EaseUs и переключитесь на Legacy Bios .
- Затем загрузите и установите последнюю версию драйвера VGA / GPU с веб-сайта производителя.
- Перезагрузите ПК и проверьте.