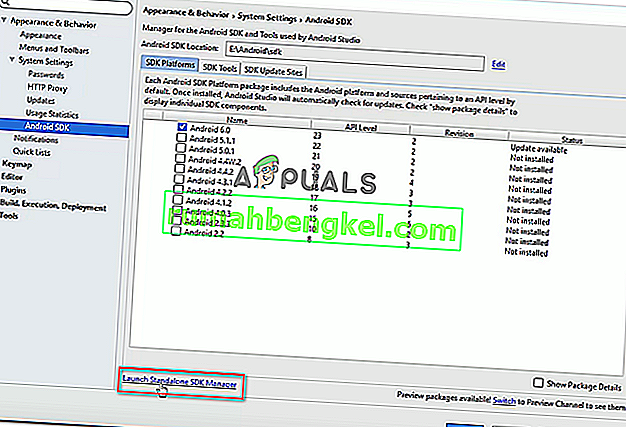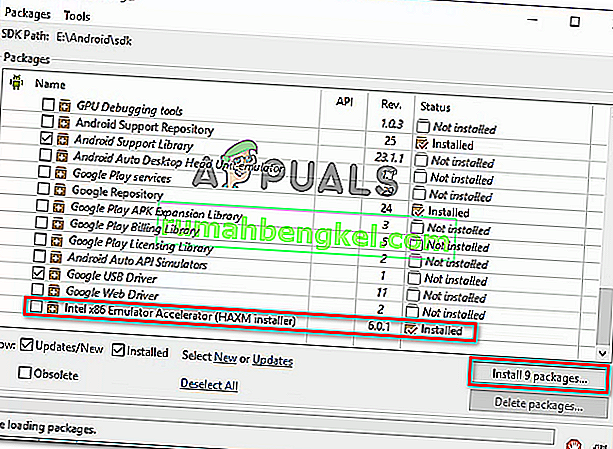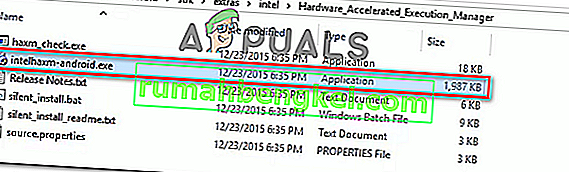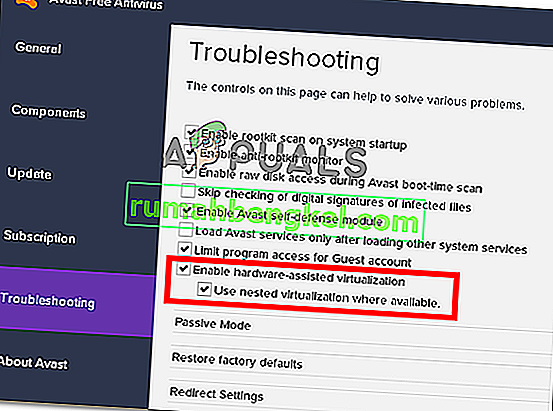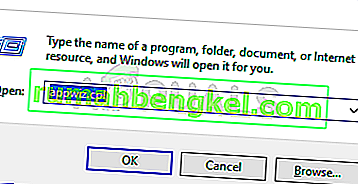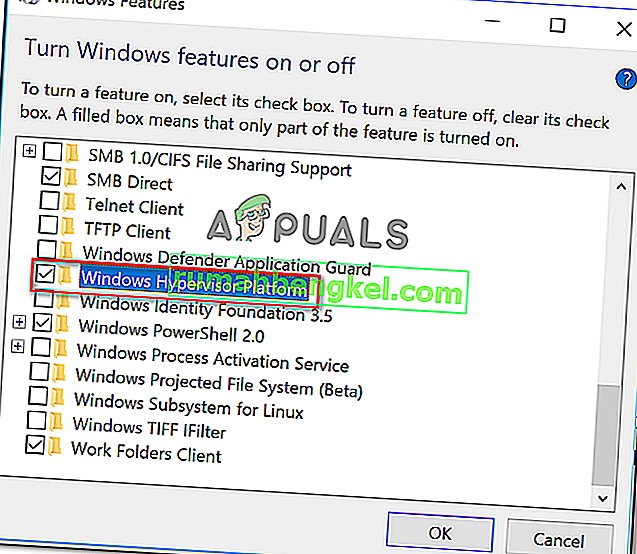Некоторые пользователи сталкиваются с проблемой «эмуляция x86 в настоящее время требует аппаратного ускорения!» ошибка при попытке запустить AVD в Android Studio. Обычно проблема возникает через несколько мгновений после того, как пользователь пытается скомпилировать приложение с помощью виртуального устройства Android . Проблема не связана с определенной сборкой Android Studio, поскольку, как сообщается, возникает с более новыми и старыми сборками. Ошибка не является исключительной для определенной версии Windows, поскольку есть сообщения о ее возникновении в Windows 7, Windows 8 и Windows 10.

Что вызывает «эмуляция x86 в настоящее время требует аппаратного ускорения!»?
Мы исследовали эту конкретную проблему, просмотрев различные пользовательские отчеты и стратегии восстановления, которые некоторые затронутые пользователи применяли для решения проблемы. Исходя из того, что мы собрали, существует несколько распространенных сценариев, которые вызывают это конкретное сообщение об ошибке:
- Технология виртуализации Intel / AMD не включена в BIOS. Эта ошибка может быть вызвана тем, что ваш процессор не может использовать встроенные технологии виртуализации оборудования настройкой BIOS. В этом случае решение - получить доступ к настройкам BIOS и включить технологию виртуализации оборудования.
- Модуль Intel HAXM не установлен в Android Studio - это одна из наиболее частых причин возникновения этой ошибки. Установка Intel HAXM выполняется в два этапа (загрузка модуля через диспетчер SDK и запуск исполняемого файла установки).
- Конфликт между виртуализацией Avast и AVD Android Studio . Проблема также может возникать из-за известного конфликта между встроенной технологией виртуализации и аппаратной виртуализацией Avast. Эта сторонняя функция также известна как конфликтующая с рядом других приложений.
- Платформа гипервизора Windows отключена для ЦП AMD - все новые ЦП AMD имеют возможности аппаратной виртуализации. Но для того, чтобы функция виртуализации работала, вам необходимо убедиться, что платформа гипервизора Windows включена на экране функций Windows.
- ЦП машины не поддерживает аппаратную виртуализацию - этот сценарий может быть применим к более старым моделям ЦП. Если аппаратная виртуализация не поддерживается оснащенным ЦП, вы не сможете устранить это сообщение об ошибке, если не замените текущий ЦП на более новую модель.
Если вы в настоящее время пытаетесь решить проблему «эмуляция x86 в настоящее время требует аппаратного ускорения!» ошибка, эта статья предоставит вам выбор проверенных шагов по устранению неполадок. Ниже вы найдете несколько методов, которые другие пользователи, пытающиеся решить ту же проблему, использовали для решения или обхода проблемы.
Для обеспечения максимальной эффективности мы рекомендуем вам следовать приведенным ниже методам в том порядке, в котором они представлены. В конечном итоге вы должны найти исправление, которое эффективно в вашем конкретном сценарии.
Метод 1: установка модуля Intel HAXM
Прежде чем получить доступ к настройкам BIOS, давайте проверим, не вызвана ли проблема на самом деле отсутствием ускорителя эмулятора Intel x86 (установщик HAXM). Без этого модуля AVD не сможет компилировать приложения, использующие аппаратную виртуализацию, даже если эта технология включена на вашем компьютере.
Несколько пользователей, столкнувшихся с той же ошибкой, сообщили, что проблема исчезла навсегда после того, как они загрузили отсутствующий модуль через SDK Manager и установили его с помощью установщика HAXM. Следуйте инструкциям ниже, чтобы получить подробные пошаговые инструкции:
- В Android Studio откройте SDK Manager, выбрав Инструменты> Android> SDK Manager .
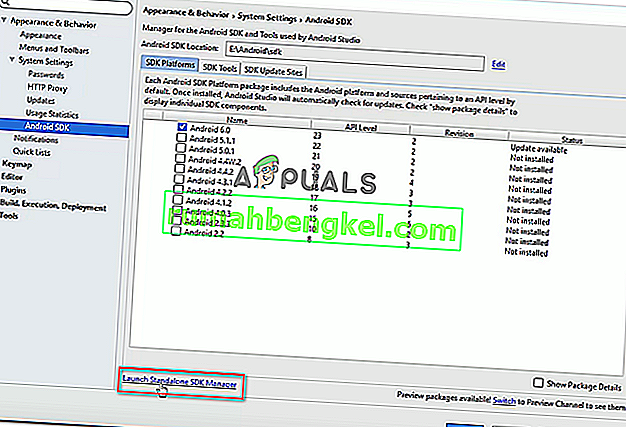
Примечание. Вы также можете перейти в меню «Файл»> «Настройки» и нажать « Android SDK» (в разделе « Системные настройки» ). Затем просто нажмите Launch Standalone SDK Manager, чтобы открыть встроенную утилиту установки.
- Разверните меню « Дополнительно» и установите флажок, связанный с Intel X86 Emulator Accelerator (HAXM) . Затем просто нажмите « Установить пакеты» и дождитесь завершения процедуры.
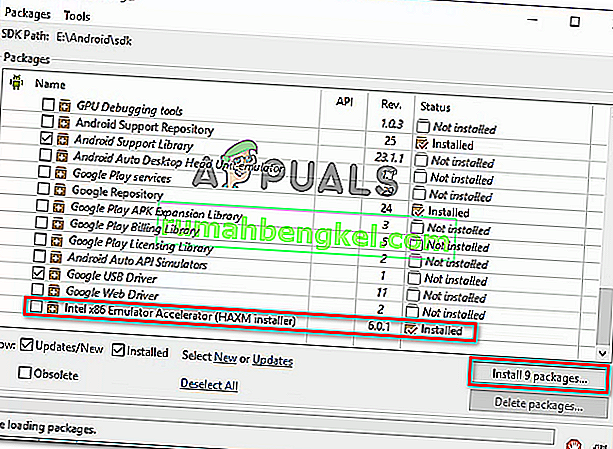
- Теперь, когда установщик HAXM загружен, нам нужно предпринять соответствующие шаги для его установки. Для этого перейдите в следующую папку и дважды щелкните файл intelhaxm-android.exe, чтобы установить его:
C: \ users \% USERNAME% \ AppData \ Local \ Android \ sdk \ extras \ intel \ Hardware_Accelerated_Execution_Manager \
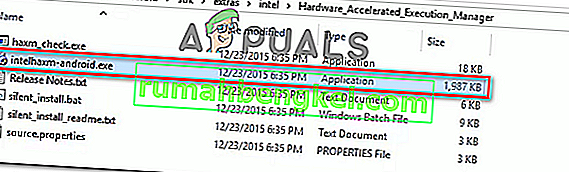
- Следуйте инструкциям на экране, чтобы установить Intel HAXM, и дождитесь завершения процесса.
- Перезапустите Android Studio, снова запустите приложение и посмотрите, решена ли проблема.
Если вы все еще сталкиваетесь с проблемой «эмуляция x86 в настоящее время требует аппаратного ускорения!» ошибка, перейдите к следующему ниже.
Метод 2: отключение аппаратной виртуализации в Avast
Если вы используете Avast в качестве дополнительного уровня безопасности, ошибка, скорее всего, связана с конфликтом, вызванным одной из его функций безопасности. Как сообщают многие пользователи, аппаратная виртуализация Avast, как известно, конфликтует с AVD Android Studio, что приводит к тому, что «эмуляция x86 в настоящее время требует аппаратного ускорения!» ошибка.
Если этот сценарий применим к вам (у вас установлен Avast), следуйте приведенным ниже инструкциям, чтобы отключить аппаратную виртуализацию в меню настроек пакета безопасности:
- Откройте Avast и войдите в меню настроек ,
- Внутри Настройку меню, перейдите к устранению неисправностей вкладке и убедитесь , что коробки , связанные с Включить аппаратную виртуализацию помощи и использовать вложенные виртуализации , где доступны являются Неконтролируемыми .
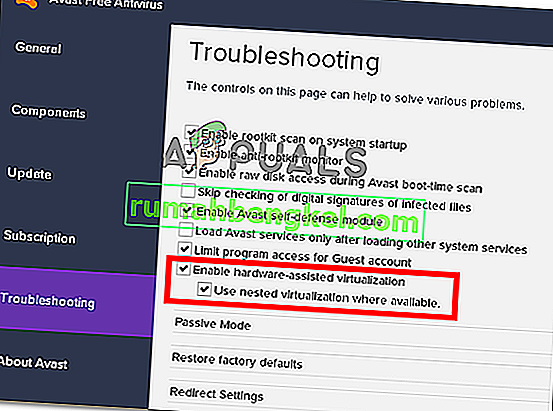
- Перезагрузите компьютер и посмотрите, устранен ли конфликт при следующем запуске. Запустите приложение в студии Android и посмотрите, устранена ли ошибка.
Если вы все еще видите «эмуляция x86 в настоящее время требует аппаратного ускорения!» ошибка при запуске AVD, перейдите к следующему методу ниже.
Метод 3: включение аппаратной виртуализации в настройках BIOS / UEFI
Если первый метод не помог устранить сообщение об ошибке, вероятно, сообщение об ошибке возникает из-за того, что виртуализация оборудования отключена в настройках BIOS / UEFI. В обычных условиях аппаратная виртуализация должна быть включена по умолчанию, но ручное вмешательство, обновления BIOS и даже некоторое стороннее программное обеспечение могут отключить эту технологию.
Имейте в виду, что процесс включения аппаратной виртуализации будет отличаться в зависимости от настроек BIOS / UEFI и производителя материнской платы и процессора.
Однако первым делом нужно войти в настройки BIOS или UEFI. Если у вас есть устаревшее меню настроек (BIOS), вам нужно будет нажать кнопку Setup во время начальной загрузки. Конкретный ключ настройки должен появиться на начальном экране, но если вы его не заметили, вы можете найти его в Интернете, используя поисковую фразу « * модель материнской платы + ключ настройки * ».
 Примечание. Вы также можете сделать это вслепую и нажать наиболее распространенные клавиши настройки во время начальной загрузки. Обычно клавиша настройки представляет собой одну из клавиш F (F2, F4, F6, F8, F10) или клавишу Del (на компьютерах Dell).
Примечание. Вы также можете сделать это вслепую и нажать наиболее распространенные клавиши настройки во время начальной загрузки. Обычно клавиша настройки представляет собой одну из клавиш F (F2, F4, F6, F8, F10) или клавишу Del (на компьютерах Dell).Если на вашем компьютере используется более новая модель UEFI, вам сначала нужно получить доступ к меню Advanced Startup . Для этого нажмите клавишу Windows + R, чтобы открыть диалоговое окно « Выполнить », затем введите « ms-settings: recovery » и нажмите Enter, чтобы открыть меню «Восстановление» в приложении « Настройки» . Как только вы попадете туда, просто нажмите кнопку « Перезагрузить сейчас» в разделе « Расширенный запуск» .

Через некоторое время ваш компьютер перезагрузится прямо в меню дополнительных параметров . Попав туда, перейдите в меню « Дополнительные параметры» и нажмите « Настройки прошивки UEFI» .

После того, как вы получите доступ к настройкам BIOS или UEFI, начните искать вариант аппаратной виртуализации. В зависимости от вашей версии BIOS / UEFI, вы найдете этот параметр в списке под разными именами. Обычно вы можете найти его в списке как технология виртуализации (VTx / VTd) , технология виртуализации Intel или виртуализация AMD-V . Скорее всего, эта опция будет расположена в разделе « Набор микросхем , Процессор , Расширенная конфигурация ЦП или что-то подобное».

Как только вам удастся включить аппаратную виртуализацию, сохраните изменения BIOS / UEFI, перезагрузите компьютер и посмотрите, будет ли устранена ошибка при следующем запуске.
Метод 4: включение платформы гипервизора Windows (если применимо)
Если вы столкнулись с проблемой на ЦП AMD с технологиями виртуализации (более новые модели ЦП, такие как Ryzen), проблема может быть связана с тем, что платформа гипервизора Windows не включена на вашем устройстве.
Но имейте в виду, что для включения этой функции вам необходимо убедиться, что у вас установлена Windows 10 build 1803 или старше.
Платформу гипервизора Windows можно включить с помощью экрана « Включение или выключение функции Windows» . Вот краткое руководство, как это сделать:
- Нажмите клавишу Windows + R, чтобы открыть диалоговое окно «Выполнить». Затем введите « appwiz.cpl » и нажмите Enter, чтобы открыть экран « Программы и функции» .
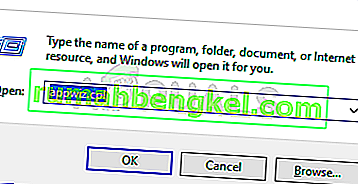
- На странице « Программы и компоненты» нажмите « Включение или отключение компонентов Windows» на левой панели.

- В окне «Возможности Windows» установите флажок, связанный с платформой гипервизора Windows, и нажмите « ОК», чтобы включить эту функцию.
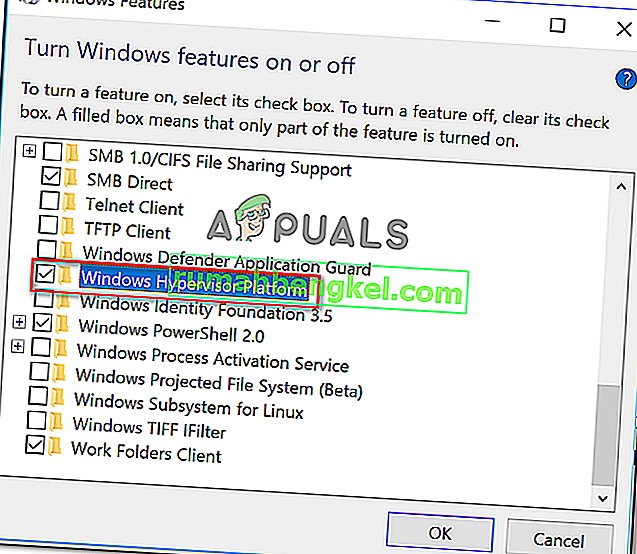
Примечание. Пока вас нет на этом экране, также убедитесь, что Hyper-V включен. Если это не так, включите его, установив соответствующий флажок.
- Перезагрузите компьютер и посмотрите, устранена ли ошибка.