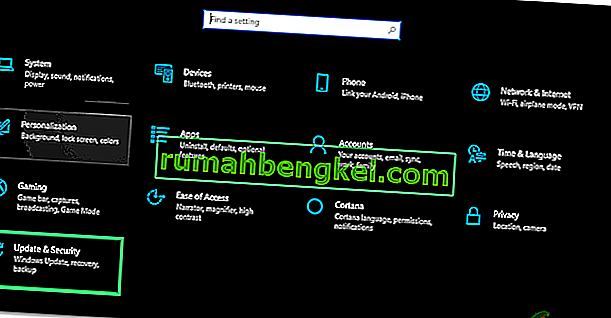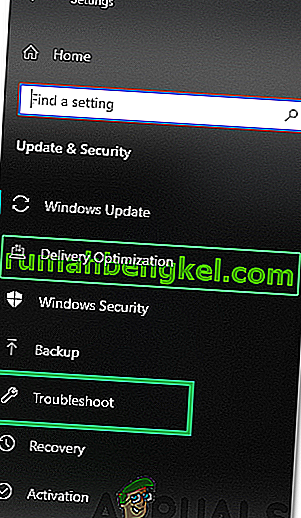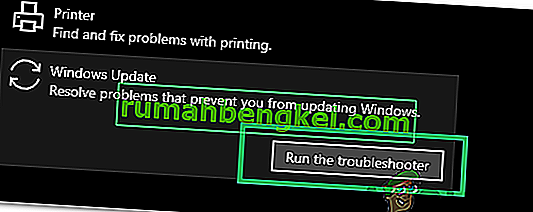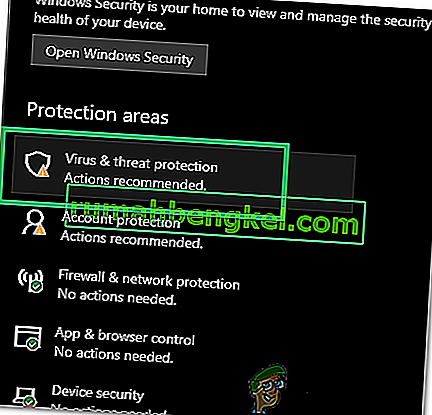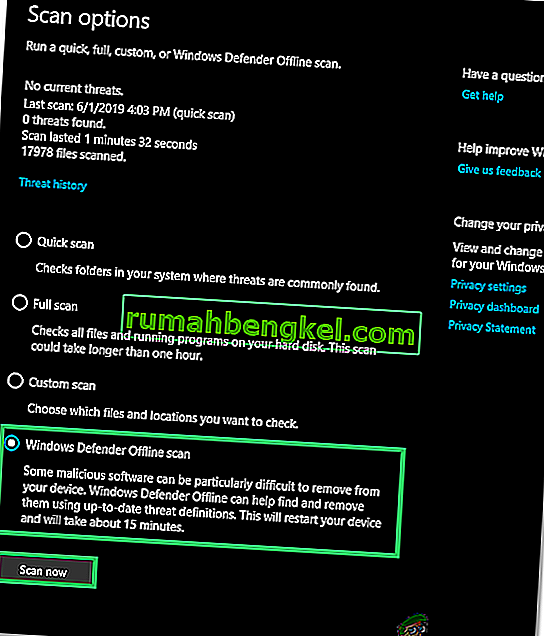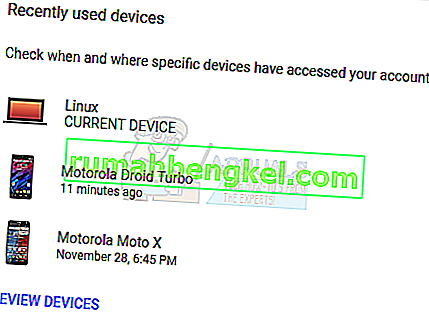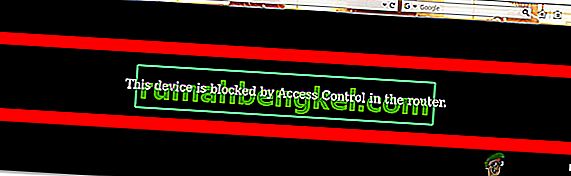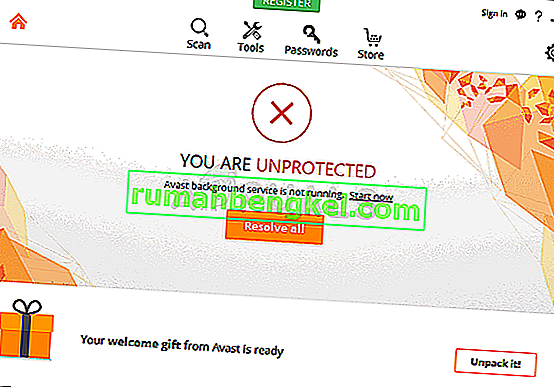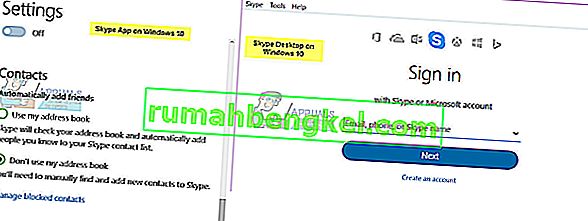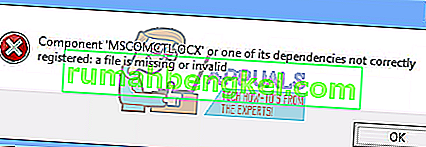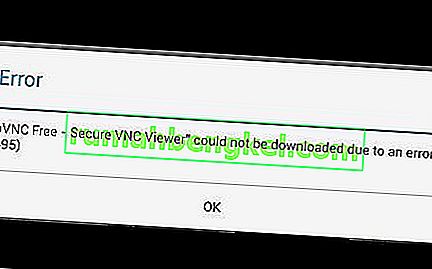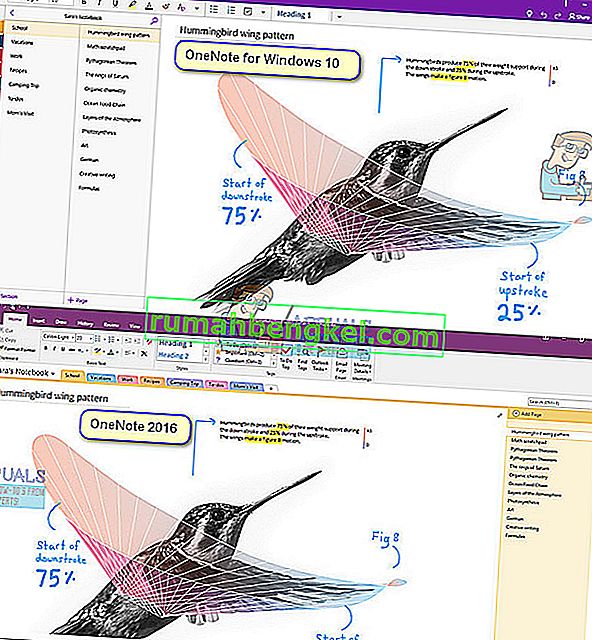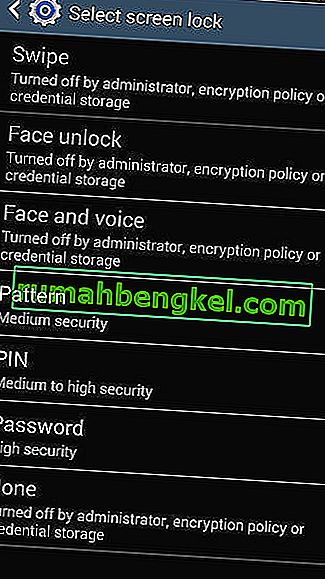Task Host - это программа Windows, а не вирус или вредоносное ПО. Так что вам не нужно беспокоиться о том, что это вирус, повреждающий вашу систему. Когда вы выключаете систему, Task Host гарантирует, что ранее запущенные программы были закрыты должным образом, чтобы избежать повреждения данных и программ.
Примером этого может быть файл блокнота или открытый файл Word, пока он открыт, если вы попытаетесь завершить работу, будет показано окно хоста задач.
Технически рекомендуется закрыть все работающие программы, прежде чем инициировать выключение / перезагрузку. Однако, если вы чувствуете, что перед завершением работы программы не выполнялись, выполните следующие шаги / методы.
Метод 1: восстановить поврежденные системные файлы
Загрузите и запустите Restoro для сканирования и восстановления поврежденных / отсутствующих файлов отсюда. Если обнаружено, что файлы повреждены и отсутствуют, восстановите их, а затем посмотрите, сохраняется ли проблема, если это так, перейдите к следующему методу ниже.
Метод 2: выключите гибридное выключение / быстрый запуск
В Windows 8 и 10 проблема обычно вызвана гибридным завершением работы и функцией быстрого запуска, предназначенной для ускорения работы Windows. Технически, эта функция, когда она включена, приостанавливает запущенные процессы в их существующем состоянии, а не закрывает их, поэтому, когда система возобновляет свои операции, ей не нужно повторно запускать программы с нуля, вместо этого она просто восстанавливает процессы и возобновляет их с там. Этот метод позволил MS увеличить скорость, но не понимал, почему они не диагностировали и не обращались к «Хосту задач» в связи с этой функцией.
Поэтому метод в этом руководстве - отключить использование гибридного выключения / быстрого запуска.
Удерживая клавишу Windows , и нажмите R . В диалоговом окне запуска введите powercfg.cpl и нажмите OK .

Нажмите Выбрать, что делают кнопки питания, на левой панели.

Затем выберите Изменить настройки, которые в настоящее время недоступны . Нажмите Да, если появится предупреждение Контроль учетных записей пользователей .

Теперь в разделе «Параметры выключения» снимите флажок « Включить быстрый запуск (рекомендуется)», чтобы отключить его. Нажмите кнопку Сохранить изменения. Теперь перезагрузите систему и проверьте, если проблема все еще не решена, следуйте методу 2.

Метод 3: отредактируйте WaitToKillServiceTimeout через редактор реестра
WaitToKillServiceTimeout определяет, как долго система ожидает остановки служб после уведомления службы о завершении работы системы. Эта запись используется только тогда, когда пользователь выдает команду выключения, нажимая кнопку "Завершить работу".
Удерживая клавишу Windows , и нажмите R . Введите regedit и нажмите ОК. Перейдите по следующему пути:

HKEY_LOCAL_MACHINE -> СИСТЕМА -> CurrentControlSet -> Управление
На правой панели дважды щелкните WaitToKillServiceTimeout и измените значение на 2000, нажмите OK. По умолчанию значение 12000 .

Теперь перейдите по следующему пути:
HKEY_CURRENT_USER -> Панель управления -> Рабочий стол .
Выделив рабочий стол на левой панели, щелкните правой кнопкой мыши пустое пространство на правой панели и выберите « Создать» > « Строковое значение». Назовите строковое значение WaitToKillServiceTimeout .

Теперь правой нажмите на WaitToKillServiceTimeout и нажмите Изменить . В разделе « Данные значения» введите 2000 и нажмите « ОК» .

Выйдите из редактора реестра и перезагрузитесь. Затем проверьте, решена ли проблема, если нет, перейдите к методу 2.
Метод 4: изменение настроек учетной записи (для пользователей, пострадавших после обновления 1709)
После недавнего обновления Windows 1709 многие системные функции начали противоречить друг другу, и возникло множество проблем. Одна из этих проблем - та, которую мы обсуждаем. Существует обходной путь для пользователей, которые столкнулись с этой проблемой после обновления 1709.
- Нажмите Windows + S, чтобы открыть панель поиска. Введите « аккаунт » в диалоговом окне. Откройте первый полученный релевантный результат.

- В настройках учетной записи перейдите к «Параметры входа » и снимите флажок (отключите) параметр « Использовать мои данные для входа, чтобы автоматически завершить настройку устройства после обновления или перезапуска ».

- Перезагрузите компьютер и проверьте, решилась ли проблема.
Метод 5: установка отложенного обновления
Ошибка «Windows Host Windows предотвращает завершение работы» иногда появляется, когда файл обновления загружен на компьютер, но по какой-то причине его нельзя установить. Чтобы решить эту проблему, мы запустим средство устранения неполадок Центра обновления Windows. Для этого:
- Нажмите одновременно клавиши « Windows » + « I », чтобы открыть настройки.
- Нажмите на опцию « Обновление и безопасность ».
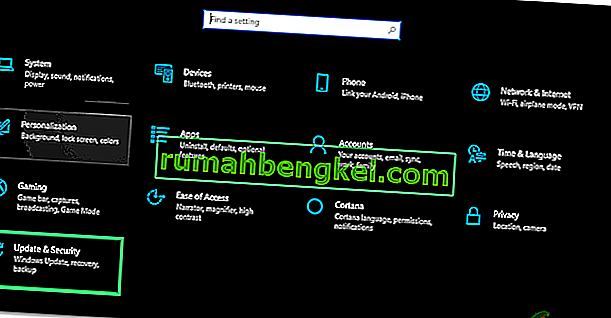
- На левой панели нажмите « Устранение неполадок » и выберите « Центр обновления Windows » из списка.
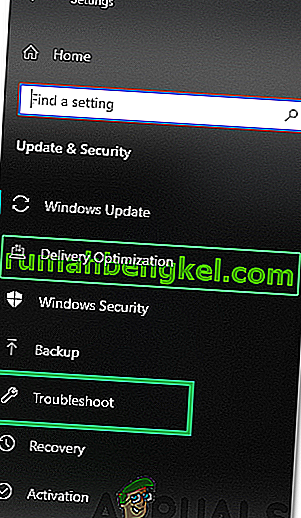
- Нажмите на « Запустить средство устранения неполадок ».
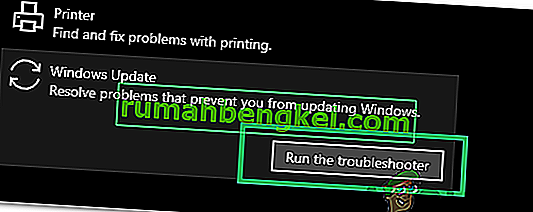
- Устранения неполадок будет автоматически обнаруживать на проблему и решить ее путем внедрения исправления.
- Подождите, пока будет установлено обновление, и проверьте, сохраняется ли проблема.
Метод 6: запуск автономного сканирования Защитника Windows
Защитник Windows - это антивирус по умолчанию для Windows, который значительно улучшился по сравнению со своими предшественниками за счет новых определений вирусов и быстрого сканирования. На этом этапе мы будем использовать Защитник Windows для сканирования нашего компьютера на наличие вредоносных программ / вирусов, которые могут помешать хосту задач инициировать завершение работы. Для этого:
- Одновременно нажмите клавиши « Windows » + « I », чтобы открыть окно запуска.
- Нажмите на « Update и безопасности опции» и нажмите на « Windows , безопасности » в левой панели.

- Щелкните « Защита от вирусов и угроз » и нажмите кнопку « Параметры сканирования ».
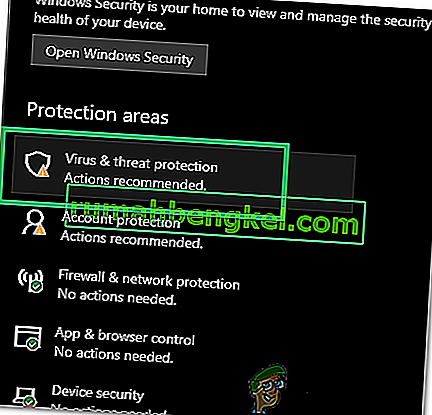
- Проверка на « Windows , Defender Offline Scan вариант» и нажмите на « Scan Now кнопку» , чтобы начать сканирование.
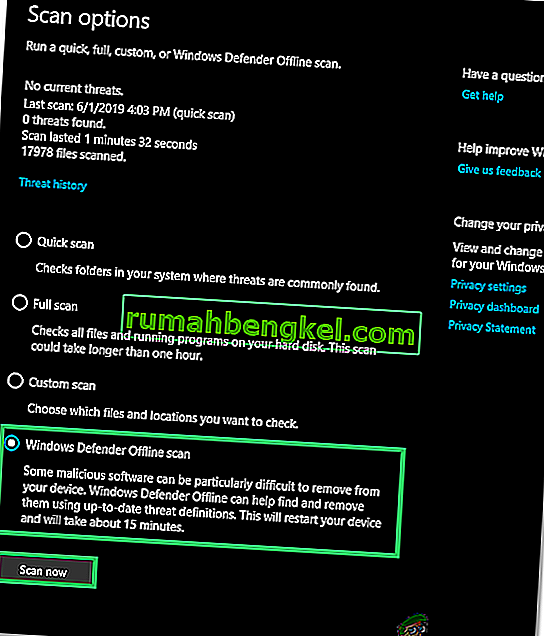
- Проверьте, сохраняется ли проблема после завершения сканирования.