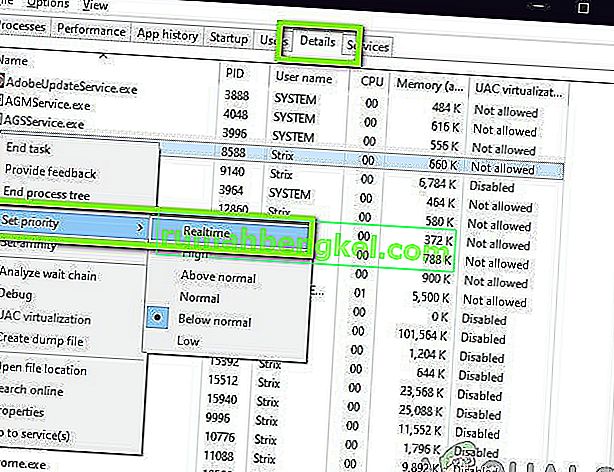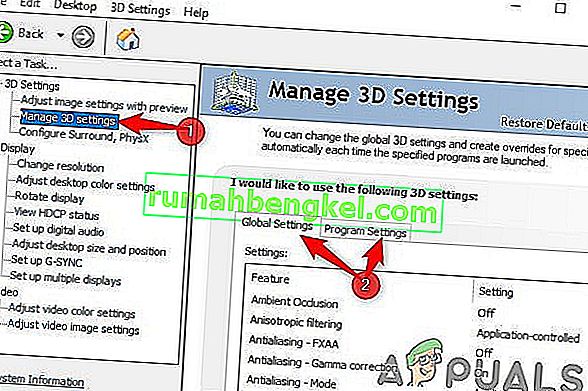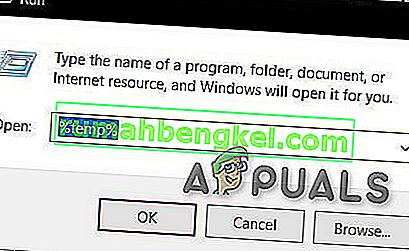Одна из нескольких проблем, с которыми сталкивается клиент Steam, заключается в том, что он работает настолько медленно, что играть в ваши игры практически невозможно. Это также может потреблять много ресурсов процессора и памяти, вызывая нагрев системы. Это очень распространенная проблема, и доступно множество исправлений. Для этого решения нет специального «одного» исправления, поскольку конфигурация программного и аппаратного обеспечения пользователя может отличаться. Мы перечислили ряд шагов и методов, которые помогут решить вашу проблему.
Решение 1. Очистите кеш браузера Steam и удалите файлы cookie.
Это может быть тот случай, когда ваш браузер Steam накапливает в своем кэше и файлах cookie так много данных, что остается мало места. Это может вызвать неожиданное поведение, например медленную работу. Как мы все знаем, Steam имеет отдельный браузер, интегрированный в сам клиент. Он используется для просмотра веб-страниц в клиенте, когда вы щелкаете любую ссылку, или для отображения массивной рекламы. Выполните указанные ниже действия, чтобы очистить кеш и файлы cookie вашего браузера Steam.
- Запустите свой клиент Steam, щелкнув его правой кнопкой мыши и выбрав опцию Запуск от имени администратора .
- Оказавшись в клиенте, щелкните вкладку Steam в верхнем левом углу экрана. В раскрывающемся списке нажмите « Настройки» .

- В разделе «Настройки» перейдите на вкладку « Веб-браузер» в левой части экрана. Это будет второй вариант слева.
- Оказавшись в параметрах веб-браузера, вы увидите две кнопки, то есть « Удалить кэш веб-браузера» и « Удалить файлы cookie» веб-браузера . Один за другим щелкните обе опции, и Steam сделает всю работу.

- Вам будет предложено подтвердить свое решение. Нажмите ОК, чтобы продолжить . После очистки обоих нажмите ОК, чтобы сохранить изменения и выйти.
- После завершения всех процессов с помощью диспетчера задач перезапустите Steam .
Решение 2. Очистка кеша загрузки
Может случиться так, что в кеше ваших загрузок Steam имеется избыточное количество загружаемых данных, и это может создать для вас проблему. Каждый раз, когда вы загружаете что-либо в Steam, оно накапливается в кеше загрузок. Мы можем попробовать очистить кеш загрузок и проверить, помогает ли это ускорить работу вашего клиента Steam.
- Запустите свой клиент Steam, щелкнув его правой кнопкой мыши и выбрав опцию Запуск от имени администратора .
- Оказавшись в клиенте, щелкните вкладку Steam в верхнем левом углу экрана. В раскрывающемся списке нажмите « Настройки» .

- В настройках перейдите на вкладку «Загрузки» в левой части окна.
- Здесь вы видите опцию Очистить кеш загрузок в нижней части экрана. Щелкните по нему. Теперь Steam попросит вас подтвердить ваше действие. Нажмите ОК и дождитесь завершения процесса. Теперь сохраните изменения и выйдите из клиента.
- Перезапустите Steam после завершения всех связанных со Steam процессов с помощью диспетчера задач. Проверьте, решена ли ваша проблема.

Решение 3. Включение автоматического определения настроек и отключение настроек локальной сети
Наличие активного прокси на вашем компьютере может заставить Steam выполнять дополнительную тяжелую работу. Прокси-сервер создает туннель, через который проходят ваши интернет-данные. Хотя иногда это может сработать, во многих случаях Steam выдает ошибку или показывает необъяснимое поведение. Мы можем отключить настройки вашего прокси и проверить, улучшает ли Steam его производительность или нет.
Прежде всего, убедитесь, что подозрительные поисковые системы удалены и на вашем компьютере нет «лишних» программ.
Метод 1: хром
- Откройте браузер Chrome и щелкните меню Chrome (вверху справа) после открытия.
- После появления раскрывающегося списка нажмите « Настройки» .

- После открытия страницы настроек введите « прокси » в строке диалога поиска вверху.
- В результатах поиска выберите результат с надписью « открыть настройки прокси ».
- Когда настройки откроются, нажмите « Настройки LAN » на вкладке «Подключения» внизу.

- Проверьте строку с надписью « Автоматически определять настройки ». И снимите отметку со строки « Используйте прокси-сервер для вашей локальной сети». Сохранить изменения и выйти. Перезапустите Steam.

Метод 2: через настройки сети
- Нажмите кнопку Windows + R, чтобы открыть приложение «Выполнить».
- В диалоговом окне введите « inetcpl. cpl ».

- Интернет-свойства откроются. Перейдите на вкладку «Подключения» и нажмите «Настройки локальной сети».
- Зайдя в настройки LAN, проверьте строку с надписью « Автоматическое определение настроек» . И снимите отметку со строки « Используйте прокси-сервер для вашей локальной сети». Сохраните изменения и выйдите, чтобы перезапустить Steam.
Решение 4. Предоставление прав администратора Steam
Может быть другая проблема, когда Steam может не иметь административных прав. Steam требует, чтобы они работали без каких-либо препятствий. Steam требует много изменений в своих файлах, а также требует много ресурсов для наилучшей работы. Для некоторых из этих задач требуются эти привилегии. Чтобы гарантировать, что ваш клиент не замедляется из-за этого, предоставьте Steam и всему его каталогу административные права.
Решение 5. Восстановление Steam
Еще одна вещь, которую вы можете попробовать перед обновлением файлов Steam, - это восстановить Steam с помощью приложения Run. Опция восстановления Steam проверяет наличие поврежденных файлов Steam и соответственно заменяет их. Обратите внимание, что для этого процесса могут потребоваться права администратора.
- Нажмите Windows +, чтобы открыть приложение «Выполнить».
- В диалоговом окне введите адрес вашего каталога Steam , затем bin , затем exe и, наконец, пробел и « / repair ».
Последняя команда будет выглядеть примерно так:
C: \ Program Files (x86) \ Steam \ bin \ SteamService.exe / ремонт
Вы можете заменить «C: \ Program Files (x86) \ Steam» на другой адрес, если у вас установлен Steam в другом месте, например, если он установлен на локальном диске E, команда будет иметь вид E: \ Steam \ bin \ steamservice .exe / ремонт

- После того, как вы запустите программу, она запустит командную строку и начнет восстановление. Не отменяйте операцию, пока она не выйдет сама. Вы можете ничего не увидеть в командной строке, не волнуйтесь, это нормально.

- Теперь запустите Steam и проверьте, правильно ли начал работать ваш клиент.
Решение 6. Проверка целостности файлов игры
Возможно, ваши игровые файлы повреждены или в них могут отсутствовать некоторые игровые файлы. Из-за этого ваш клиент Steam может работать некорректно. Файлы вашей библиотеки также могут иметь неправильную конфигурацию, что может привести к ошибкам оверлея Steam. Поэтому на этом этапе мы проверим целостность файлов игры.
- Откройте свой клиент Steam и нажмите на Библиотеку вверху. Здесь будут перечислены все ваши установленные игры. Выберите игру, в которой оверлей Steam не открывается.
- Щелкните правой кнопкой мыши игру, которая выдает ошибку, и выберите « Свойства» .
- Оказавшись в свойствах, перейдите на вкладку « Локальные файлы » и нажмите на параметр « Проверить целостность файлов игры» . Затем Steam начнет проверку всех имеющихся файлов в соответствии с имеющимся у него основным манифестом. Если какой-либо файл отсутствует / поврежден, он снова загрузит эти файлы и заменит их соответствующим образом.

- Теперь перейдите к своим настройкам, нажав опцию «Настройки» после нажатия Steam в нижнем левом углу экрана. В настройках откройте вкладку «Загрузки» в левой части интерфейса.
- Здесь вы увидите окно с надписью « Папки библиотеки Steam ». Нажмите это

- Будет указана вся информация о вашем Steam-контенте. Щелкните его правой кнопкой мыши и выберите « Восстановить файлы библиотеки ».

- Перезапустите Steam и проверьте, нормально ли работает клиент.
Решение 7. Отключите нежелательные программы
Возможно, некоторые сторонние приложения или даже служба Windows, работающая в фоновом режиме, могут мешать Steam использовать необходимые ресурсы для его правильного функционирования. Если приложение потребляет много ресурсов, и вы заметили, что определенное приложение на вашем компьютере сильно загружает процессор, графический процессор или ДИСК, возможно, Steam работает медленно.
Поэтому на этом этапе мы полностью диагностируем и изолируем приложение, которое мешает нормальному функционированию Steam, а затем либо отключим его навсегда, либо предотвратим его автоматический запуск. Для этого:
- Нажмите «Windows» + «R», чтобы запустить командную строку.
- Введите «taskmgr» и нажмите «Enter», чтобы запустить диспетчер задач.

- В диспетчере задач щелкните вкладку «Процессы» вверху, и должен отобразиться список приложений, которые в настоящее время работают на вашем компьютере.
- Диспетчер задач также покажет текущее использование ЦП, ДИСКА и памяти на вашем компьютере.
- Нажмите на опцию «ЦП» и убедитесь, что стрелка направлена вниз, чтобы отсортировать использование от высокого к низкому.
- Убедитесь, что какое-либо приложение использует ненормальное количество ресурсов на вашем компьютере, и щелкните по нему.
- Нажмите «Завершить задачу», чтобы предотвратить ее запуск на вашем компьютере.

- Точно так же по очереди щелкайте по параметрам «Память» и «Диск» и устраняйте все часто используемые приложения.
- Проверьте, устраняет ли это проблему с медленной работой Steam.
Теперь, когда мы диагностировали некоторые сторонние приложения, которые могут мешать нормальному функционированию, мы также должны убедиться, что системные приложения и службы не используют слишком много ресурсов. Для этого:
- Нажмите «Windows» + «R», чтобы запустить командную строку.
- Введите «MSConfig» и нажмите «Enter», чтобы открыть окно настроек загрузки.

- В этом окне щелкните параметр «Службы», а затем снимите флажок «Скрыть все службы Microsoft» .

- Нажмите кнопку «Отключить все» , чтобы запретить запуск этих служб при запуске.
- Теперь щелкните вкладку «Автозагрузка» и выберите опцию «Открыть диспетчер задач» .

- На вкладке «Автозагрузка» диспетчера задач обязательно отключите запуск всех приложений при запуске.
- После этого сохраните изменения и закройте оба окна.
- Перезагрузите компьютер и проверьте, нормально ли работает Steam.
- Если это так, это означает, что служба или приложение препятствовали нормальному функционированию приложения. Таким образом, вы можете начать включать эти службы и приложения по очереди и проверять, какое из них заставляет проблему вернуться.
- После диагностики неисправной службы или приложений вы можете попробовать переустановить их или оставить отключенными навсегда.
Решение 8. Обновите драйверы устройств.
В некоторых ситуациях возможно, что на вашем компьютере не установлены последние версии драйверов, которые необходимы для правильного функционирования всех приложений и игр на вашем компьютере. Поэтому на этом этапе мы будем использовать Driver Easy для диагностики поврежденных драйверов, установки недостающих и обновления устаревших. Для этого:
- Сначала загрузите программное обеспечение DriverEasy и запустите исполняемый файл, чтобы установить его.
- Легко запустите драйвер и выберите « Сканировать сейчас», чтобы запустить сканирование на наличие дефектных, устаревших или отсутствующих драйверов на вашем компьютере.

- Затем нажмите кнопку обновления для отмеченного драйвера сетевого адаптера. Это автоматически загрузит правильную версию сетевого драйвера. После этого вы можете установить его вручную (используя бесплатную версию).
- Если вы выберете «Обновить все», программа автоматически загрузит и установит соответствующие и совпадающие версии всех драйверов, которые отсутствуют или устарели на вашем компьютере. Но для этого вам потребуется версия Pro. Вы получите уведомление об обновлении, как только выберете опцию «Обновить все».
- Если вы решите установить драйверы вручную, вам придется самостоятельно устанавливать их на свой компьютер. Драйверы будут загружены DriverEasy, вы можете запускать их исполняемые файлы или указывать на их каталоги в диспетчере устройств, запрашивая обновление для их установки на свой компьютер.
- После установки этих драйверов проверьте, сохраняется ли проблема.
Решение 9. Измените Power CFG
Возможно, что в некоторых случаях проблема может быть вызвана тем, что компьютер не обеспечивает оптимальную мощность для приложения для правильного распределения ресурсов. Поэтому на этом этапе мы изменим параметр питания, используемый компьютером, чтобы убедиться, что это не так. Для этого:
- Нажмите «Windows» + «R», чтобы запустить командную строку.
- Введите «Control» и затем нажмите «Enter», чтобы запустить интерфейс панели управления.

- На Панели управления нажмите на опцию «Просмотр по:», а затем выберите опцию «Крупные значки:» .
- Нажмите кнопку «Параметры электропитания» на панели управления, а затем нажмите кнопку «Высокая производительность» , чтобы позволить операционной системе использовать профиль высокой производительности.

- Закройте это окно, чтобы изменения вступили в силу.
- Проверьте, улучшает ли это скорость работы клиента Steam.
Решение 10. Проверка настроек совместимости
Возможно, клиент Steam может столкнуться с проблемами несовместимости с некоторыми аспектами операционной системы, которую вы используете. Поэтому на этом этапе мы будем использовать функцию Windows, где мы сможем протестировать различные параметры совместимости с приложением. Для этого:
- Щелкните правой кнопкой мыши исполняемый файл Steam на рабочем столе и выберите опцию «Открыть расположение файла » .

- Вы попадете в папку установки Steam.
- В этой папке щелкните правой кнопкой мыши основной исполняемый файл Steam и выберите в списке «Свойства» .
- В свойствах Steam перейдите на вкладку «Совместимость» и установите флажок « Запустить эту программу в режиме совместимости для ».

- Щелкните раскрывающийся список, в котором отображаются разные версии операционной системы.
- Обязательно попробуйте их все по очереди и проверьте, какой из них обеспечивает лучшую производительность.
- После того, как вы выбрали операционную систему из раскрывающегося списка, нажмите кнопку «Применить» , чтобы сохранить изменения, а затем кнопку «ОК» , чтобы выйти из приложения.
- Проверьте, устраняет ли это проблему с производительностью Steam.
Решение 11: изменение приоритета
Этот шаг необходимо изменить в соответствии с потребностями пользователя, чтобы вы могли получить ожидаемые результаты от этого процесса. Есть два типа сценариев, с которыми вы можете столкнуться, читая этот пост. Либо сам клиент Steam работает очень медленно, либо игры Steam могут работать медленно.
Если сам клиент Steam работает медленно на вашем компьютере, то, как мы указываем в приведенных ниже инструкциях, вам следует изменить его приоритет на высокий или в реальном времени. Однако, если вы столкнулись с этой проблемой в играх Steam, мы рекомендуем вам изменить приоритет Steam на низкий, а приоритет игры на Realtime. Чтобы изменить приоритеты:
- Нажмите «Windows» + «R», чтобы запустить командную строку.
- Введите «taskmgr» и нажмите «Enter», чтобы запустить диспетчер задач.

- В диспетчере задач щелкните вкладку «Подробности», чтобы просмотреть каждый процесс, запущенный на вашем компьютере.
- На вкладке сведений щелкните правой кнопкой мыши процесс «Steam.exe» и настройте его в соответствии с проблемой, с которой вы столкнулись. Если вы столкнулись с медленным клиентом Steam, после щелчка правой кнопкой мыши нажмите «Установить приоритет» и выберите вариант «В реальном времени» или «Высокий» .
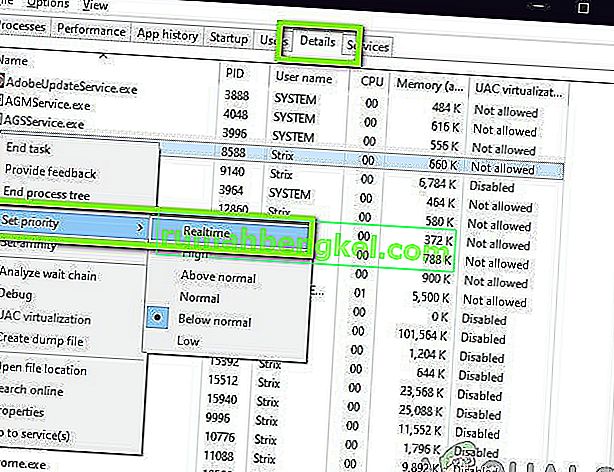
- Однако, если вы сталкиваетесь с медленными играми и обычным клиентом Steam, щелкните клиент правой кнопкой мыши, выберите «Установить приоритет», а затем выберите «Низкий». После этого аналогичным образом установите приоритет игры на «Высокий».
- После настройки приоритета в диспетчере задач закройте окно и проверьте, сохраняется ли проблема.
Решение 12. Выбор графического процессора
Некоторые люди могут сталкиваться с проблемами в играх Steam из-за видеокарты, которую они используют для обработки своей графики. Если на вашем компьютере используется графический процессор Nvidia и он также содержит встроенный графический процессор, эта проблема может быть вызвана. Поэтому на этом шаге мы будем изменять настройки клиента Nvidia, чтобы предотвратить использование выделенного графического процессора для игр. Для этого:
- Щелкните правой кнопкой мыши любое пустое место на рабочем столе и выберите пункт «Панель управления Nvidia» .
- В Панели управления Nvidia нажмите «Управление настройками 3D», а затем перейдите на вкладку «Настройки программы» .
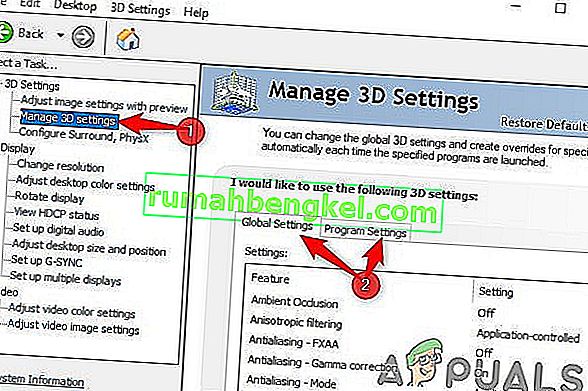
- В настройках программы щелкните раскрывающийся список и выберите из списка «Steam.exe».
- Щелкните «Предпочитаемый графический процессор», а затем выберите из списка Nvidia High-Performance GPU или GPU, который вы установили.

- Нажмите «Применить», чтобы сохранить настройки, а затем обязательно выберите графический процессор Nvidia для всех видеоигр.
- После всего этого проверьте, сохраняется ли проблема.
Решение 13: Удаление кеша HTML
Некоторые люди жаловались, что проблема временно исчезает, когда веб-кеш очищается из Steam, как мы указывали в первом шаге этой статьи, но через некоторое время она возвращается. Поэтому на этом этапе мы будем искать постоянное решение этой проблемы, навсегда удалив кешированные файлы на нашем компьютере, а затем удалив папку из Steam. Для этого:
- Нажмите «Windows» + «R», чтобы открыть окно запуска.
- Введите «% temp%» и нажмите «Enter», чтобы открыть папку временных файлов.
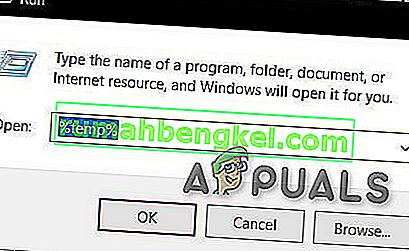
- Нажмите «Ctrl» + «A», чтобы выбрать все файлы, а затем нажмите «Shift» + «Удалить», чтобы удалить их с вашего компьютера.
- Кроме того, снова запустите запрос запуска, введите «% appdata%» и нажмите «Enter».

- Нажмите «Ctrl» + «A», чтобы выбрать все файлы в папке, и нажмите «Shift» + «Удалить», чтобы удалить их с компьютера.
- После очистки этих файлов мы приступим к очистке кеша Steam.
- Щелкните правой кнопкой мыши исполняемый файл Steam на рабочем столе и выберите параметр «Открыть расположение файла», чтобы перейти в папку установки Steam.

- В папке установки Steam щелкните папку «Кэш приложений», чтобы открыть ее и удалить HTTPcache из папки.
- После этого перейдите в папку «AppData / local / steam» на вашем компьютере и удалите из нее кеш HTML.
- После удаления папки запустите «Steam.exe» и позвольте ему загрузить любые файлы, которые он хочет.
- После запуска Steam проверьте, сохраняется ли проблема.
Окончательное решение: обновить файлы игры shing
Теперь ничего не остается, кроме как переустановить Steam и посмотреть, поможет ли это. Когда мы обновим ваши файлы Steam, мы сохраним ваши загруженные игры, поэтому вам не придется загружать их снова. Кроме того, ваши пользовательские данные также будут сохранены. Что на самом деле происходит при обновлении файлов Steam, так это удаление всех файлов конфигурации клиента Steam, а затем принудительная их установка. Поэтому, если были какие-либо плохие файлы / поврежденные файлы, они будут соответственно заменены. Обратите внимание, что после этого метода вам нужно будет снова войти в систему, используя свои учетные данные. Не следуйте этому решению, если у вас нет такой информации.
Вам также следует попробовать отремонтировать паровую установку.