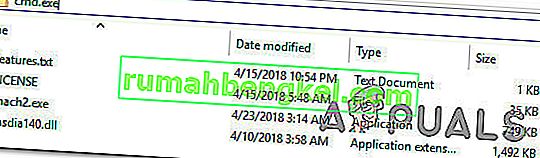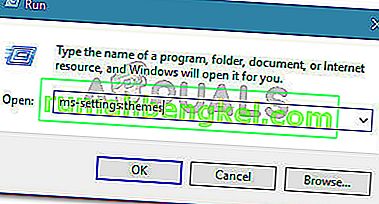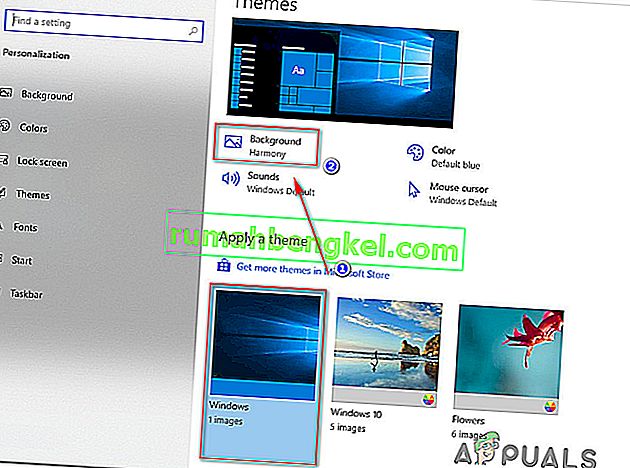Все больше и больше людей сообщают, что темная тема в проводнике больше не работает в Windows 10. Некоторые затронутые пользователи сообщили, что тема раньше работала, но после обновления перестала работать, в то время как другие говорят, что никогда не понимали, как это сделать. сделайте тему пригодной для использования. Пара пользователей сообщают, что в их случае темная тема применяется только частично (некоторые меню все еще белые).

Примечание. Если вы не знаете, как включить темную тему, прочтите эту статью ( здесь ).
Что заставляет Темную тему перестать работать в Windows 10?
Мы исследовали эту конкретную проблему, изучив различные отчеты пользователей и исправления, которые они сами использовали, чтобы разобраться в этой проблеме. Оказывается, есть несколько распространенных виновников, которые нарушают функциональность темной темы в Windows 10:
- Устаревшая версия Windows. В большинстве случаев темная тема не будет работать должным образом из-за различных ошибок и сбоев, которые присутствовали в бета-версии темной темы, но с тех пор были исправлены Microsoft. Если вам нужен простой способ решить проблему, обновление сборки Windows до последней доступной версии и установка всех ожидающих обновлений, скорее всего, решат проблему.
- Mach2 или другой аналогичный инструмент нарушает законный темный режим - если вы использовали Mach2 или аналогичный инструмент для установки темной темы обратно, когда она была доступна только для инсайдерских сборок, у вас могут возникнуть проблемы теперь, когда эта функция была выпущена для всех пользователей. В этом случае вы можете либо выполнить чистую установку, либо запустить команду для повторного включения темы через стороннее приложение.
- Сбой темной темы - есть один сбой, который, кажется, сохраняется, несмотря на различные обновления, выпущенные Microsoft по этому поводу. Если вы страдаете от ошибки, из-за которой меню «Обзор файлов» становится только частично темным, вы сможете решить проблему, применив тему по умолчанию и используя стандартное фоновое изображение, или повторно применив темный режим несколько раз. раз.
Если вы в настоящее время пытаетесь решить ту же проблему, эта статья предоставит вам несколько руководств по устранению неполадок, которые другие пользователи в аналогичной ситуации успешно использовали, чтобы заставить темную тему работать на своих компьютерах с Windows 10.
Приведенные ниже методы отсортированы по сложности и эффективности, поэтому мы рекомендуем вам следовать им в том порядке, в котором они представлены.
Метод 1. Обновите сборку Windows 10 до последней версии
Если вы столкнулись с этой проблемой, первое, что вы должны попробовать, - это обновить сборку Windows 10 до последней версии. Имейте в виду, что тема Dark была выпущена в виде бета-версии для многих сборок Windows 10. Было известно, что он содержал множество ошибок и глюков, из-за которых работа была менее чем приятной.
Однако с тех пор тема повзрослела и теперь почти не содержит ошибок. Но для того, чтобы получить самую последнюю версию, вам необходимо убедиться, что ваша ОС Windows 10 содержит последние обновления. Вот краткое руководство, как это сделать:
- Нажмите клавишу Windows + R, чтобы открыть диалоговое окно « Выполнить ». Затем введите « ms-settings: windowsupdate » и нажмите Enter, чтобы открыть экран Центра обновления Windows в приложении « Настройки» .

- На вкладке « Центр обновления Windows » нажмите « Проверить наличие обновлений» , а затем следуйте инструкциям на экране, чтобы установить каждое ожидающее обновление, пока не останется ни одного.

Примечание. Если будет предложено перезагрузить компьютер, когда у вас все еще есть ожидающие обновления, сделайте это в соответствии с инструкциями и вернитесь к этому экрану после завершения следующего запуска, чтобы завершить установку обновлений.
- После установки каждого обновления попробуйте снова установить темную тему и посмотреть, работает ли она должным образом.
Если это не так, перейдите к следующему способу ниже.
Метод 2: Использование Mach2 для включения темной темы (если применимо)
Если вы ранее использовали инструмент mach2, чтобы получить черную тему без обновления сборки Windows 10 до последней версии, вы не сможете восстановить ее обычным способом, если появилось новое обновление.
Однако есть одна команда, которую вы можете запустить в командной строке, которая снова включит темную тему. Но имейте в виду, что темная тема, которую вы в конечном итоге будете использовать, в этом случае не самая последняя и может содержать ошибки и глюки.
Если этот сценарий применим к вашей ситуации, вот краткое руководство о том, как решить проблему, если вы используете инструмент Mach2:
- Перейдите к папке mach2 и введите «cmd.exe» в адресной строке. Это откроет командную строку прямо в том месте, которое нас интересует.
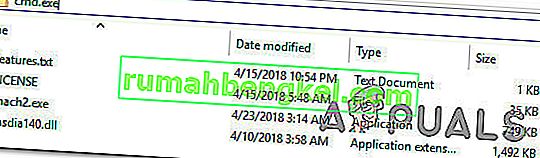
Примечание. Если на вашем компьютере больше нет инструмента mach2, воспользуйтесь этими ссылками, чтобы повторно загрузить его: 32-разрядная ( здесь ), 64-разрядная ( здесь ). После загрузки извлеките его с помощью утилиты и вставьте в любое место, но убедитесь, что все файлы находятся в одной папке.
- В только что открытой командной строке введите следующую команду и нажмите Enter:
mach2 включить 10397285
- Если процедура прошла успешно, вы получите сообщение «ОК».
- Перезагрузите компьютер и повторно активируйте тему, выбрав « Настройки»> «Персонализация»> «Цвета» и установив режим приложения по умолчанию на « Темный».
Если этот метод неприменим или не позволил решить проблему, перейдите к следующему потенциальному исправлению ниже.
Метод 3: повторная установка обоев
Некоторым пользователям, которые сталкивались со странной проблемой, когда на самом деле темна только половина проводника, удалось решить эту проблему, получив доступ к настройкам активной темы и снова применив обои. Это может показаться случайным шагом, но многие пользователи сообщают, что после этого они смогли решить проблему на неопределенный срок.

Вот что вам нужно сделать, чтобы исправить это, если этот сценарий применим:
- Нажмите клавишу Windows + R, чтобы открыть диалоговое окно « Выполнить ». Затем введите « ms-settings: themes » и нажмите Enter, чтобы открыть вкладку « Темы » в приложении « Настройки» .
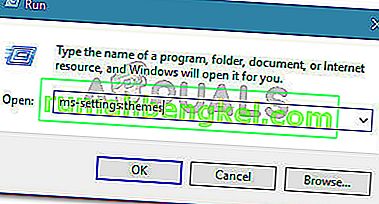
- Выберите тему Windows (НЕ тему Windows 10), нажмите « Фон» и выберите один из обоев по умолчанию для этой темы.
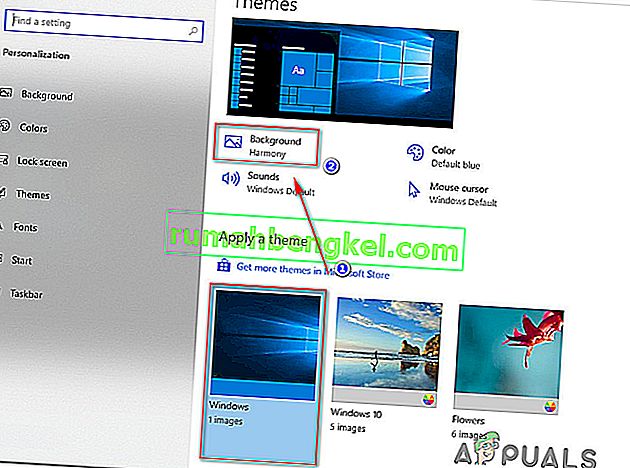
- Как только обои будут применены повторно, вы должны вернуть темную тему в полный режим.
Если этот метод не позволил вам решить проблему с темной темой, перейдите к следующему способу ниже.
Метод 4: повторное применение темного режима
Если вы зашли так далеко без результата, очень вероятно, что проблема возникает из-за хорошо известного сбоя, который не позволяет темной теме отображаться в проводнике. Несколько пользователей, которые столкнулись с одним и тем же симптомом, смогли решить проблему, повторно применив темный режим (один или два раза).
Вот краткое руководство о том, как повторно применить темный режим, чтобы решить проблему темной темы в Windows 10:
- Нажмите клавишу Windows + R, чтобы открыть диалоговое окно « Выполнить ». Затем введите « ms-settings: colors » и нажмите Enter, чтобы открыть вкладку « Цвета » в меню « Параметры персонализации» .
- На вкладке « Цвета » прокрутите вниз до раздела « Дополнительные параметры », измените режим приложения по умолчанию на « Светлый» и перезагрузите компьютер.
- После завершения следующего запуска компьютера вернитесь в меню « Цвета» и снова измените режим приложения по умолчанию на «Темный».
- Откройте проводник и посмотрите, решена ли проблема.

Примечание: если проводник по-прежнему дает сбой и не отображает темную тему, повторите процедуру еще раз, но на этот раз не выполняйте перезапуск на шаге 2.