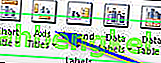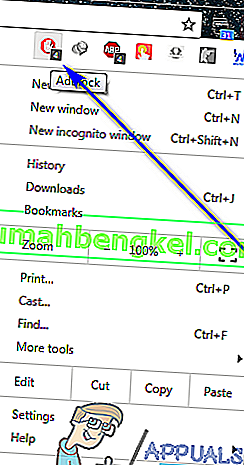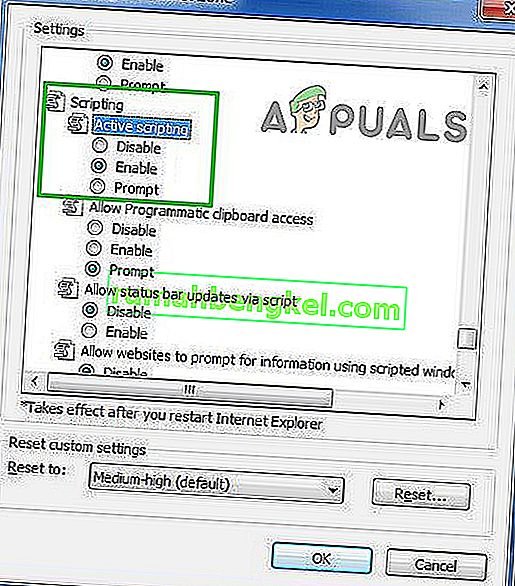Если в вашей системе установлены драйверы Realtek Audio, на вашем устройстве также будет Realtek Audio Manager. Realtek Audio Manager предоставляет различные возможности для изменения настроек звука. Однако есть случаи, когда вы не сможете открыть Realtek Audio Manager. Это может случиться с кем угодно, и вам не нужно вносить особые изменения, чтобы это вызвать. Пользователи, купившие новый компьютер или установившие Windows (и установившие драйверы Realtek), обычно становятся жертвами этой проблемы, но это не относится к этой группе пользователей. В этом выпуске вы не сможете найти Realtek Audio Manager. Он не будет отображаться на панели задач, в панели управления или в диспетчере задач. У некоторых он может появиться в одном из этих мест, но они не смогут его открыть.Даже если вы перейдете в место, где находится исполняемый файл Realtek Audio Manager, двойной щелчок по файлу ничего не откроет. Итак, суть в том, что вы не увидите Realtek Audio Manager нигде в системе, и, если вы видите Realtek Audio Manager, его открытие (двойной щелчок) ничего не сделает.
Наиболее частым виновником этого являются водители. Если ваши драйверы не были установлены должным образом или ваши драйверы были повреждены, ваш Realtek Audio Manager может вести себя следующим образом. В некоторых случаях эта проблема могла быть вызвана обновлением драйвера или обновлением Windows.
подсказки
- Иногда проблема может заключаться в том, что Windows и Microsoft выпускают новые обновления каждый месяц с различными небольшими исправлениями. Итак, убедитесь, что вы установили все обновления Windows. После того, как ваша система установила все обновления Windows, перезагрузите компьютер и проверьте, устранена ли проблема.
- Если вы просто не можете найти Realtek Audio Manager и хотите знать, как его открыть, выполните следующие действия.
- Удерживая клавишу Windows, нажмите R
- Введите C: \ Program Files \ Realtek \ Audio \ HDA \ и нажмите Enter.
- Найдите и дважды щелкните файл. Exe
- Это должно открыть для вас Realtek Audio Manager. Если это работает для вас , то просто кликните правой кнопкой мыши на исполняемый файл и выберите Создать ярлык . Переместите этот ярлык на рабочий стол. Это упростит вам запуск.
Метод 1: удалите и повторно установите драйверы
Эта проблема обычно связана с неисправными или поврежденными драйверами. Таким образом, удаление и переустановка драйверов Windows решит проблему.
- Удерживая клавишу Windows, нажмите R
- Введите devmgmt.msc и нажмите Enter.

- Найдите и дважды щелкните Звуковые, видео и игровые контроллеры.
- Щелкните правой кнопкой мыши ваш Realtek высокой четкости аудиоустройства
- Выберите Удалить и подтвердите любые дополнительные запросы.

- После удаления драйвера нажмите Действие в верхней строке меню.
- Выберите Сканировать на предмет изменений оборудования.

Это должно переустановить драйверы и решить проблему.
Примечание. Если это не решит проблему, повторите шаги, указанные выше, и пропустите шаги 6 и 7. После удаления драйвера перезагрузите систему и проверьте, решает ли это вашу проблему.
Метод 2: восстановить Realtek Audio Manager
Восстановление Realtek Audio Manager из панели управления также устраняет эту проблему. Вот шаги для восстановления Realtek Audio Manager
- Удерживая клавишу Windows, нажмите R
- Введите appwiz.cpl и нажмите Enter.

- Найдите и выберите Realtek Audio Manager
- Щелкните « Восстановить» и следуйте инструкциям на экране. Если вы не видите кнопку «Восстановить», нажмите кнопку « Удалить» (или « Удалить / изменить» ). Откроется новое окно, в котором вы должны увидеть параметр «Восстановить». Выберите «Восстановить» и нажмите « Далее» . Следуйте любым дополнительным инструкциям на экране.
Как только менеджер будет отремонтирован, все будет в порядке.
Метод 3: средства устранения неполадок Microsoft
Microsoft предоставляет собственные средства устранения неполадок, которые устраняют небольшие проблемы. Это не самые эффективные средства устранения неполадок, но сканирование с помощью этих средств устранения неполадок занимает пару минут. Итак, попробуйте запустить эти средства устранения неполадок, связанных со звуком и оборудованием, чтобы узнать, решат ли они проблему.
- Удерживая клавишу Windows, нажмите R
- Введите control.exe / name Microsoft. Устранение неполадок и нажмите Enter.

- Выберите оборудование и звук

- Выберите оборудование и устройства

- Нажмите Advanced

- Установите флажок Применить ремонт автоматически.
- Нажмите Далее и следуйте инструкциям на экране.

Проверьте, решает ли это проблему.
Метод 4: обновите драйверы
Загрузка драйверов с веб-сайта Realtek также решила проблему для многих пользователей. Итак, скачайте и установите последние версии драйверов с сайта Realtek.
Вот шаги для загрузки и установки драйверов Realtek
- Нажмите здесь и выберите High Definition Audio Codecs (Software) вариант

- Отметьте вариант Я принимаю к вышеуказанному
- Нажмите Далее

- Загрузите драйверы, подходящие для вашей версии Windows

- После загрузки драйверов дважды щелкните, чтобы запустить файл, и следуйте инструкциям на экране.
Проблема должна исчезнуть после успешной установки драйверов.
Метод 5: откат драйверов
Если у вас возникла эта проблема после обновления драйверов, возможно, проблема в последней версии драйвера. Часто в более новой версии есть какая-то ошибка, которая вызывает подобные проблемы. В диспетчере устройств есть опция, позволяющая вернуться к предыдущей версии драйвера. Шаги по откату ваших драйверов приведены ниже.
- Удерживая клавишу Windows, нажмите R
- Введите devmgmt.msc и нажмите Enter.

- Найдите и дважды щелкните Звуковые, видео и игровые контроллеры.
- Дважды щелкните свой драйвер звуковой карты
- Выберите вкладку «Драйвер» и оставьте ее открытой.

- Нажмите кнопку Откатить драйвер… и следуйте инструкциям на экране. Если этот параметр неактивен, вы ничего не можете сделать. Единственный вариант, который у вас есть, - это удалить драйверы и позволить Windows установить драйверы автоматически. Для этого перейдите к способу 1.
Метод 6: установите драйверы из каталога Центра обновления Майкрософт
Если у вас возникла проблема после установки обновления Windows, этот метод решит проблему. Очень много случаев, когда Центр обновления Windows представляет ошибку, которая вызывает проблемы с драйверами или другими приложениями. Итак, установка драйверов из каталога Центра обновления Майкрософт решит эту проблему.
Вот шаги для загрузки и установки драйверов
- Щелкните //www.catalog.update.microsoft.com/Search.aspx?q=6.0.1.8328 и загрузите наиболее подходящую для вас версию. Просто нажмите кнопку «Загрузить» напротив варианта, который вам подходит.

- Откроется новое окно. Щелкните ссылку в этом окне и сохраните файл.

- Перейдите в то место, куда вы хотите извлечь содержимое файла. Щелкните правой кнопкой мыши в любом месте пустого места и выберите « Создать», затем выберите « Папка» . Назовите эту папку как хотите и нажмите Enter.
- Щелкните загруженный файл правой кнопкой мыши и выберите Извлечь файлы…
- Нажмите « Обзор» и выберите место, в которое вы хотите извлечь содержимое файла. Это должна быть папка, которую вы создали на шаге 3.
- Нажмите ОК
- Теперь вам нужно отключить интернет. Это потому, что мы удалим старые драйверы, и мы не хотим, чтобы Windows переустанавливала драйверы за нас. Мы хотим установить драйверы, которые мы скачали вручную.
- Удерживая клавишу Windows, нажмите R
- Введите ncpa.cpl и нажмите Enter.

- Щелкните правой кнопкой мыши ваше интернет-соединение и выберите вариант Отключить или Подключить / Отключить.

- Удерживая клавишу Windows, нажмите R
- Введите devmgmt.msc и нажмите Enter, чтобы открыть диспетчер устройств .

- Найдите и дважды щелкните Звуковые, видео и игровые контроллеры.
- Щелкните правой кнопкой мыши ваш Realtek высокой четкости аудиоустройства
- Выберите Удалить и подтвердите любые дополнительные запросы.

- перезагрузка
- Подождите, пока Windows снова запустится. Удерживая клавишу Windows, нажмите R
- Введите devmgmt.msc и нажмите Enter.

- Найдите и дважды щелкните Звуковые, видео и игровые контроллеры.
- Щелкните правой кнопкой мыши ваш Realtek высокой четкости аудиоустройства
- Выберите Обновить программное обеспечение драйвера…

- Выберите « Найти на моем компьютере драйверы».

- Нажмите « Обзор» и перейдите к папке, в которой находится загруженный драйвер. Выберите эту папку и нажмите Открыть

- Щелкните Далее и следуйте дополнительным инструкциям на экране.
После установки драйверов перезагрузите систему, и все будет в порядке. Вы можете включить Интернет, и все должно работать нормально.
Метод 7: установите драйвер из доступных драйверов
Если у вас ничего не работает, вы можете попробовать это. В диспетчере устройств есть опция, которая позволяет вам установить драйверы из списка драйверов, доступных на вашем компьютере. В этом списке вы увидите аудиодрайверы Realtek. Установка драйверов таким образом решила проблему для некоторых людей. Итак, если ничего не помогло, попробуйте этот способ обновления драйверов.
Вот полные шаги для обновления драйверов из списка доступных драйверов.
- Удерживая клавишу Windows, нажмите R
- Введите devmgmt.msc и нажмите Enter.

- Найдите и дважды щелкните Звуковые, видео и игровые контроллеры.
- Щелкните правой кнопкой мыши ваш Realtek высокой четкости аудиоустройства
- Выберите Обновить программное обеспечение драйвера…

- Выберите « Найти на моем компьютере драйверы».

- Выберите Разрешить мне выбрать из списка доступных драйверов на моем компьютере.

- Выберите Realtek High Definition Audio и нажмите Далее . Следуйте любым дополнительным инструкциям на экране.
- После этого перезагрузите