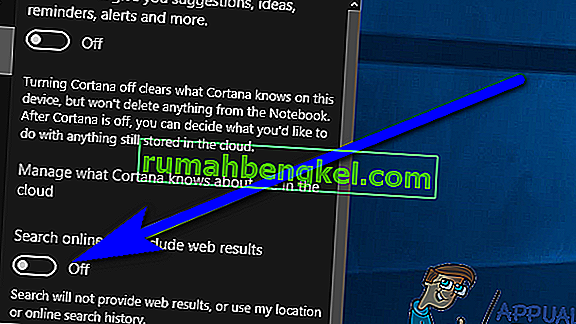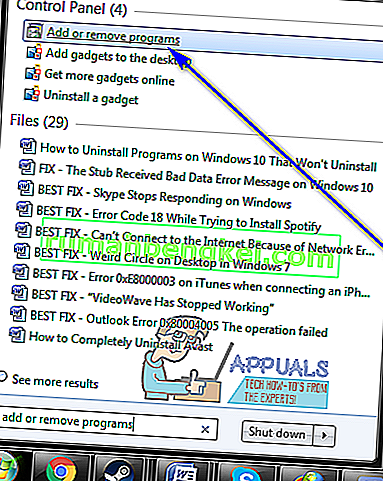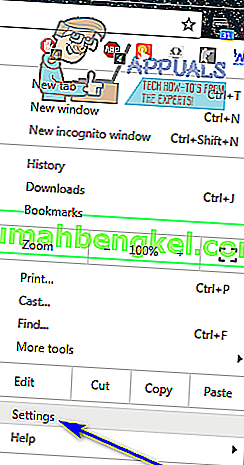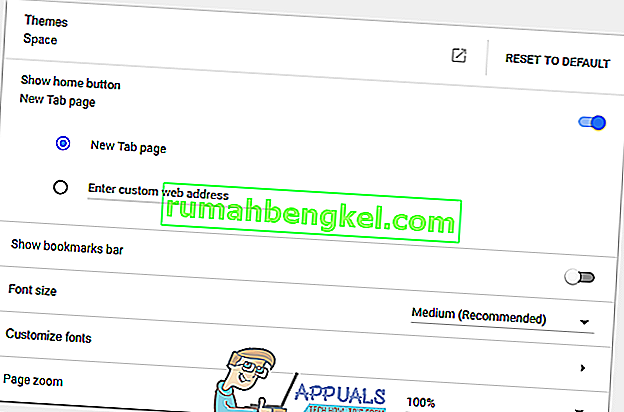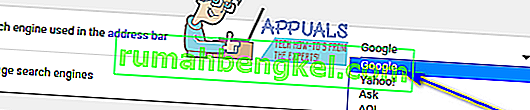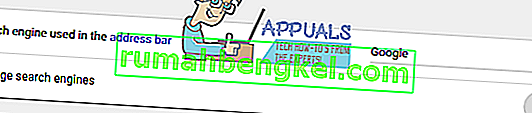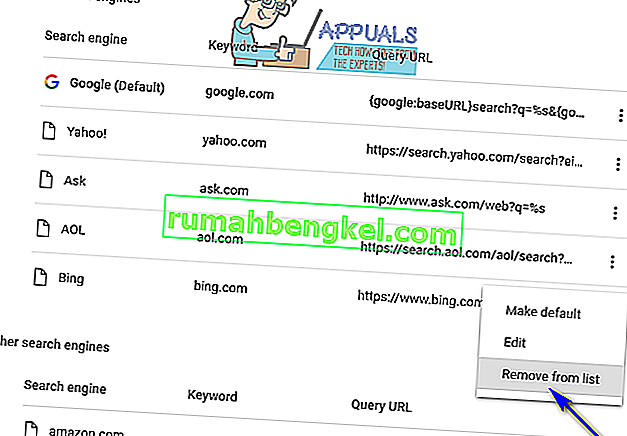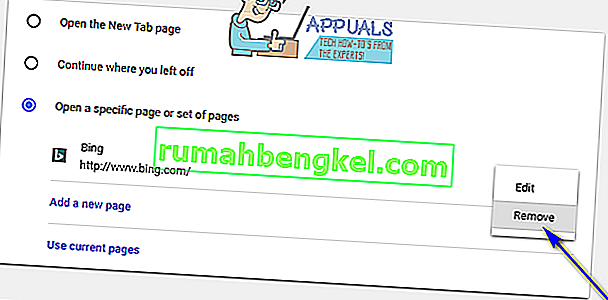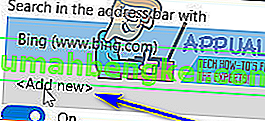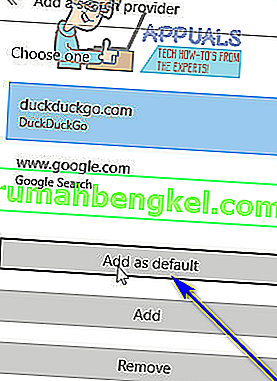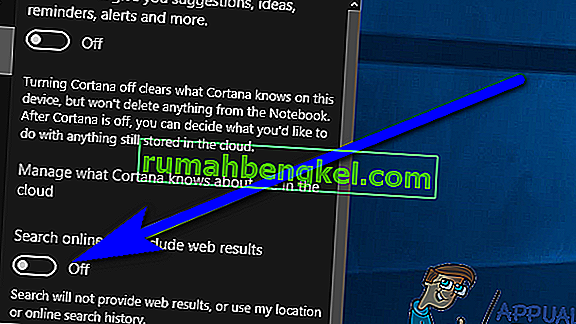Bing - вторая по популярности поисковая система после Google (да!). Bing, принадлежащий Microsoft, существует уже довольно давно. Хотя большинство людей действительно считают, что Google - это гораздо лучшая поисковая система, и даже при том, что большинство людей считают Bing худшей альтернативой Google, у Bing все еще есть значительная база пользователей. Однако неизвестно, сколько из этих пользователей не желают этого делать. Известно, что Bing проникает в жизнь пользователей компьютеров в различных формах - Bing имеет панель инструментов, которая устанавливается в качестве надстройки при установке множества различных, но совершенно не связанных между собой программ, Bing иногда может заставить себя стать поисковой системой по умолчанию. Engine для вашего интернет-браузера, а Bing также сильно интегрирован в Cortana (ваш личный помощник и обработчик поиска в Windows 10).
Благодаря глубокой интеграции Bing в Cortana, когда вы ищете что-то с помощью панели поиска Cortana на панели задач на компьютере с Windows 10, вы также видите результаты по запросу, который вы искали во всемирной паутине. Пользователи, которым не очень нравится Bing и которые предпочли бы использовать другую поисковую систему или просто не видеть Bing в результатах поиска Кортаны или на панели инструментов своего интернет-браузера, просто хотят избавиться от него. Существует так много разнообразных способов, которыми Bing внедряется в жизнь пользователей, что не существует единого универсального метода, который можно было бы использовать для избавления от Bing - метод, который окажется успешным для вас, зависит от формы, в которой Bing проявил себя в вашем случае. .
Однако важно знать, что независимо от того, какую форму или форму Bing принял в вашей жизни, избавиться от него, безусловно, можно, независимо от того, в какие области вашего компьютера он интегрирован или какую версию операционной системы Windows. ты используешь.
Чтобы избавиться от панели инструментов Bing
Установщики многих, часто совершенно не связанных программ, предлагают установить панель инструментов Bing на ваш компьютер в качестве надстройки вместе с программой, которую вы фактически пытаетесь установить. Эти установщики настроены на установку панели инструментов Bing по умолчанию, и они делают это, если пользователь явно не дает им указание не устанавливать панель инструментов. Однако, если панель инструментов Bing уже появилась на вашем компьютере, вы все равно можете от нее избавиться. Все, что вам нужно сделать, это:
- Откройте меню "Пуск" .
- Найдите « добавить или удалить программы ».
- Щелкните результат поиска с заголовком « Добавить или удалить программы» .
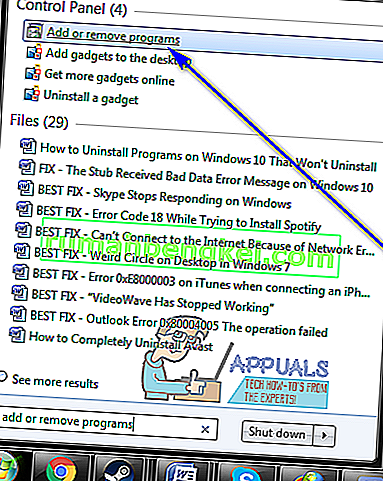
- В списке программ, установленных на компьютере, который вы видите, найдите все программы, которые вы не узнаете, или программы, в названиях которых есть Bing . Наиболее распространенные панели инструментов и приложения Bing включают Babylon , Bing Bar , Bing.Vc , Bing Protect , Conduit , Search Module и Search Protect . Если вы видите какое-либо из этих приложений или любых других приложений с Bing в их названиях, одно за другим, щелкните их правой кнопкой мыши и выберите « Удалить» .
- Следуйте инструкциям на экране и запросам, чтобы удалить программу с вашего компьютера.
Чтобы избавиться от Bing в Chrome
- Запустите Google Chrome .
- Нажмите на кнопку « Параметры» (представленную тремя вертикально расположенными точками).
- Щелкните " Настройки" .
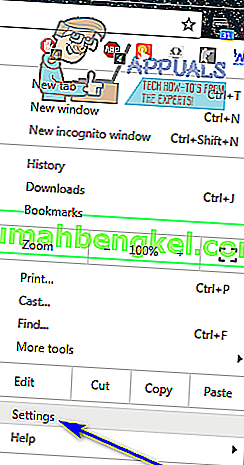
- В разделе « Внешний вид » проверьте, установлен ли веб-адрес, принадлежащий Bing, в качестве домашней страницы Chrome. Если это так, просто удалите веб-адрес и выберите страницу « Новая вкладка» в качестве домашней страницы Chrome.
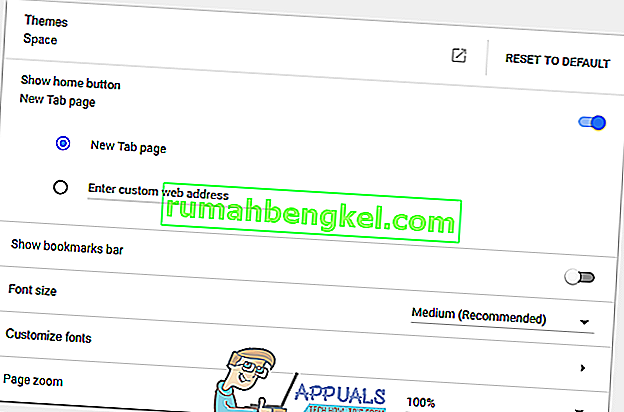
- В разделе « Поисковая система » откройте раскрывающееся меню, расположенное непосредственно рядом с поисковой системой, используемой в параметре адресной строки (если она установлена на Bing ), и щелкните любую поисковую систему, кроме Bing, чтобы переключиться на нее.
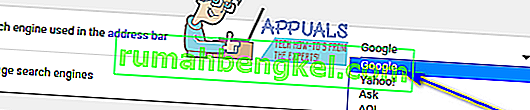
- Щелкните Управление поисковыми системами .
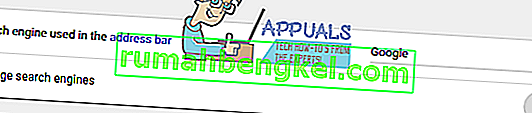
- Нажмите кнопку « Дополнительные действия…» (представленную тремя вертикально расположенными точками) рядом со списком для Bing и нажмите « Удалить из списка» .
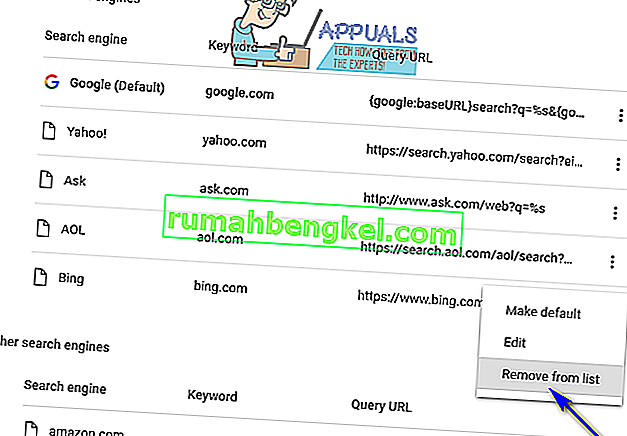
- Нажмите кнопку « Назад» , чтобы вернуться на главную страницу настроек .
- Прокрутите вниз до раздела При запуске .
- Если открыть страницу специфичным или набор страниц опция включена и Bing указан в качестве одного из веб - адресов, нажмите на Дополнительные действия ... кнопка (представлена тремя вертикально расположенными друг над точками) рядом с ней и нажмите Remove .
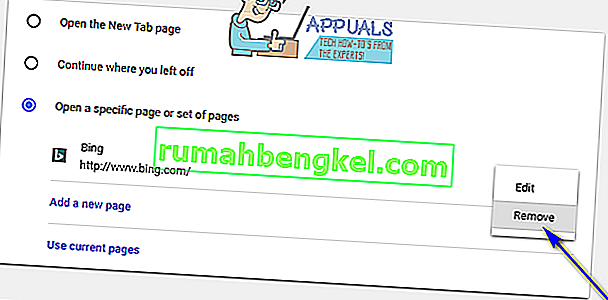
- Закройте страницу настроек, и внесенные вами изменения будут сохранены , эффективно избавляясь от Bing в Chrome.
Чтобы избавиться от Bing в Microsoft Edge
Лучшее, что вы можете сделать, чтобы избавиться от Bing в Microsoft Edge, - это заменить его в качестве поисковой системы по умолчанию для терминов, которые вы ищете в адресной строке Edge, другой поисковой системой. Для этого просто:
- Запустите Microsoft Edge .
- Щелкните по кнопке « Меню» (представленной тремя точками в горизонтальном ряду).
- Щелкните " Настройки" .

- Прокрутите вниз, найдите и нажмите Просмотр дополнительных настроек .
- Откройте раскрывающееся меню под опцией « Искать в адресной строке с помощью» и нажмите.
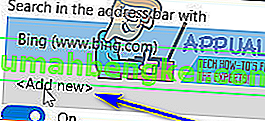
- Вы найдете список поисковых систем, которые вы посетили при использовании Microsoft Edge - нажмите на ту, которую вы хотите установить в качестве новой поисковой системы по умолчанию, чтобы выбрать ее, и нажмите « Добавить по умолчанию» .
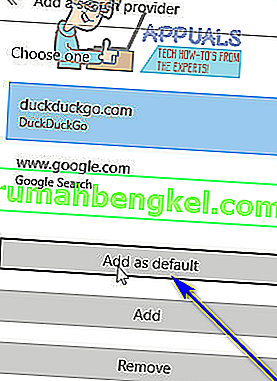
- Убедитесь, что поисковая система, которую вы только что добавили по умолчанию, установлена в качестве поисковой системы Microsoft Edge по умолчанию в предыдущем раскрывающемся меню.
Чтобы избавиться от Bing в Mozilla Firefox
- Щелкните значок поисковой системы, которую вы в последний раз использовали для поиска чего-либо в Firefox, в левом конце поля поиска Firefox .
- Нажмите " Управление расширениями поиска" .
- Щелкните Bing в списке доступных поисковых систем, чтобы выбрать его, и щелкните Удалить .
- Щелкните ОК, чтобы подтвердить действие.
- Нажмите кнопку « Меню» (представленную тремя вертикально расположенными линиями) и нажмите « Инструменты» .
- Щелкните " Дополнения" .
- Щелкните Расширения .
- Проверьте , чтобы увидеть , если Bing установлено расширение. Если вы его видите, нажмите на него, чтобы выбрать, а затем нажмите « Удалить» .
- Если будет предложено перезапустить Firefox , нажмите « Перезагрузить сейчас» .
Чтобы избавиться от Bing из Кортаны
Как указывалось ранее, в Windows 10 Bing также сильно интегрирован в Cortana и, соответственно, в Windows Search. Если вы хотите удалить результаты поиска Bing и Bing из Cortana и Windows Search, вы определенно можете это сделать. Для этого просто:
- Откройте меню "Пуск" .
- Нажмите кнопку Cortana на панели задач. Это «всевидящее око» Кортаны, расположенное рядом с панелью поиска .
- Щелкните значок шестеренки .
- Отключить в поиске в Интернете и включить веб - результаты параметр, поворачивая его тумблер выключения .
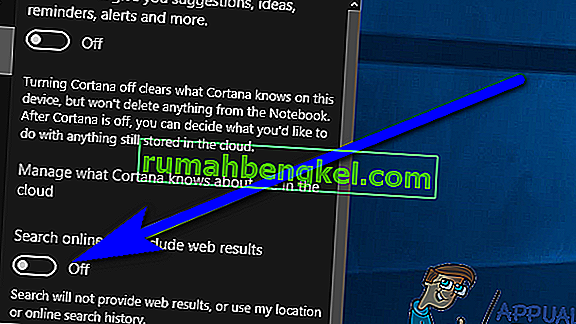
В качестве альтернативы вы также можете добиться тех же результатов, если:
- Откройте меню "Пуск" .
- Выполните поиск по запросу « Кортана и настройки поиска ».
- Нажмите на результат поиска под названием Cortana & Search Settings .
- Отключить в поиске в Интернете и включить веб - результаты параметр, поворачивая его тумблер выключения .