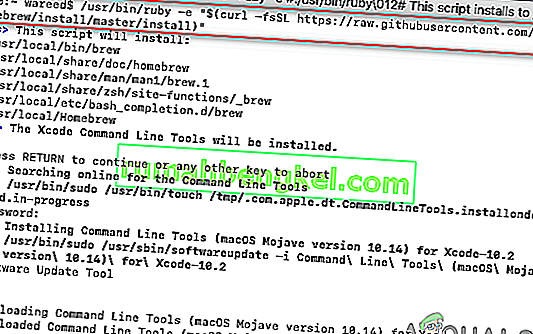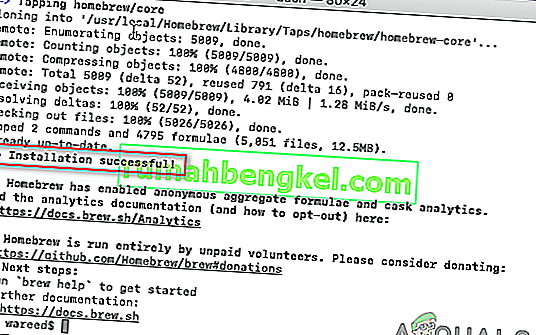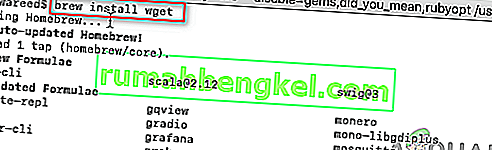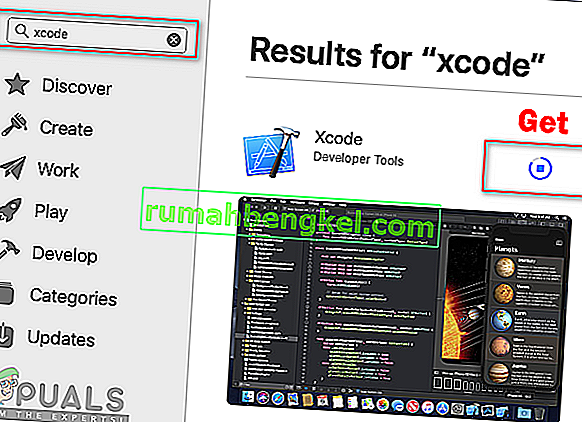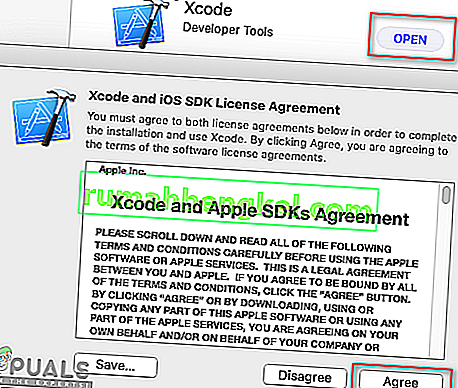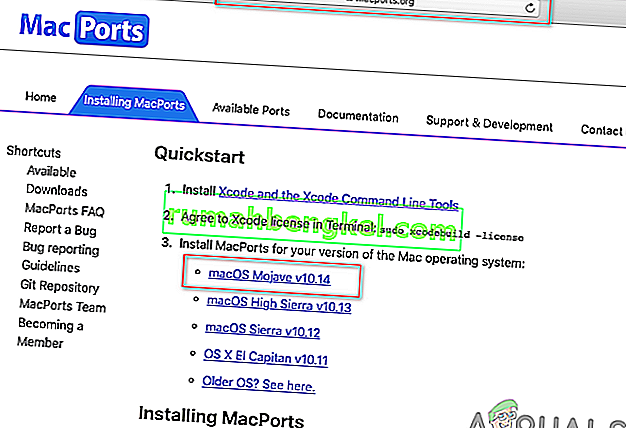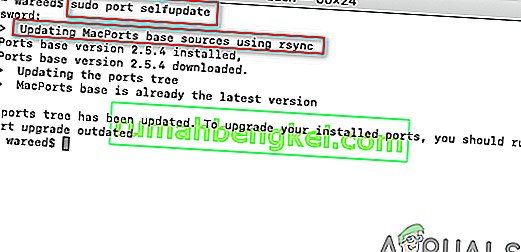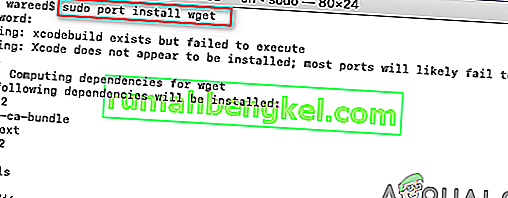Большинство Debian использует систему упаковки dpkg, которая предоставляет программы и приложения для установки. Благодаря этой системе пакетов пользователям не нужно создавать программы из исходных кодов. Инструмент, необходимый для взаимодействия с этой упаковочной системой, - это APT (Advanced Package Tool). Однако иногда этот инструмент APT не работает в macOS и выдает ошибку « sudo: apt-get: command not found ».

Что вызывает ошибку «sudo apt-get command not found» в macOS?
Всякий раз, когда в вашем Терминале появляется ошибка « команда не найдена », это означает, что команда, которую вы пытаетесь использовать для определенного приложения или библиотеки, недоступна. Если приложение или служебная программа не установлена в вашей системе, все команды или функции, связанные с этой служебной программой, работать не будут. Все мы знаем, что команды в Терминале Linux и macOS на 99% одинаковы. Однако это не означает, что и Linux, и macOS будут использовать одни и те же менеджеры и утилиты для установки пакетов и управления ими. В заключение, команды APT недоступны для macOS.
Альтернативы APT для macOS
Команды APT используются для загрузки, обновления или обновления приложений через Терминал. Однако этот вариант доступен только некоторым дистрибьюторам Debian Linux. Таким образом, у macOS есть несколько альтернатив, которые работают так же, как APT. Эти альтернативы используются для той же работы, что и APT, и имеют несколько различных / улучшенных функций.
Метод 1: установка Homebrew в macOS
Команда apt-get предназначена для установки пакетов в системах Linux. Homebrew - это эквивалент Mac. Это менеджер пакетов, с которым большинство людей чувствует себя комфортно. Homebrew устанавливает пакеты в свой каталог, а затем символически связывает их файлы с / user / local . Вы можете установить homebrew и запустить команду для установки пакетов, выполнив следующие действия:
- Удерживайте клавишу Command и нажмите пробел, чтобы открыть Spotlight, затем введите Терминал и Enter .

- Во-первых, вам необходимо установить инструмент командной строки Xcode , используя следующую команду:
xcode-select - установить

- После установки инструмента Xcode введите / скопируйте следующую команду для установки Homebrew на macOS:
ruby -e "$ (curl -fsSL //raw.githubusercontent.com/Homebrew/install/master/install)"
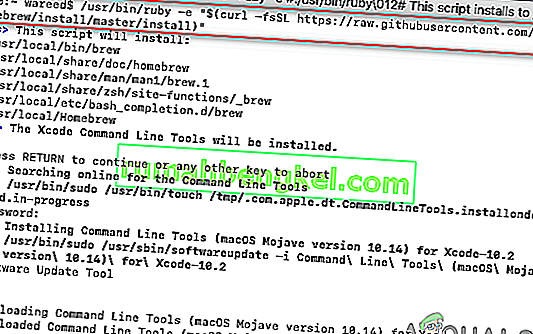
- При установке потребуется ввести ключ возврата (Enter) и пароль для подтверждения.
- Вы получите сообщение об успешной установке, чтобы правильно установить инструмент, как показано ниже:
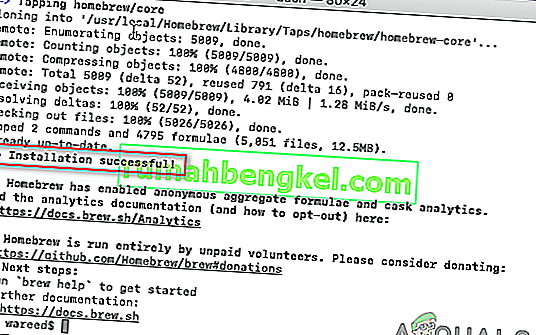
- Теперь, используя Homebrew , введите следующую команду, чтобы установить любой пакет, который вы хотите установить:
brew имя установки
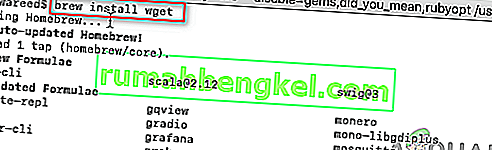
Примечание . Имя в команде может быть именем пакета, который вы пытаетесь установить в macOS.
- Команда Brew успешно установит пакет в вашей системе.
Метод 2: установка MacPorts в macOS
Программное обеспечение MacPorts используется для компиляции, установки и управления программным обеспечением с открытым исходным кодом. MacPorts автоматически установит все необходимые зависимости для данного порта, который пользователь пытается установить. Это легко использовать; вы можете установить, загрузить или скомпилировать приложение и библиотеку с помощью одной команды. MacPorts также предоставляет возможность обновления и удаления установленных портов. Вы можете установить его, внимательно выполнив следующие шаги:
- Откройте App Store из Dock и найдите Xcode в поле поиска. Щелкните Получить и установите Xcode. Будьте терпеливы, это займет некоторое время, потому что размер составляет около 6 ГБ.
Примечание : он запросит имя пользователя и пароль для учетной записи, которую вы используете в App Store.
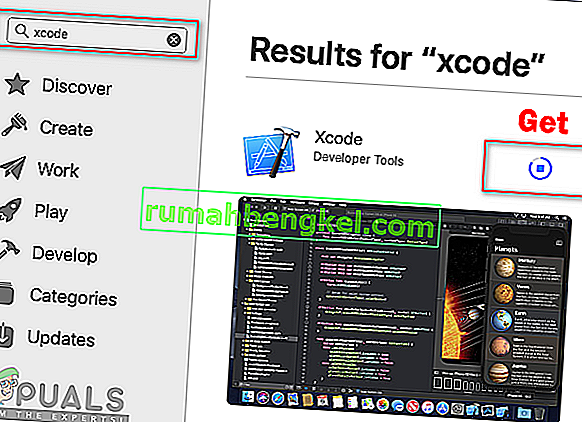
- Вы можете согласиться с соглашением Xcode, открыв приложение из App Store или Dock и нажав кнопку « Согласен» .
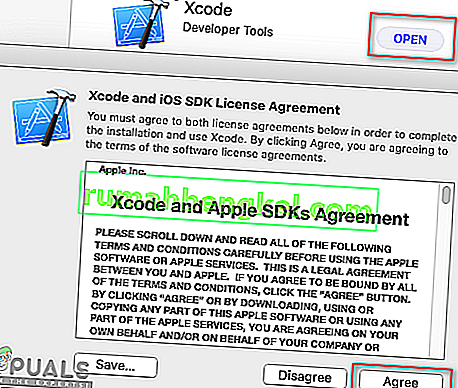
Или введите следующую команду в Терминале, чтобы согласиться с соглашениями.
sudo xcodebuild -license
- Удерживайте клавишу Command и нажмите пробел, чтобы открыть Spotlight, затем введите Терминал и

- Введите следующую команду, чтобы установить инструмент командной строки Xcode :
xcode-select - установить

- Теперь загрузите MacPorts для вашей операционной системы, которую вы используете, отсюда: MacPorts
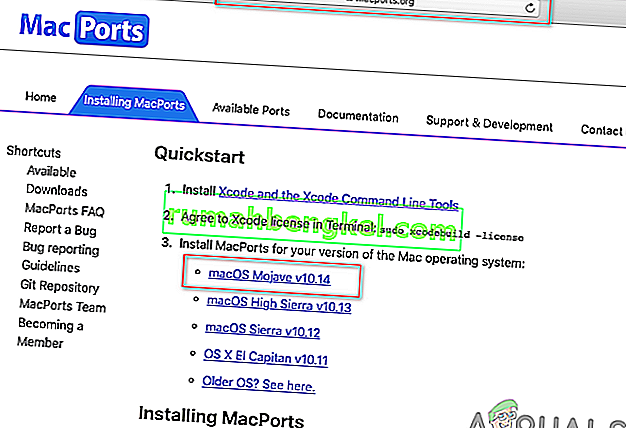
- После загрузки откройте загруженный файл и установите программное обеспечение, выполнив процесс / шаги установки и предоставив пароль, если потребуется.
- После завершения установки перезапустите Терминал и введите следующую команду:
sudo порт самообновление
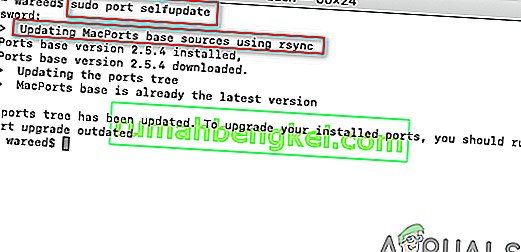
Примечание . MacPorts успешно установлен, если вы видите сообщение « Обновление базовых источников MacPorts с помощью rsync ». Однако, если вы не видите это сообщение, вам необходимо заново установить его правильно.
- Теперь вы можете установить любой пакет, используя следующую команду:
имя установки порта sudo
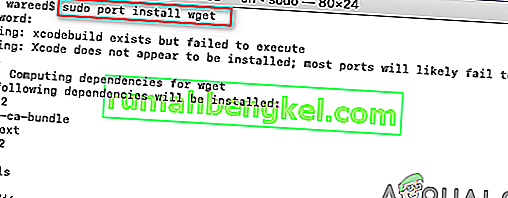
Примечание . Имя в команде может быть именем пакета, который вы пытаетесь установить в macOS.