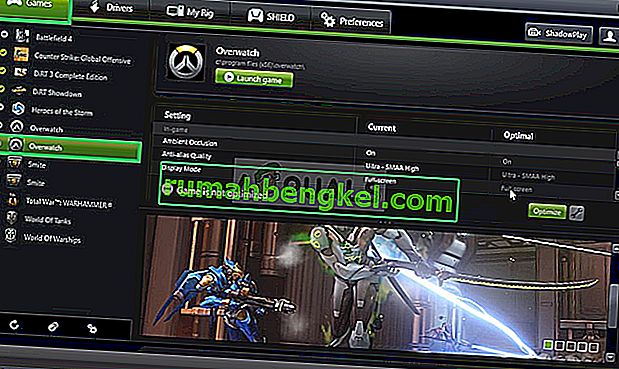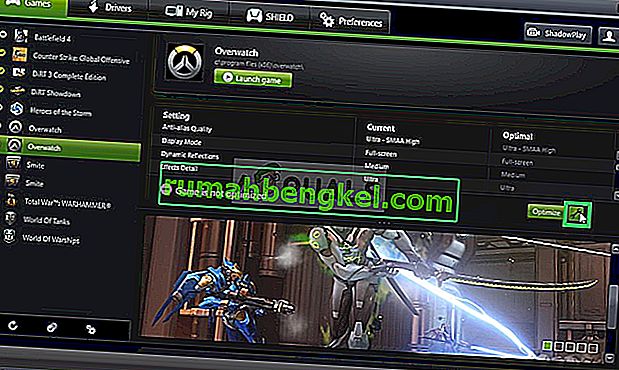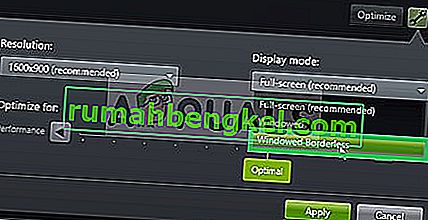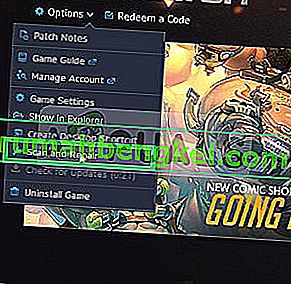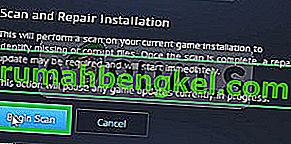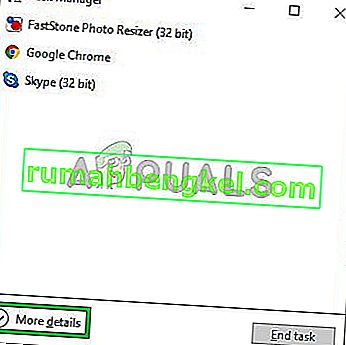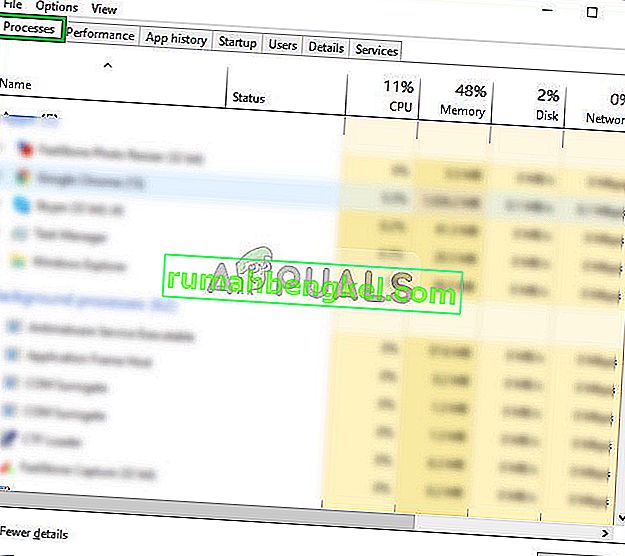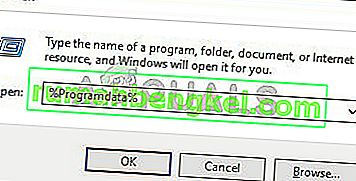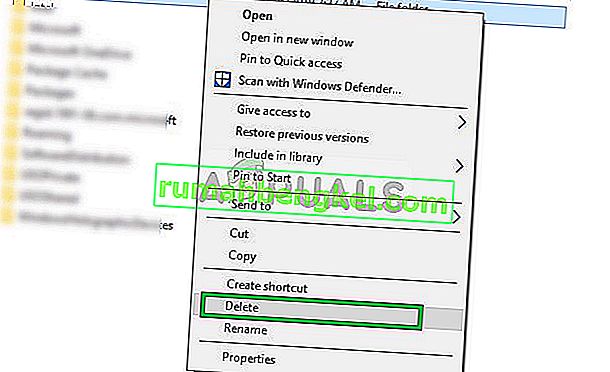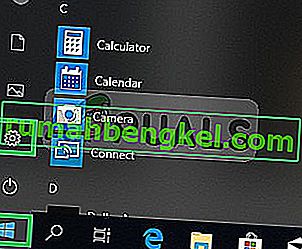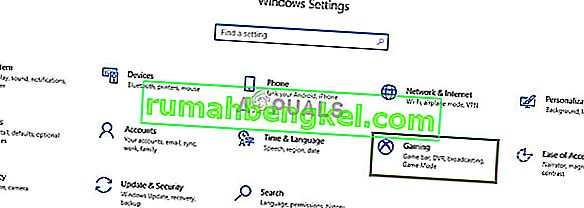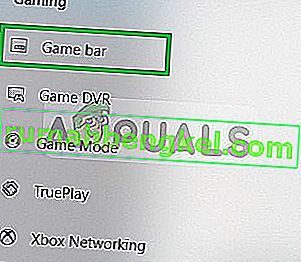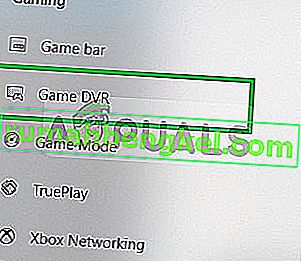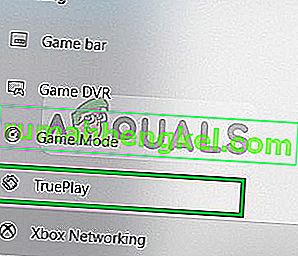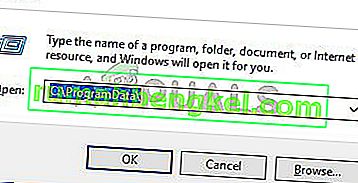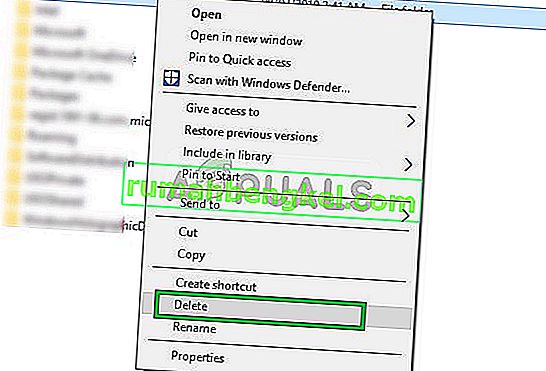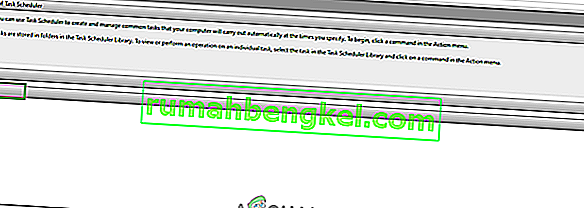Overwatch - это командный многопользовательский шутер от первого лица, разработанный и опубликованный Blizzard Entertainment и выпущенный 24 мая 2016 года для PlayStation 4, Xbox One и Windows. Overwatch, описываемый как «герой-шутер», распределяет игроков на две команды по шесть человек, причем каждый игрок выбирает из списка из 29 персонажей, известных как «герои», каждый со своим уникальным стилем игры, роли которых разделены на три основные категории. которые подходят их роли.

Однако совсем недавно мы получили много сообщений о том, что у пользователей появляется черный экран при запуске игры. Игра не вылетает и не воспроизводится, и пользователи застревают с черным экраном. В этой статье мы обсудим некоторые причины этой проблемы и предоставим вам жизнеспособные решения, чтобы полностью их искоренить.
Что вызывает черный экран Overwatch?
Причина проблемы не конкретна, и она может быть вызвана рядом причин, но некоторые из наиболее распространенных:
- Настройки: иногда внутриигровые настройки могут быть неправильно настроены, и игра может столкнуться с проблемами при правильном запуске. В Overwatch есть сбой, из-за которого он иногда не запускается в полноэкранном режиме.
- Отсутствующие файлы: возможно, в игре отсутствуют важные файлы, необходимые для игры во время запуска. Следовательно, из-за недоступности этих файлов игра может столкнуться с проблемами во время запуска.
- Поврежденный кеш: поврежденный кеш игры может вызвать проблемы с запуском игры. Чтобы ускорить процесс загрузки, игра временно хранит определенные файлы на компьютере в качестве кеша, но со временем этот кеш может быть поврежден и вызвать проблемы с запуском игры.
- Game DVR: Game DVR - это утилита для Windows 10, которая позволяет пользователям записывать, транслировать и делать снимки экрана во время игры. Однако эта утилита может иногда вызывать падение частоты кадров и даже препятствовать нормальной работе игры. Кроме того, известно, что иногда это вызывает сбой, когда Overwatch запускается, но не запускается.
- Инструменты Battle.net: устаревшие, поврежденные или отсутствующие папки или файлы могут вызвать проблемы с настольным приложением Blizzard Battle.net и игровыми клиентами. Это также может вызвать ошибку приложения в Overwatch.
- Фоновые программы: также будьте осторожны со сторонними программами, у которых есть определенные наложения, которые отображаются во время игры. Эти программы иногда могут препятствовать запуску игры или вызывать ее сбой. Поэтому вы можете попробовать запустить Overwatch при чистой загрузке и проверить, запускается ли он.
Теперь, когда у вас есть базовое представление о природе проблемы, мы перейдем к ее решениям.
Перед тем, как начать: попробуйте просто нажать «ESC» на экране и выйти из игры, это решит проблему для вас, если вы лидер группы или если вы играете в одиночку.
Решение 1. Изменение настроек игры.
Иногда внутриигровые настройки могут быть неправильно настроены, и игра может столкнуться с проблемами при правильном запуске. В Overwatch есть сбой, из-за которого он иногда не запускается в полноэкранном режиме. Игра пытается перейти в «Полноэкранный» режим и оказывается на черном экране, чтобы исправить это:
- Откройте «Geforce Experience»
- Нажмите «Игры» и выберите «Overwatch» на левой панели.
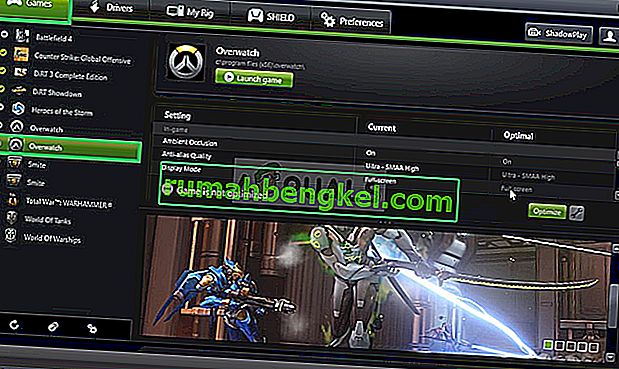
- Щелкните значок «Пользовательская настройка».
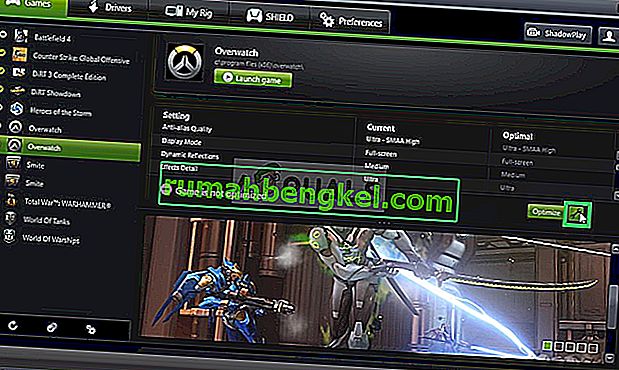
- Выберите «Окно без полей» в опции «Режим отображения».
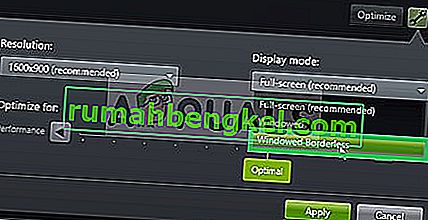
- После применения настроек попробуйте запустить игру и проверьте, сохраняется ли проблема.
- Также убедитесь, что ваш монитор работает с правильной скоростью отклика. Например, если это монитор с частотой 60 Гц, убедитесь, что он работает с частотой 60 Гц.
Решение 2. Сканирование и восстановление файлов игры
Возможно, что в игре могут отсутствовать важные файлы, которые требуются игре во время запуска. Следовательно, из-за недоступности этих файлов игра может столкнуться с проблемами во время запуска. Поэтому на этом этапе мы собираемся сканировать файлы игры и при необходимости восстанавливать их через клиент Blizzard для этого:
- Откройте в Метель клиента и нажмите на кнопку « Игры »

- На правой панели щелкните значок наблюдения.
- Нажмите кнопку « Параметры » в верхнем левом углу .
- Выберите « Сканировать и восстановить » из списка доступных опций.
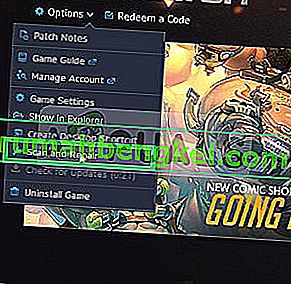
- Когда появится сообщение, нажмите « Начать сканирование ».
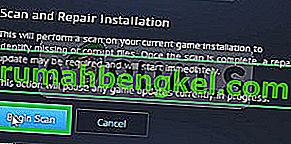
- В зависимости от вашего компьютера , это может занять некоторое время ожидания для запуска , чтобы завершить процесс
- По завершении попробуйте « запустить » игру и проверьте, сохраняется ли ошибка .
Решение 3. Удаление кеша игры.
Кеш игры, когда он поврежден, может вызвать проблемы с запуском игры. Чтобы ускорить процесс загрузки, игра временно хранит определенные файлы на компьютере в качестве кеша, но со временем этот кеш может быть поврежден и вызвать проблемы с запуском игры. Поэтому на этом этапе мы собираемся удалить кеш игры для этого:
- Откройте в Целевую Диспетчер , нажав « Ctrl + Shift + Esc »
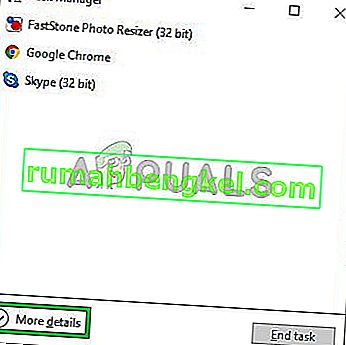
- Нажмите на « Подробнее Подробнее кнопку» , чтобы открыть подробную версию программы
- На вкладке « Процессы» , если « agent . exe »или запущен« Клиент обновления Blizzard », выберите его и нажмите кнопку« Завершить процесс » в нижней части программы.
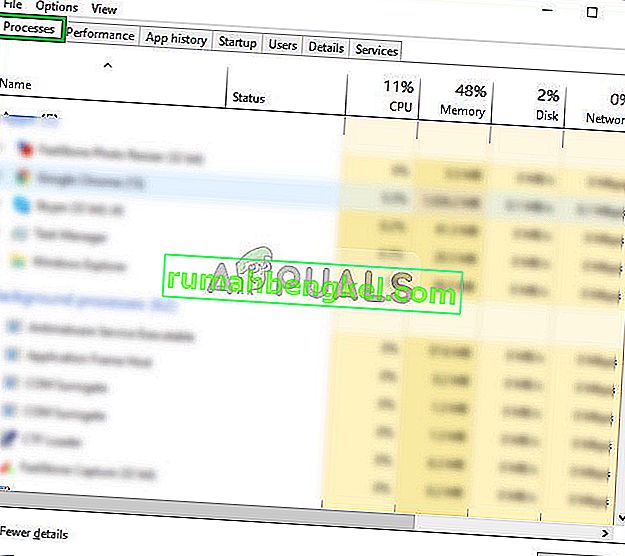
- Теперь нажмите Windowskey + R, чтобы открыть « Запустить приглашение ».
- Введите в нем « % Programdata% » и нажмите Enter .
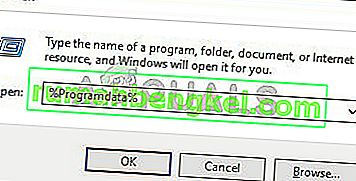
- Удалите папку « Blizzard Entertainment » внутри каталога.
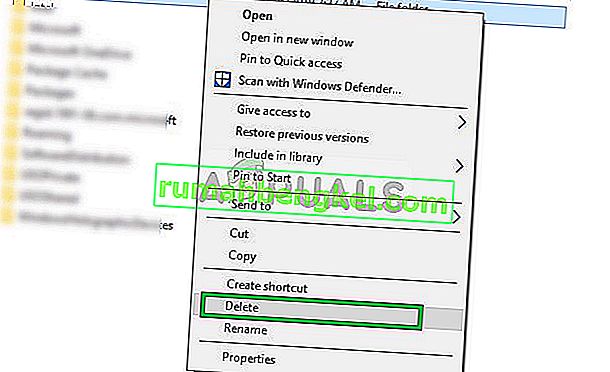
- Перезагрузка в Blizzard , клиент , запустить в игру и проверьте , чтобы увидеть , если проблема решена.
Решение 4. Отключение игрового видеорегистратора
Game DVR - это утилита для Windows 10, которая позволяет пользователям записывать, транслировать и делать снимки экрана во время игры. Однако эта утилита может иногда вызывать падение fps и даже мешать нормальной работе игры. Поэтому на этом этапе мы собираемся полностью отключить приложение, для которого:
- Откройте в Start Menu и нажмите на Настройки значок
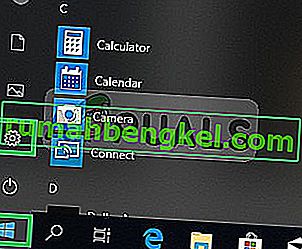
- Нажмите « Игры ».
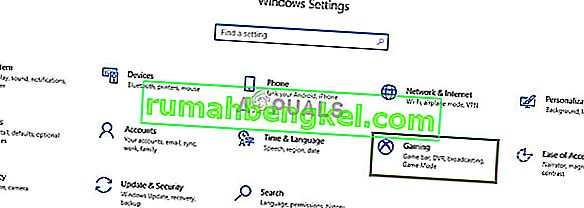
- Выберите « Game Bar » из боковой панели
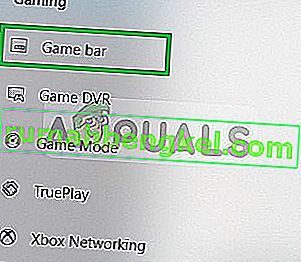
- Отключите все опции внутри этого.
- Выберите « Game DVR ».
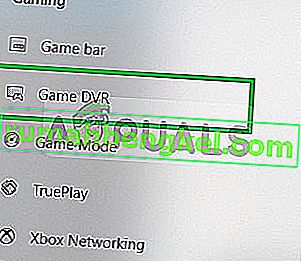
- Отключите все параметры внутри этого
- Точно так же выберите « True Play » и выключите его.
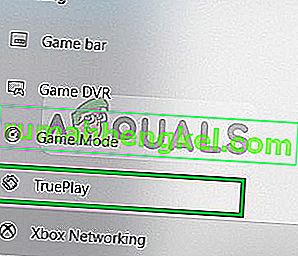
- Запустите вашу игру и проверьте , чтобы увидеть , если проблема не устранена .
Решение 5. Удаление «Инструменты Battle.net»
Устаревшие, поврежденные или отсутствующие папки или файлы могут вызвать проблемы с настольным приложением Blizzard Battle.net и игровыми клиентами. Поэтому на этом этапе мы собираемся удалить файлы Battle.net, и клиент Blizzard автоматически переустановит их позже для этого:
- Откройте в Целевую Диспетчер , нажав « Ctrl + Shift + Esc »
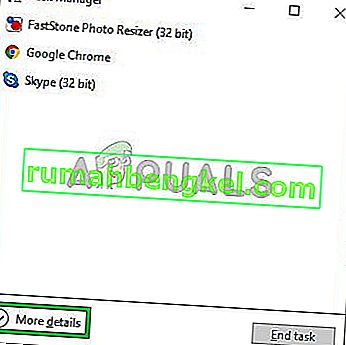
- Нажмите кнопку « Подробнее », чтобы открыть подробную версию программы.
- На вкладке « Процессы» , если запущен « agent.exe » или « Клиент обновлений Blizzard », выберите его и нажмите кнопку « Завершить процесс» в нижней части программы.
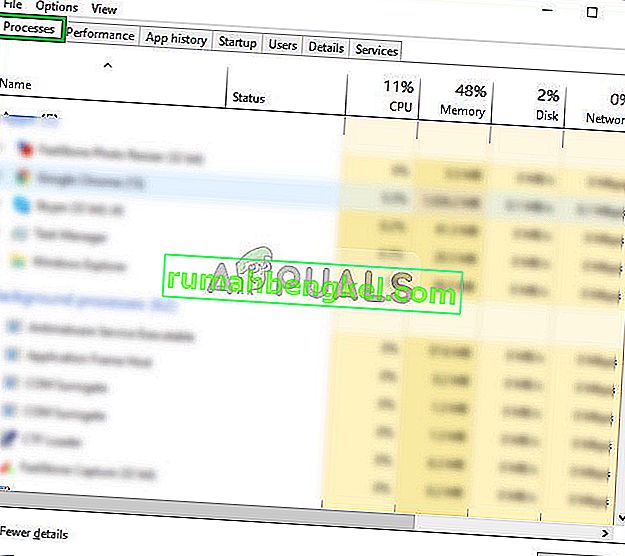
- Теперь нажмите клавишу Windows + R , чтобы открыть « Выполнить Prompt »
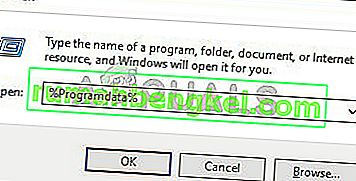
- Введите « C: \ ProgramData \ » в открытое поле и нажмите « Enter ».
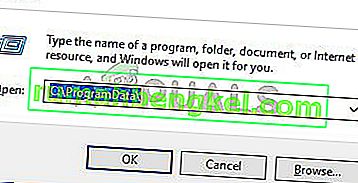
- Удалить в битве . чистая папка внутри каталога
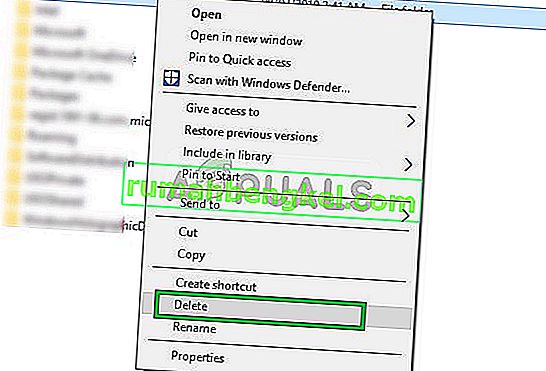
- Запуск в Метель клиента и проверьте , чтобы увидеть , если проблема не устранена .
Решение 6. Отключение фоновой задачи
В некоторых случаях фоновые офисные задачи мешают работе важных компонентов игры и не позволяют ей работать должным образом, что приводит к появлению черного экрана. Поэтому на этом этапе мы отключим фоновые задачи, а затем проверим, сохраняется ли проблема.
- Нажмите «Windows» + «R», чтобы открыть окно « Выполнить».
- Введите «taskschd.msc» и нажмите «Enter».

- Дважды щелкните параметр «Планировщик заданий (локальный)» на левой панели, а затем разверните параметр «Активные задачи» на средней панели.
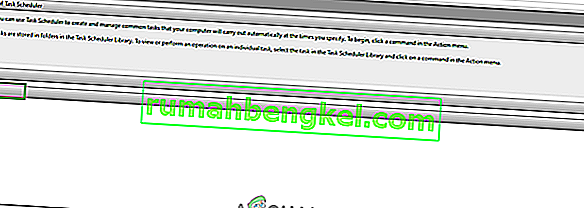
- Здесь найдите задачу «OfficeBackgroundTaskhandlerRegistration» в списке активных задач.
- Дважды щелкните по нему, а затем щелкните правой кнопкой мыши в следующем окне.
- Выберите «Отключить» и закройте планировщик задач.
- Проверьте, сохраняется ли проблема.