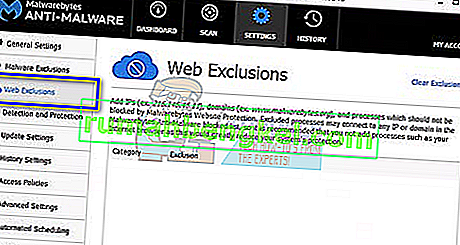Сообщение об ошибке «Разрешить хрому доступ к сети в настройках брандмауэра или антивируса» не является основной ошибкой . Он отображается в форме предложений всякий раз, когда возникает серьезная ошибка (например, ERR_CONNECTION_TIMED_OUT и т. Д.) В Google Chrome.
Здесь мы обсудим, как добавить хром в белый список антивирусного программного обеспечения, а также брандмауэра Windows. Что на самом деле делают антивирус и брандмауэр? Они контролируют вашу онлайн-активность и отправленные или полученные пакеты, чтобы убедиться, что на вашем компьютере нет никаких угроз. Иногда эта «проверка» может вызвать серьезные проблемы при просмотре страниц в Интернете.
Вот некоторые из основных тем, в которых вы можете найти информацию о своей ошибке:
DNS_PROBE_FINISHED_BAD_CONFIG
ERR_NAME_NOT_RESOLVED

Кроме того, вы можете проверить все другие основные ошибки, возникающие в браузере Google Chrome, набрав название ошибки в строке поиска и нажав поиск .
Чтобы решить обсуждаемую тему, мы рассмотрим, как добавить Chrome в список исключений для всех основных антивирусных программ. Мы не можем пройти их все, но вы поймете, как это сделать, посмотрев примеры ниже.
Добавление исключения в брандмауэр Windows
Сначала мы начнем с добавления исключения в брандмауэр Windows. Брандмауэр - это система сетевой безопасности, которая отслеживает и контролирует входящий и исходящий трафик на основе некоторых предопределенных правил безопасности. Он устанавливает барьер между надежной внутренней сетью и ненадежными внешними сетями (например, Интернетом). Брандмауэр Windows нечасто блокирует доступ к Интернету, в том числе Chrome. Давайте посмотрим, как добавить его в белый список.
- Нажмите Windows + S, введите « брандмауэр » в диалоговом окне и откройте приложение.
- В настройках брандмауэра нажмите « Разрешить приложение или функцию через брандмауэр Защитника Windows ».

- Здесь будут перечислены все приложения, установленные на вашем компьютере, а также статус, заблокированы они или нет. Убедитесь, что установлен флажок Google Chrome .

Вы также можете временно отключить брандмауэр, если у вас возникли проблемы с добавлением исключения. Просто вернитесь на главную страницу и нажмите « Включить или выключить брандмауэр Защитника Windows ». Отсюда вы можете отключить брандмауэр как для частных, так и для общедоступных сетей.

Примечание. Отключите брандмауэр на свой страх и риск. Appuals не несет никакой ответственности за любой ущерб в любом случае.
Добавление исключения в антивирус Avast
Avast Software - чешская транснациональная компания, штаб-квартира которой находится в Праге, Чешская Республика. Они разрабатывают антивирусное программное обеспечение, а также предоставляют программное обеспечение для обеспечения безопасности в Интернете. Он был основан в 1988 году Эдуардом Кучера и Павлом Баудисом. В 2016 году около 400 миллионов пользователей Avast использовали его антивирусное программное обеспечение.
В Avast вы можете добавлять к файлам глобальные исключения. Глобальные исключения означают, что они исключаются из всевозможных средств защиты и сканирования, которые анализируют активность файлов и приложений и помещают их в карантин, если они кажутся опасными. В дополнение к глобальным исключениям существует еще один обходной путь, который заключается в добавлении исключения в « веб-щит ». Мы исключим веб-сайт из веб-щита, но если это не сработает, добавьте Chrome в качестве глобального исключения.
- Выберите вкладку « Активная защита » и нажмите « Настроить » напротив Web Shield.

- Теперь нажмите « Исключения » и добавьте веб-сайт, на котором возникла проблема.

Кроме того, если добавление исключения снова и снова становится утомительным, вы можете полностью отключить веб-экран и посмотреть, поможет ли это.
Добавление исключения в Защитник Windows
Защитник Windows - это компонент Microsoft Windows для защиты от вредоносных программ. Впервые она была выпущена как бесплатная программа для защиты от шпионского ПО в Windows XP и постепенно была включена во все последующие выпуски Windows (Windows Vista, Windows 7 и Windows 10). Чтобы исключить Chrome из Защитника Windows, выполните следующие действия.
- Нажмите кнопку Windows и в строке поиска введите «Защитник Windows ». Среди всех опций будет приложение под названием « Центр безопасности Защитника Windows ». Открой это.
- После открытия вы найдете список опций, доступных в новом окне. Выберите вариант «Защита от вирусов и угроз ».

- Войдя в меню, перейдите в Настройки защиты от вирусов и угроз . Windows может предложить вам разрешить администратору доступ для использования этой функции. Если да, нажмите Да.

- После входа в необходимое меню вам следует поискать в окне с надписью « Добавить или удалить исключения ». Щелкните по нему, и вы попадете в меню, в котором вы можете добавить исключения. Вы можете исключить папки, расширения и даже файлы. В этом случае мы исключим всю папку Chrome, которая находится в каталоге, который вы ее скачали.

- Нажмите на опцию « Исключить папку » и перейдите в каталог Chrome. Расположение папки Chrome по умолчанию должно быть « C: \ Program Files (x86) \ Google ». Когда вы дойдете до места, выберите папку и сохраните изменения.
Malwarebytes
Malwarebytes - это программа для защиты от вредоносных программ, разработанная Malwarebytes Corporation. Впервые он был выпущен в январе 2016 года. Он также доступен в бесплатной версии, которая сканирует и удаляет вредоносные программы при запуске вручную. Он считается одним из новых продуктов для защиты от вредоносных программ, девиз которого - простота и удобство использования.
- Откройте окно Malwarebytes, щелкнув значок на панели задач в правом нижнем углу экрана или щелкнув файл запуска программы.
- После открытия программы щелкните вкладку « Исключения вредоносных программ », расположенную в левой части окна.

- На этой вкладке вы найдете опцию « Добавить папку ». Щелкните по нему, и вы перейдете в проводник, откуда легко сможете выбрать каталог Chrome. Расположение папки Chrome по умолчанию должно быть « C: \ Program Files (x86) \ Google ». Когда вы дойдете до места, выберите папку и сохраните изменения.
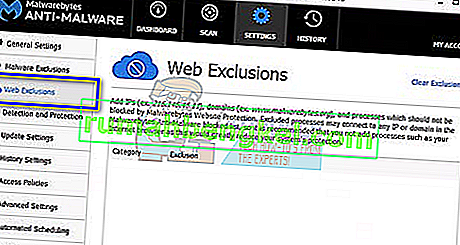
Примечание: вы всегда можете сначала добавить веб-исключения, как мы это делали с Avast Antivirus. При добавлении глобальных исключений (что и есть) Chrome будет полностью проигнорирован.