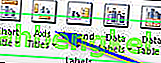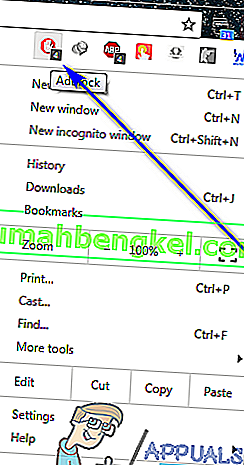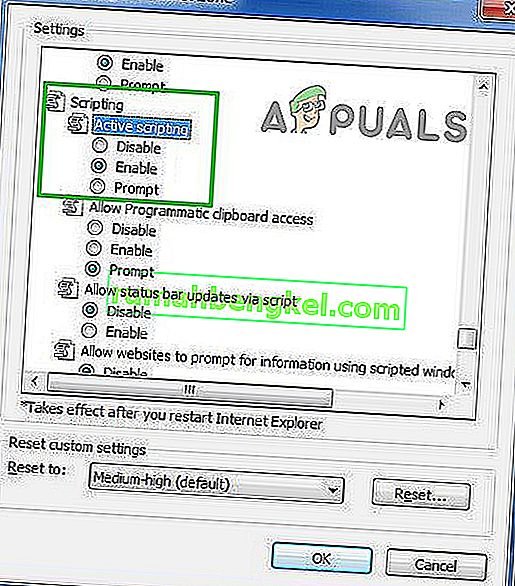Ошибка Доменные службы Active Directory недоступны в настоящее время означает, что система не может найти ваш принтер и подключиться к нему, поэтому процесс остановлен и не может продолжаться дальше. Этот процесс позволяет компьютеру управлять ресурсами и распределять их. Если эта ошибка возникает, это означает, что, скорее всего, проблема с разрешениями, драйверами, UAC и т. Д.
Мы перечислили ряд решений, которые вы можете проверить. Начните с первого и двигайтесь вниз.
Решение 1. Сброс настроек диспетчера очереди печати принтера
Служба диспетчера очереди печати - это программа, которая отвечает за управление всеми заданиями на печать, отправляемыми на компьютерный принтер. Служба диспетчера очереди печати обычно видна пользователям, и они также могут отменить задание печати, которое обрабатывается. Это также позволяет им управлять заданиями, которые в настоящее время находятся в списке ожидания.
Мы можем попробовать перезапустить эту службу и проверить, решает ли это проблему.
- Нажмите Windows + R, чтобы запустить приложение «Выполнить». Типа « услуги. msc »в диалоговом окне и нажмите Enter.
- Найдите в списке услуг услугу « Диспетчер очереди печати ». Дважды щелкните его, чтобы открыть его свойства. Нажмите кнопку « Стоп » под статусом системы и нажмите « ОК », чтобы сохранить изменения.

- Поскольку мы отключили службу, теперь мы можем сосредоточиться на удалении файлов принтера. Нажмите Windows + E, чтобы запустить быстрый доступ, и нажмите « Этот компьютер » на левой панели навигации.
- Перейдите по следующему пути:
C: \ Windows \ System32 \ spool \ ПРИНТЕРЫ

Для доступа к следующей папке может потребоваться разрешение. При появлении запроса нажмите «Продолжить».
- Оказавшись в папке, удалите все файлы в папке ПРИНТЕРЫ и закройте окно.
- Теперь вернитесь на вкладку «Службы» и запустите службу « Диспетчер очереди печати ». Также не забудьте оставить тип запуска « Автоматический ».

- Перезагрузите компьютер и проверьте правильность подключения принтера.
Решение 2. Добавление принтера вручную и обновление драйверов
Если перезапуск диспетчера очереди печати у вас не работает, мы можем попробовать снова добавить принтер к вашему компьютеру. В большинстве случаев принтер автоматически добавляется к вашему ПК при подключении со всеми установленными драйверами. Мы можем попробовать обновить драйверы и снова добавить принтер.
- Прежде чем мы начнем процесс, нам нужно удалить принтер из вашего списка подключенных устройств. Нажмите Windows + R, чтобы запустить приложение «Выполнить». Введите « панель управления » в диалоговом окне и нажмите Enter.
- Оказавшись на панели управления, выберите « Большие значки » в раскрывающемся списке в верхней правой части экрана и выберите « Устройства и принтеры ».

- Найдите свой принтер, щелкните его правой кнопкой мыши и выберите « Удалить устройство ». Появится UAC с просьбой подтвердить свои действия в качестве администратора.

- В том же окне нажмите « Добавить принтер » в верхней части экрана. Мастер подскажет, как добавить принтер к компьютеру. Убедитесь, что принтер правильно подключен к вашему компьютеру. Если вы используете принтер в беспроводной сети, попробуйте подключить его к компьютеру через USB.

- Перейдите на официальный сайт производителя и загрузите последние версии драйверов в доступное место. Нажмите Windows + R, введите « devmgmt. msc »и нажмите Enter.
- Перейдите к подкатегории « Очереди печати », разверните ее, выберите свой принтер, щелкните его правой кнопкой мыши и выберите « Обновить драйвер ».

- Выберите второй вариант « Искать на моем компьютере драйверы ».

- Перейдите в папку, в которую вы загрузили последние версии драйверов для вашего принтера. Выберите его и установите, нажав « Далее ». Когда процесс будет завершен, перезагрузите компьютер и проверьте, решена ли проблема.

Решение 3. Предоставление доступа к PrinterPorts и Windows
Если оба вышеуказанных решения не работают, мы можем попробовать изменить права доступа к файлам в редакторе реестра. Возможно, ошибка продолжает появляться, потому что у вашей учетной записи нет доступа к некоторым важным ключам (например, PrinterPorts и т. Д.).
Примечание. Редактор реестра - мощный инструмент. Неправильное использование или замена ключей, о которых вы ничего не знаете, может повредить ваш компьютер и сделать его непригодным для использования.
- Нажмите Windows + R, чтобы запустить приложение «Выполнить». Введите « regedit » в диалоговом окне и нажмите Enter.
- В редакторе реестра перейдите по следующему пути к файлу:
HKEY_CURRENT_USER> Программное обеспечение> Microsoft> Windows NT> Текущая версия
- Щелкните правой кнопкой мыши « Устройства » и выберите « Разрешения… ».

- Выберите свою учетную запись из списка и установите все флажки в столбце « Разрешить ». Убедитесь, что в столбце «Запретить» не отмечен ни один пункт.

- Выполните ту же процедуру для ввода « PrinterPorts » и « Windows ».

- После этого перезагрузите компьютер и проверьте, решена ли проблема.
Примечание. Вам следует переустановить принтер после внесения вышеуказанных изменений, если принтер по-прежнему не работает.
Решение 4. Распознавание принтера с помощью других приложений
Другой способ решения этой проблемы - распознать принтер с помощью других приложений. Мы продемонстрируем это с помощью Блокнота, так как это приложение установлено почти на каждом компьютере по умолчанию.
- Щелкните правой кнопкой мыши на рабочем столе, выберите « Создать»> «Текстовый документ».

- Введите что-нибудь в пустое место. Щелкните Файл> Печать.

- Появится новое окно со всеми принтерами, установленными на вашем компьютере. Если вы не можете найти свой принтер, нажмите « Найти принтер… » в правой части окна. Теперь Windows начнет обнаруживать ваш принтер и, надеюсь, проблема будет решена.

Примечание. Были также некоторые отчеты, в которых пользователи заявляли, что обновление их пакета Office решило проблему. Похоже, что были повреждены некоторые конкретные файлы, которые вызывали проблему.
Кроме того, вы также должны убедиться , что ваша операционная система Windows будет обновлен до последней версии с помощью менеджера обновлений Windows. Если принтер по-прежнему не работает на вашем компьютере, вы можете попробовать запустить средство устранения неполадок принтера, а также попробовать использовать принтер на другом компьютере. Это поможет изолировать проблему.