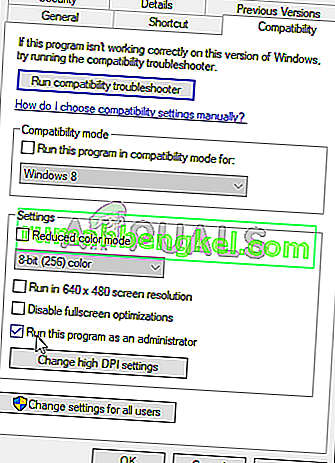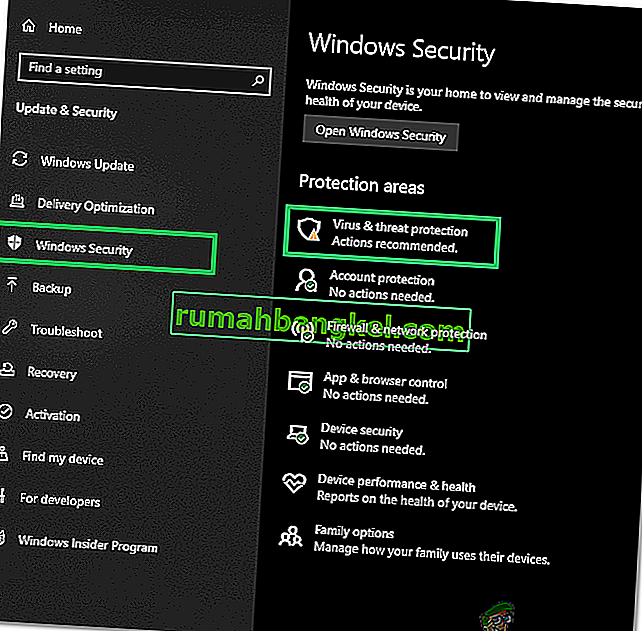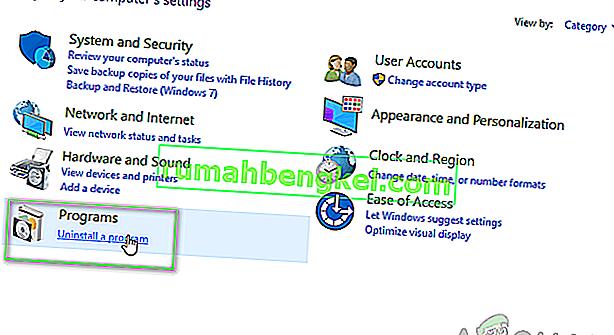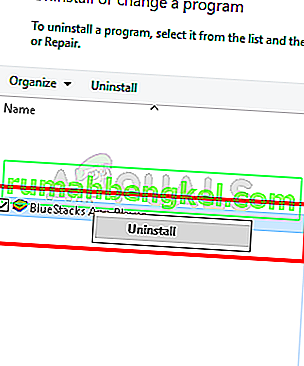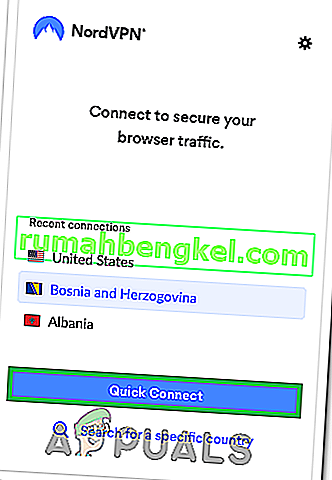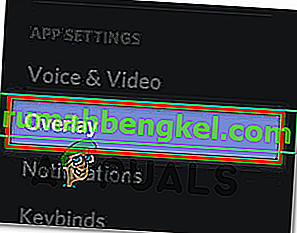Discord - это приложение, которое предоставляет потрясающие возможности и услуги для общения. Одной из этих функций является функция наложения Discord, которая позволяет пользователям общаться со своими друзьями в Discord во время полноэкранной игры. Но у некоторых пользователей возникает проблема, когда их оверлей не отображается во время игры. Для некоторых эта проблема характерна только для определенной игры, в то время как другие сталкиваются с тем, что наложение не отображает проблему для каждой игры. Эта проблема вызывает множество проблем, поскольку мешает пользователям правильно общаться и разговаривать со своими друзьями во время игровых сессий.

Что приводит к тому, что оверлей Discord не отображается?
Список вещей, которые могут вызвать эту проблему, довольно длинный.
- Опция игрового наложения: наиболее распространенной и основной причиной этой проблемы является сама опция наложения. Многие люди не знакомы с настройками, и обычно это настройки, которые настроены неправильно. Вы должны включить опцию наложения для определенных игр, и вам, возможно, также придется добавить игру в список игр Discord. Многие люди забывают, что им, возможно, придется вручную включить оверлей или что их игра может не быть добавлена в список игр Discord.
- Антивирус: известно, что антивирусные приложения вызывают некоторые проблемы с наложением Discord. Антивирусы могут пометить Discord или его функцию наложения как подозрительную и заблокировать ее.
- Масштабируемый дисплей: если у вас масштабированный дисплей Windows, он также может скрывать наложение Discord.
- Расположение наложения: поскольку наложение Discord можно перемещать, многие люди случайно убирают его за пределы экрана. Обычно это происходит также при масштабировании дисплея. Например, если вы поместите оверлей на край экрана и впоследствии масштабируете изображение, вы не сможете увидеть наложение, несмотря на то, что оно работает правильно.
- Аппаратное ускорение: Аппаратное ускорение - это использование компьютерного оборудования для более эффективного выполнения некоторых функций, чем это возможно в программном обеспечении, работающем на более универсальном ЦП. Эта функция, если она включена, также может вызвать некоторые проблемы с функцией наложения Discord.
Заметка
Прежде чем углубляться в методы, приведенные ниже, стоит перезагрузить систему и / или приложение Discord. Иногда это глюк, который проходит после перезагрузки. Итак, перезапустите приложение Discord и проверьте, решает ли оно проблему или нет. Если этого не произошло, перезагрузите всю систему и проверьте, решает ли это проблему.
Способ 1. Включите наложение игры
Первое, что вам нужно сделать, это включить опцию наложения для вашей игры. Даже если вы уверены, что включили эту опцию, стоит взглянуть, так как есть несколько вещей, которые необходимо проверить в настройках оверлея и игры. Следуйте приведенным ниже инструкциям, чтобы убедиться, что все настроено должным образом, чтобы исключить любые проблемы с настройками.
- Открыть Discord
- Щелкните Настройки пользователя (значок шестеренки). Он должен быть справа от вашего аватара.

- Выберите Overlay на левой панели
- Включите Включить внутриигровой оверлей . Он должен быть вверху правой панели.

- На левой панели выберите Game Activity.
- Убедитесь, что оверлей включен для конкретной игры, в которую вы играете. Игра должна быть в зеленой рамке на правой панели, если наложение включено. Вы также должны видеть статус « Overlay: On » перед игрой, в которую вы сейчас играете. Примечание. Если оверлей не включен для вашей игры, нажмите кнопку монитора перед игрой, и это должно включить оверлей.

- Если вы не видите свою игру в списке игр, вы также можете добавить свою игру. Нажмите на Добавить! Ссылка на правой панели и выберите название вашей игры из раскрывающегося меню. Щелкните Добавить игру . Теперь повторите шаги 6, чтобы включить наложение для новой добавленной игры.


Проверьте, решает ли это проблему для вас.
Метод 2: отключите аппаратное ускорение
Поскольку причиной этой проблемы может быть аппаратное ускорение, отключение этой опции является логичным. Итак, следуйте инструкциям ниже, чтобы отключить аппаратное ускорение для приложения Discord.
- Открыть Discord
- Щелкните Настройки пользователя (значок шестеренки). Он должен быть справа от вашего аватара.

- Выберите Внешний вид на левой панели.
- Прокрутите вниз на правой панели, и вы должны увидеть аппаратное ускорение. Оно должно быть в разделе Advanced.
- Отключить аппаратное ускорение

- Скорее всего, вы увидите окно подтверждения. Щелкните ОК . Это перезагрузит приложение Discord.
Вот и все. Проблема должна быть устранена после перезапуска приложения Discord.
Метод 3: изменить масштаб дисплея
Некоторые пользователи обнаружили, что их дисплей был масштабирован до 105% (или некоторого другого процента), и единственное, что им нужно было сделать, - это вернуть отображение 100%. Таким образом, это может быть ваш случай, и единственная причина, по которой вы не можете увидеть оверлей, - это масштабированный дисплей. Все, что вам нужно сделать, это масштабировать дисплей до исходных 100%, и все должно работать нормально.
- Удерживая клавишу Windows, нажмите I.
- Нажмите Система

- Выберите 100% (рекомендуется) в раскрывающемся меню в разделе « Масштаб и макет ».

Как только масштабирование будет выполнено, снова запустите игру. Теперь должен появиться оверлей.
Метод 4: переместите наложение
В некоторых случаях единственной проблемой является расположение наложения. Поскольку вы можете перемещать наложение, возможно, вы случайно переместили его за пределы экрана. Если вы все перепробовали и ничего не помогло, наиболее вероятная причина в том, что все работает, но вы просто не видите наложение из-за его расположения. Итак, единственное решение здесь - переместить оверлей, выполнив шаги, указанные ниже.
- Закройте игру и откройте Discord
- Нажмите и удерживайте клавиши CTRL, SHIFT и I ( CTRL + SHIFT + I ), пока вы находитесь в Discord. Это должно открыть консоль javascript с правой стороны.
- Щелкните значок стрелки >> в правом верхнем углу консоли javascript .
- Выберите приложение из вновь созданного списка

- Дважды щелкните Локальное хранилище на вновь созданной левой панели (или щелкните стрелку рядом с Локальным хранилищем)
- Вы должны увидеть вновь созданную запись в локальном хранилище. Эта новая запись должна называться https: \\ discordapp.com . Нажмите это

- Щелкните правой кнопкой мыши на OverlayStore (или OverlayStoreV2 ). Он находится в середине столбца «Ключи» .
- Выберите Удалить

- Теперь перезагрузите в раздор .
Запустить игру. Наложение должно вернуться в исходное положение, и вы снова сможете его переместить.
Метод 5: обновить Discord
Discord получает обновления довольно регулярно, так что это может быть просто обновление, которое внесло эту ошибку в приложение. Так должно быть, если у вас возникла проблема после обновления. Если упомянутые выше методы не помогли решить проблему, то, к сожалению, вы ничего не можете сделать.
Вы также можете попробовать обновить Discord самостоятельно.
Метод 6: запуск от имени администратора
В некоторых случаях в Discord могут отсутствовать некоторые важные системные разрешения для чтения и записи в корневом каталоге компьютера. Иногда это может помешать правильной работе наложения, и на этом этапе мы предоставим эти привилегии Discord, чтобы убедиться, что проблема не в этом. Для этого:
- Щелкните правой кнопкой мыши исполняемый файл Discord, который должен находиться в папке установки Discord или на рабочем столе, и выберите параметр «Свойства».
- В свойствах Discord щелкните вкладку «Совместимость», а затем не забудьте нажать кнопку «Запустить эту программу от имени администратора» .
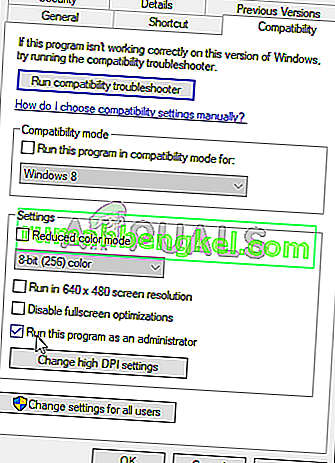
- Нажмите кнопку «Применить» , чтобы сохранить изменения, а затем кнопку «ОК» , чтобы закрыть окно.
- Попробуйте запустить Discord еще раз и проверьте, сохраняется ли проблема.
Метод 7: разрешение через антивирусы
Если вы используете очень строгие конфигурации для сторонней программы безопасности или даже если вы используете стандартный брандмауэр и Защитник Windows, вы можете получить эту ошибку из-за того, что эти программы блокируют работу Discord в фоновом режиме и использование системных ресурсов. Поэтому на этом этапе мы добавим исключение как в Защитник Windows, так и в брандмауэр для разногласий. Для этого:
- Нажмите «Windows» + «R», чтобы запустить командную строку.
- Введите «Панель управления» и нажмите «Ввод», чтобы запустить классический интерфейс панели управления.

- Нажмите кнопку «Просмотреть по:» , выберите «Крупные значки», а затем выберите параметр «Брандмауэр Защитника Windows».
- Нажмите кнопку «Разрешить приложение или функцию через брандмауэр» на левой панели, а затем нажмите кнопку «Изменить настройки» и примите запрос.

- Отсюда убедитесь, что вы отметили опции «Общедоступный» и «Личный» для Discord и связанных с ним приложений / драйверов.
- Сохраните изменения и закройте окно.
- После этого нажмите «Windows» + «I», чтобы запустить настройки, и нажмите «Обновление и безопасность» .
- На левой панели нажмите кнопку «Безопасность Windows» , а затем нажмите кнопку «Защита от вирусов и угроз» .
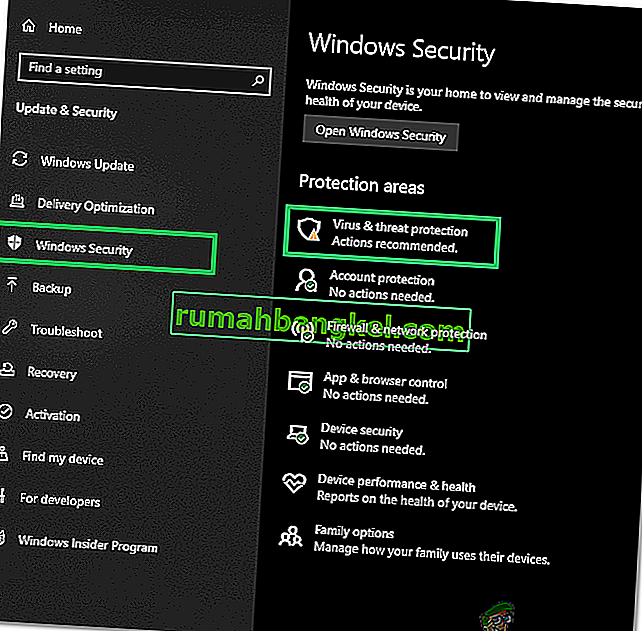
- Нажмите кнопку «Управление настройками» под заголовком «Настройки защиты от вирусов и угроз».
- Прокрутите вниз и нажмите кнопку «Добавить или удалить исключения» в следующем окне.
- Нажмите на опцию «Добавить исключение» и выберите «Папка» в типе файла.

- Обязательно укажите папку установки Discord и выйдите из этого окна после сохранения изменений.
- Убедитесь, что это устранило проблему с Discord Overlay.
Кроме того, обязательно проверьте свой сторонний антивирус и убедитесь, что Discord не блокируется ими. Discord часто может быть ошибочно отмечен этими приложениями, что может помешать его правильной работе.
Метод 8: переустановите Discord
Иногда установка приложения может быть повреждена из-за сбоев системы или хранилища, и это может действительно повредить целостность некоторых функций Discord. Поэтому на этом этапе, чтобы убедиться, что это не так, мы переустановим Discord после его полного удаления с наших компьютеров. Для этого:
- Одновременно нажмите кнопки « Win» + « R» на клавиатуре, чтобы открыть командное окно «Выполнить».
- Введите control и нажмите «Enter», чтобы перейти на вкладку «Панель управления».
- Прокрутите до пункта «Просмотр по> категории» и выберите «Удалить программу».
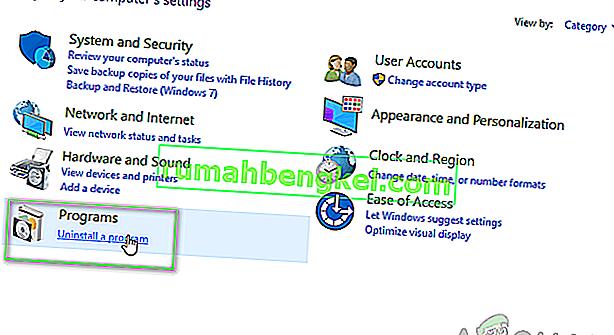
- На вашем экране появится всплывающее окно со списком программ. Выберите и щелкните правой кнопкой мыши Discord, а затем нажмите кнопку «Удалить» на экране.
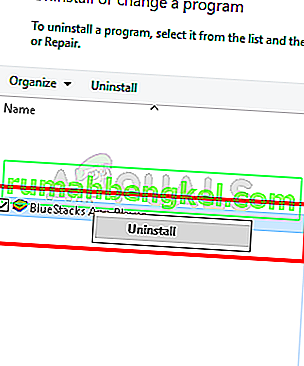
- Следуйте инструкциям на экране, чтобы полностью удалить Discord с вашего компьютера.
- После завершения удаления перезагрузите компьютер.
- Загрузите последнюю версию Discord с их веб-сайта.
- После загрузки Discord щелкните исполняемый файл, чтобы запустить его на своем компьютере, и следуйте инструкциям на экране, чтобы установить его на свой компьютер.
- Проверьте, устранило ли это проблему на вашем компьютере.
Этот шаг переустановки должен исправить ошибку «Оверлей Discord не отображается».
Метод 9: отключить фоновые приложения
В некоторых ситуациях определенные фоновые программы могут мешать и нарушать работу некоторых функций приложений Discord, что также может препятствовать отображению его оверлея. Поэтому на этом этапе мы отключим запуск этих фоновых приложений на нашем компьютере, а затем проверим, правильно ли они работают. Для этого:
- Нажмите «Windows» + «R», чтобы запустить командную строку, и введите «MSConfig» на панели.

- Нажмите «Enter», чтобы выполнить команду и запустить окно MSConfig.
- Отсюда выберите вкладку «Запуск» и щелкните каждое приложение, которое настроено для запуска при запуске, и нажмите «Отключить» одно за другим.
- Теперь перейдите на вкладку «Службы» и установите флажок «Скрыть все службы Microsoft».

- Просто нажмите кнопку «Отключить все» , чтобы запретить запуск всех служб и приложений при запуске.
- Нажмите ОК и перезагрузите компьютер.
- После перезапуска проверьте, существует ли проблема. Если это не так, таким же образом начните включать одну или две службы за раз и проверьте, какие из них заставляют проблему вернуться.
- Вы можете навсегда отключить проблемное приложение / службу, чтобы избавиться от этой проблемы.
Метод 10: используйте VPN
Вы также можете попытаться устранить эту конкретную ошибку разногласий, настроив VPN-соединение на своем ПК, потому что многие проблемы с голосовым соединением можно решить, просто используя VPN на вашем устройстве. Но помните, что Discord разработан для работы только с решениями VPN, которые имеют UDP (протокол пользовательских дейтаграмм). Рекомендуемый VPN-сервис для этой цели - Nord VPN. Поскольку он шифрует ваш интернет-трафик, сохраняя вашу личность в безопасности, а также позволяет подключать до шести устройств одновременно. Выполните следующие действия, чтобы установить VPN-соединение на вашем ПК:
- Сначала перейдите на сайт Nord VPN.
- Следуйте всем пошаговым инструкциям на этой веб-странице, чтобы создать учетную запись Nord VPN. Также выберите свой конкретный план.
- Перейдите на страницу загрузки Nord VPN на своем ПК и щелкните, чтобы установить его.
- Наконец, настройте Nord VPN на своем ПК и введите данные своей учетной записи и пароля Nord VPN. Это приведет вас к опции входа в систему.
- Теперь нажмите Quick Connect, и вы будете подключены к рекомендованному серверу, доступному для вас по всему миру. Если вы хотите сделать наоборот, выбрав конкретный VPN-сервер по вашему выбору в любой стране, перейдите к левой панели в окне Nord VPN и выберите этот конкретный сервер. Вы также можете сделать это, нажав на значок страны на карте.
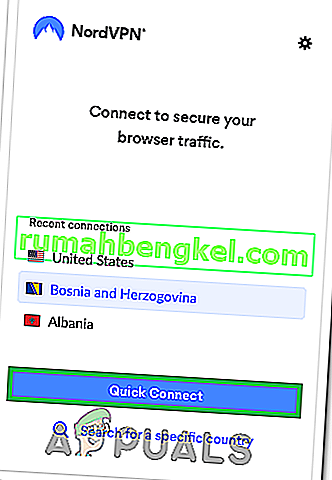
После настройки VPN проверьте, правильно ли начинает отображаться Discord Overlay.
Метод 11: используйте горячую клавишу наложения
Обычно горячая клавиша не может быть назначена для включения оверлея в начале. Но если это так, убедитесь, что он не перекрывается с другими горячими клавишами, которые вы, возможно, настроили в Discord. Если это произойдет, попробуйте активировать новую горячую клавишу, так как это может помочь в преодолении этой ошибки. Вы можете включить новую горячую клавишу, выполнив следующие действия:
- Откройте приложение Discord и найдите в нем настройки пользователя .
- Найдите значок Overlay на левой панели, расположенной под настройками приложения, и щелкните по нему.
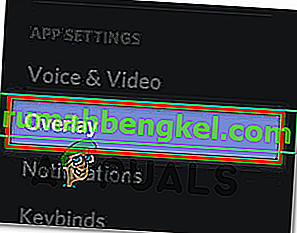
- Здесь вы найдете вариант текущей горячей клавиши, помимо опции «Включить наложение в игре» .
- Измените конфигурацию новой горячей клавиши здесь и используйте ее позже, чтобы вызвать оверлей Discord, когда вы снова откроете игру.
- Проверьте, не устранило ли это наложение, не отображающее проблему в Discord.
Метод 12: полностью перезапустите Discord
Возможно, Discord не запускается должным образом на вашем компьютере, из-за чего возникает проблема с наложением Discord. Поэтому на этом этапе мы сначала полностью отключим его на нашем компьютере, а затем перезапустим его и проверим, устраняет ли это проблему. Для этого:
- Нажмите «Windows» + «R», чтобы запустить командную строку.
- Введите «taskmgr» и нажмите «Enter», чтобы запустить диспетчер задач.

- В диспетчере задач щелкните вкладку «Процессы», и отобразится список активных процессов.
- В этом списке щелкните процесс «Discord», а затем нажмите кнопку «Завершить задачу» в диспетчере задач.

- Обязательно тщательно просканируйте список и отключите все экземпляры приложения Discord.
- Убедитесь, что это решит проблему на вашем компьютере.
Метод 13: отключить другие версии
Если вы пытаетесь одновременно запустить обычную версию Discord и версию PTB, вы можете часто получать ошибку наложения. Еще раз проверьте свои настройки и убедитесь, что вы не используете обе эти версии одновременно. Измените настройки, чтобы одновременно запускать только одну версию Discord, а затем проверьте, решает ли это проблему с Discord.
Метод 14: обратитесь в службу поддержки Discord
Если вы выполнили все вышеперечисленные исправления, то последний вариант, который нам остается, - это попытаться напрямую получить помощь от команды поддержки Discord. Вы можете посетить их веб-сайт и прокрутить вниз до раздела поддержки, чтобы получить подробное представление обо всем процессе. Вы сможете получить подробную контактную информацию, внимательно просмотрев их справочные страницы. Чтобы быстро получить отзыв о вашей проблеме, вы также можете указать точную проблему в поле поиска, и они свяжутся с вами в ближайшее время. Чтобы получить быстрый ответ, вы можете связаться с Discord через их аккаунт в Twitter, написав свою проблему и отправив им твит.