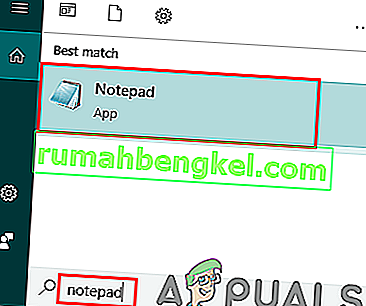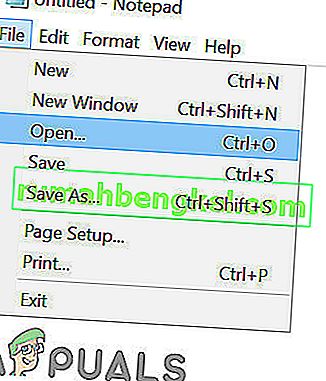Пользователи могут столкнуться с ошибкой обновления Steam в течение неопределенного времени. Обычно это происходит после установки обновления и перезапуска Steam. Удаление файлов Steam и его повторная установка сработали для многих пользователей, но через некоторое время ошибка возникла снова. Мы перечислили некоторые решения по этому поводу.

Но прежде чем переходить к решениям, убедитесь, что на вашем системном диске достаточно места.
Решение 1. Удалите папку «Пакет».
Иногда, когда Steam загружает необходимые пакеты обновлений, файлы повреждаются; заставляя Steam зависать в окне «Установка обновления». Мы можем попробовать удалить папку «Package» и позволить Steam снова загрузить ее.
- Закройте клиент Steam. Перейдите в диспетчер задач и закройте все процессы, связанные со Steam.
- Перейдите в свой каталог Steam. Путь по умолчанию:
C: \ Program Files \ Steam
- Здесь вы найдете папку « Пакет ». Скопируйте папку в другое место на случай, если что-то пойдет не так и вы захотите вернуть ее.
- Удалите папку из каталога и перезапустите Steam. Теперь Steam предложит загрузить несколько файлов. После загрузки он запустится должным образом.
Решение 2. Отключите / снова включите подключение к Интернету
Другим решением, которое сработало для большинства пользователей, было отключение Интернета / Wi-Fi и его повторное включение.
- Отключите подключение к Интернету / отключите Wi-Fi.
- Запустите Steam и дождитесь появления диалогового окна.
- Восстановите соединение и продолжите вход. Клиент Steam должен проверить наличие обновлений, а затем правильно запустить.
Решение 3. Запустите Steam с правами администратора
Steam иногда требует административных прав для обновления. Если у него нет этих разрешений, он застревает в определенной точке. Чтобы этого не произошло, необходимо предоставить на это разрешение администратора.
- Откройте диспетчер задач и завершите все процессы, связанные со Steam.
- Перейдите в свой каталог Steam. Путь по умолчанию:
C: \ Program Files \ Steam
- Найдите Steam.exe . Щелкните его правой кнопкой мыши и выберите « Свойства» .
- Выберите вкладку «Совместимость» и установите флажок « Запускать эту программу от имени администратора ».
- Запустите клиент Steam.

Решение 4. Отредактируйте «Hosts File», чтобы изменить сервер содержимого Steam.
Возможно, у вас возникла проблема из-за проблемы на серверах Steam. Мы можем попробовать изменить «файл hosts», чтобы проверить, не в этом ли проблема. Не забудьте использовать этот раствор в крайнем случае.
- Нажмите « Пуск » и введите « Блокнот » в диалоговом окне.
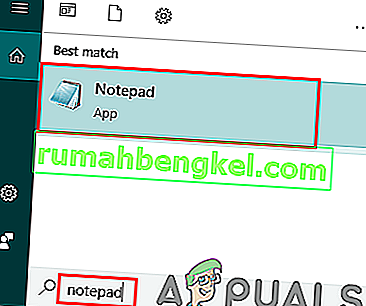
- Щелкните правой кнопкой мыши Блокнот и выберите « Запуск от имени администратора ».
- Когда ваш блокнот открыт, щелкните вкладку Файл, расположенную в верхнем левом углу.
- Нажмите " Открыть " и перейдите к месту нахождения файла.
C: \ Windows \ System32 \ drivers \ etc \ hosts.
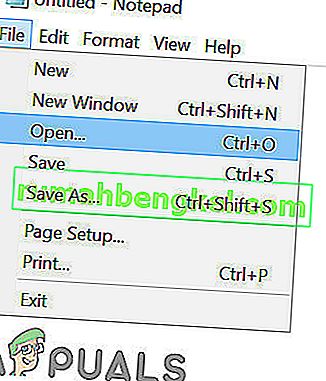
- Если вы не видите файл хоста, убедитесь, что в правом нижнем раскрывающемся списке выбрано «Все файлы».

- Скопируйте текст, написанный ниже, и вставьте его в конец файла.
68.142.122.70 cdn.steampowered.com 208.111.128.6 cdn.store.steampowered.com 208.111.128.7 media.steampowered.com
- Сохраните файл и закройте окно.
- Нажмите « Пуск + R », чтобы открыть окно «Выполнить». Теперь очистим ваш DNS.
- В поле "Выполнить" введите
ipconfig / flushdns
и нажмите ввод.
Если до сих пор вам ничего не помогло, попробуйте отключить антивирус и отключить брандмауэр или загрузочную систему в безопасном режиме с поддержкой сети, а затем запустите Steam.
Надеюсь, ваш Steam будет работать без проблем.