NVIDIA Overlay является частью GeForce Experience, и это полезный инструмент для использования в игре для различных целей, таких как запись экрана, создание снимков экрана и просмотр частоты кадров. Однако многие пользователи сообщают, что они не могут открыть его внезапно.

Иногда это происходит после установки GeForce Experience, но все больше пользователей начинают замечать проблему из ниоткуда, обычно после обновления Windows или GeForce Experience. Мы собрали несколько методов, которые помогли пользователям раньше вас, поэтому обязательно ознакомьтесь с ними и посмотрите, сможете ли вы решить проблему!
Что вызывает проблему с неработающим оверлеем NVIDIA в Windows?
Проблема с перекрытием NVIDIA Overlay может быть вызвана разными факторами. Различные причины проблемы могут привести к применению разных методов ее решения. Мы создали короткий список всех возможных причин, чтобы вы могли проверить и, надеюсь, решить проблему проще, как только вы найдете причину, применимую к вашему сценарию.
- Старые или неисправные драйверы. Изменения в клиенте GeForce Experience и, соответственно, в NVIDIA Overlay вносятся в установочный пакет драйверов NVIDIA. Многие пользователи сообщают, что установка последних версий драйверов помогла решить проблему.
- Сторонние службы. Некоторые проблемы могут временно мешать работе NVIDIA Overlay, поэтому обязательно отключите их на время. Если проблема решена, их можно снова включить.
- Проблемы с распространяемым пакетом Visual C ++. Проблема с этим пакетом проявляется в наложении NVIDIA, поэтому в некоторых случаях вам потребуется восстановить его установку, чтобы решить эту проблему.
- Отсутствует пакет функций мультимедиа - пользователи Windows N сообщили, что не смогли решить проблему, пока не установили пакет функций мультимедиа, который добавляет в Windows некоторые отсутствующие функции мультимедиа.
- Настройки захвата Steam - Steam - одна из программ, которые могут мешать работе NVIDIA Overlay. Изменение определенного параметра может легко решить проблему.
- Spotify - Spotify имеет функции наложения, которые необходимо отключить, чтобы заставить NVIDIA Overlay работать. Кроме того, предварительным условием решения проблемы является отключение аппаратного ускорения.
- Разрешения администратора. Предоставление разрешений администратора исполняемому файлу GeForce Experience - один из самых простых способов решить проблему, которая сработала для многих пользователей.
Решение 1. Обновите драйверы NVIDIA
Пакет обновления драйверов NVIDIA часто содержит множество исправлений для различных проблем, связанных с GeForce Experience и его оверлеем. Обязательно обновляйте драйверы видеокарты по разным причинам. Один из них - это обязательно попробовать заставить NVIDIA Overlay работать на вашем компьютере. Следуйте инструкциям ниже, чтобы обновить драйверы!
- Нажмите Windows Key и R ключи в то же время , чтобы начать Run Type « devmgmt.msc » внутри коробки и нажмите кнопку OK , чтобы открыть Диспетчер устройств . Кроме того, вы можете просто открыть меню «Пуск» , ввести «Диспетчер устройств» и щелкнуть левой кнопкой мыши первый результат.

- Оказавшись внутри, убедитесь, что вы развернули раздел Display Adapters , щелкнув стрелку рядом с ним. Найдите свой графический процессор NVIDIA , щелкните его запись правой кнопкой мыши и выберите параметр « Удалить устройство» в появившемся контекстном меню.
- Подтвердите любые запросы с просьбой подтвердить свой выбор.

- Пришло время загрузить новые драйверы. Откройте веб-браузер и откройте этот веб-сайт, где вы можете найти обновления драйверов. Введите необходимую информацию о вашей операционной системе и ваших настройках и нажмите Поиск. Найдите последнюю версию драйвера в списке и загрузите ее.
- Откройте его запись в папке «Загрузки» и следуйте инструкциям на экране, чтобы установить его. Перезагрузите компьютер и проверьте, работает ли теперь NVIDIA Overlay!
Решение 2. Включите экспериментальные функции
Если описанный выше метод не дал никаких результатов, вы можете включить экспериментальные функции в клиенте GeForce Experience. Это позволит вам получить доступ к обновлениям и функциям, которые еще не были выпущены для всех пользователей. Этого было достаточно, чтобы решить проблему для многих пользователей, поэтому обязательно попробуйте, выполнив следующие действия.
- Во-первых, вам нужно открыть клиент GeForce Experience на вашем компьютере. Если вы махнете ярлыком на рабочем столе , просто дважды щелкните его. В противном случае ищите его после открытия меню «Пуск» или поиска. Просто введите GeForce Experience и выберите первый результат левой кнопкой мыши.
- После его открытия перейдите на вкладку « Настройки » в меню вверху окна. Перейдите в раздел « Общие » на вкладке «Настройки» и проверьте раздел « О программе » внутри.

- Установите флажок рядом с « Включить экспериментальные функции» . Будет начата небольшая загрузка и будет установлено обновление для GeForce Experience. Проверьте, начинает ли работать NVIDIA Overlay сейчас!
Решение 3. Загрузитесь один раз без сторонних сервисов
Вполне возможно, что некоторые сторонние службы мешают правильной работе NVIDIA Overlay, и вам решать, попытаться ли загрузиться с отключенными этими службами. Кроме того, вам необходимо убедиться, что вы включили все службы NVIDIA. Если оверлей начинает работать, вам следует вернуться и снова включить все отключенные вами службы!
- Используйте комбинацию клавиш Windows + R, чтобы открыть диалоговое окно « Выполнить ». В текстовом поле рядом с «Открыть» введите « msconfig ». Нажмите кнопку ОК , и откроется окно конфигурации системы .

- Перейдите на вкладку « Службы » в окне «Конфигурация системы». Должен появиться список всех служб на вашем компьютере. Установите флажок рядом с опцией Скрыть все службы Microsoft в правом нижнем углу.
- После этого нажмите Отключить все. Если среди только что отключенных сервисов есть сервисы NVIDIA, включите их, установив флажок рядом с их записью в списке.
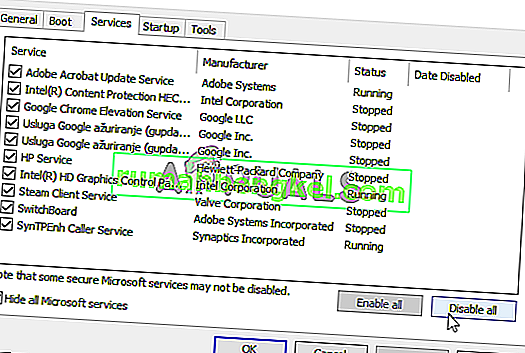
- Нажмите кнопку ОК и перезагрузите компьютер. Откройте GeForce Experience и проверьте, работает ли NVIDIA Overlay! В любом случае, выполните шаги 1 и 2 еще раз и на этот раз нажмите кнопку «Включить все».
Решение 4. Восстановите распространяемый пакет Visual C ++
Этот метод прост в применении, и он творит чудеса для многих пользователей, которые боролись с той же проблемой, когда NVIDIA Overlay просто не работает. Этот метод абсолютно необходим, поскольку восстановление Visual C ++ не должно занимать больше нескольких минут. Следуйте инструкциям, которые мы подготовили ниже!
- Панель управления можно легко открыть с помощью кнопки « Выполнить». Просто используйте сочетание клавиш Windows + R и введите « control.exe » в появившемся текстовом поле. После этого нажмите кнопку ОК . Поиск панели управления в меню «Пуск» также является приемлемым вариантом.

- Измените параметр Просмотр по в правой верхней части окна Панели управления на Категория . Выберите параметр « Удалить программу» в разделе « Программы». Должен появиться список всего, что установлено на вашем компьютере.
- Прокрутите, пока не дойдете до распространяемого пакета Microsoft Visual C ++. Если в списке много записей, вы можете повторить один и тот же процесс для всех, но вы можете пропустить его для более старых версий (2008 или более ранние). Щелкните левой кнопкой мыши по его записи и выберите « Изменить» на панели вверху.

- В появившемся окне «Настройка» нажмите « Восстановить». Подождите, пока не завершится процесс и не завершится процесс восстановления. Проверьте, работает ли теперь NVIDIA Overlay на вашем компьютере!
Решение 5. Установите Media Feature Pack (для пользователей Windows 10 N)
Эта проблема довольно часто встречается у пользователей Windows 10 N. Возможности, связанные с мультимедиа, как бы исключены из выпусков Windows 10 N, и установка пакета функций мультимедиа позволяет пользователям восстанавливать определенные технологии, которые были исключены. Чтобы этот метод работал правильно, вы должны сначала выполнить шаги из Решения 1, чтобы полностью обновить драйверы видеокарты! Если вы его пропустили, обязательно вернитесь к нему!
- Откройте браузер и перейдите по этой ссылке поддержки Microsoft для Media Feature Pack. Прокрутите вниз, пока не дойдете до раздела со списком Media Feature Pack, и проверьте приведенную ниже таблицу для вашей версии Windows .

- Найдя его, щелкните ссылку в столбце « Ссылка на Media Feature Pack» справа. Прокрутите новую ссылку вниз, пока не увидите пункт Загрузить пакет обновления Media Feature Pack.
- Щелкните его и загрузите файл на свой компьютер, выбрав язык установки и нажав красную кнопку « Загрузить».

- Запустите только что загруженный файл и следуйте инструкциям на экране, чтобы установить Media Feature Pack. Снова откройте GeForce Experience и откройте игру, чтобы проверить, правильно ли работает NVIDIA Overlay!
Решение 6. Переустановите GeForce Experience
Повторная установка сломанной установки GeForce Experience - простой способ решить проблему. Он помог многим пользователям, и мы искренне надеемся, что он поможет и вам. Вам придется снова настроить его параметры, но это небольшая плата за то, чтобы заставить его работать. Следуйте инструкциям, которые мы подготовили, чтобы переустановить GeForce Experience.
- Прежде всего, вам нужно будет открыть панель управления, выполнив поиск в меню «Пуск» или набрав « control. exe »в диалоговом окне « Выполнить » . Окно Run можно открыть с помощью комбинации клавиш Windows Key + R .

- Вы также можете использовать приложение « Настройки» , если являетесь пользователем Windows 10. Просто используйте комбинацию Windows Key + I, чтобы открыть его. Или нажмите кнопку с шестеренкой в правом нижнем углу меню «Пуск».
- Внутри панели управления измените параметр « Просмотр по» на « Категория» и проверьте раздел « Программы » для удаления программы. В приложении «Настройки» вы можете просто найти и щелкнуть раздел « Приложения », чтобы открыть список всех установленных приложений.

- Этот шаг является общим как для панели управления, так и для настроек. Щелкните левой кнопкой мыши GeForce Experience в списке и нажмите появившуюся кнопку « Удалить» . Следуйте инструкциям, которые появятся на экране, чтобы удалить GeForce Experience.
- Откройте свой браузер и перейдите по этой ссылке. Щелкните зеленую кнопку « Загрузить». Откройте только что загруженный файл в папке «Загрузки» и следуйте инструкциям на экране, чтобы установить последнюю версию GeForce Experience.

- Проверьте, начинает ли работать оверлей NVIDIA сейчас!
Решение 7. Отключите захват NVFBC на графическом процессоре NVIDIA в Steam
Все остальные программы, установленные на вашем компьютере, не должны мешать работе NVIDIA Overlay. В Steam могут быть настроены определенные настройки потоковой передачи, но вам нужно будет настроить их, если вы хотите решить проблему. Выполните следующие действия, чтобы попытаться решить проблему с помощью Steam.
- Запустите свой клиент Steam , дважды щелкнув значок Steam на рабочем столе. Альтернативный способ - просто выполнить поиск Steam в меню «Пуск» или нажать кнопку « Поиск / Кортана» рядом с ним.

- Нажмите кнопку Steam в строке меню в верхней правой части окна и выберите параметр « Настройки» в появившемся контекстном меню.
- Перейдите на вкладку In-Home Streaming и проверьте раздел Advanced Host Options для Use NVFBC capture on NVIDIA GPU. Убедитесь, что вы сняли флажок рядом с этой опцией. В окне Steam снова нажмите кнопку Steam и нажмите « Выход», чтобы полностью выйти из Steam.

- Снова откройте клиент GeForce Experience, и он должен работать без проблем!
Решение 8. Управление настройками Spotify
У Spotify есть оверлейное программное обеспечение, которое может помочь вам управлять приложением с помощью простых мультимедийных клавиш. После их нажатия появляется оверлей Spotify, и вы можете изменить песню. Однако, похоже, это не очень хорошо работает с оверлеем NVIDIA, и пользователи сообщают, что им нужно было внести пару изменений, прежде чем они смогут снова заставить оверлей NVIDIA работать. Следуйте этим шагам ниже.
- Откройте клиент Spotify на своем компьютере, дважды щелкнув его значок на рабочем столе . Если такой ярлык не существует, убедитесь, что вы ищете его в меню «Пуск» в нижнем левом углу экрана.
- Щелкните элемент « Изменить» в строке меню в верхней части окна и выберите « Настройки» из списка параметров в появившемся меню. Вы также можете использовать Ctrl + P комбинацию клавиш.

- Прокрутите вниз в разделе «Настройки», пока не дойдете до раздела « Параметры отображения ». Найдите параметр « Показывать наложение рабочего стола при использовании клавиш мультимедиа» и установите рядом с ним ползунок « Выкл .».
- Прокрутите вниз дальше, и вы увидите, что « Показать дополнительные настройки» нажмите, чтобы открыть список дополнительных настроек. Прокрутите вниз, пока не дойдете до раздела « Совместимость », и установите ползунок рядом с параметром « Включить аппаратное ускорение» в положение «Выкл.».

- Снова откройте клиент GeForce Experience и проверьте, правильно ли работает функция NVIDIA Overlay!
Решение 9. Запустите GeForce Experience от имени администратора
GeForce Experience иногда требуется иметь права администратора, чтобы иметь доступ ко всем файлам, которые необходимы для правильной работы. Предоставление этих разрешений основному исполняемому файлу жизненно важно, если вы хотите быстро решить проблему на своем компьютере. Для этого обязательно следуйте инструкциям ниже!
- Если есть ярлык GeForce Experience на рабочем столе , вы можете просто щелкнуть правой кнопкой мыши и выберите Свойства из контекстного меню , которое появится.
- В противном случае вы должны найти исходный исполняемый файл в папке установки . Эта папка обычно одинакова для всех пользователей, которые не внесли в нее изменений во время установки. Если вы все же внесли изменения, найдите папку соответствующим образом. По умолчанию это:
C: \ Program Files (x86) \ NVIDIA Corporation \ NVIDIA GeForce Experience

- Оказавшись внутри, найдите основной исполняемый файл, щелкните его запись правой кнопкой мыши и выберите « Свойства» в появившемся контекстном меню.
- Перейдите на вкладку « Совместимость » в окне «Свойства» и установите флажок « Параметры». Установите флажок « Запустить эту программу от имени администратора» и подтвердите изменения, нажав кнопку «ОК».
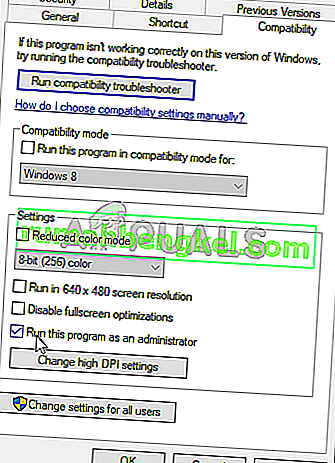
- Убедитесь, что вы повторно открыли клиент GeForce Experience, и проверьте, начинает ли работать NVIDIA Overlay сейчас!








