Logitech производит компьютерную периферию, которая используется во всем мире и известна своим качеством без высоких цен. Несмотря на то, что компания имеет большой опыт в производстве мышей и клавиатур, есть несколько отчетов пользователей, которые жалуются, что их мышь при использовании выполняет двойные щелчки вместо единственного.

Такое поведение наблюдается в обоих случаях; новые мыши и старые (более года). Эта проблема официально признана Logitech и Microsoft, и оба предложили мягкие обходные пути для ее решения. В этой статье мы рассмотрим все возможные исправления и посмотрим, сможем ли мы исправить вашу мышь.
Что вызывает двойной щелчок мыши Logitech Mouse?
Проблема двойного щелчка для разных мышей существует уже довольно давно. Это известный факт, что многие мыши заканчивают свою жизнь после демонстрации этой проблемы, когда их используют в течение длительного времени. Подводя итог, вот некоторые из причин, по которым ваша мышь Logitech может дважды щелкнуть, а не один.
- Аппаратная проблема: мы столкнулись с несколькими сценариями, в которых мышь дважды щелкала вместо одиночного из-за проблем с оборудованием, и такие проблемы также могли заставить ваше колесо прокрутки прыгать вместо прокрутки. Мы можем попытаться исправить это, но нет никаких гарантий.
- Настройки мыши: в настройках мыши может быть установлен двойной щелчок вместо одного. Эта функция присутствует в Windows довольно давно и может дать вам иллюзию, что с вашей мышью возникла проблема.
- Накопленный статический заряд: если мышь интенсивно используется в течение длительного времени, статический заряд может накапливаться, что может вызвать проблему.
- Пружина ослабла : пружина внутри щелкающего механизма могла со временем ослабнуть. Мы можем попытаться исправить это, но нет никаких гарантий, что это сработает.
- Проблемы с драйверами: драйверы, установленные на вашем компьютере, могут работать некорректно. Они могут быть повреждены или устарели, и это не только вызывает проблему, но и препятствует запуску программного обеспечения Logitech.
Прежде чем перейти к решениям, убедитесь, что ваша мышь не сломана физически. Если какой-то компонент сломался после падения и т. Д., Вы не сможете исправить это никаким решением.
Примечание. Прежде чем продолжить, попробуйте подключить мышь к другим компьютерам. Это поможет определить, является ли это проблемой с настройками, хранящимися в Windows, или проблемой оборудования.
Решение 1. Проверка настроек мыши
Существует высокая вероятность того, что настройки мыши, установленные на вашем компьютере, установлены неправильно, и из-за них вы случайно дважды щелкните мышью. Мышь будет работать нормально; его поведение будет изменено только из-за изменения настроек в Windows. Мы будем проверять каждую настройку одну за другой и посмотрим, решит ли проблема их настройка.
- Нажмите Windows + R, введите « control » в диалоговом окне и нажмите Enter. На панели управления выберите Большие значки в правом верхнем углу экрана. Теперь выберите опцию Mouse .
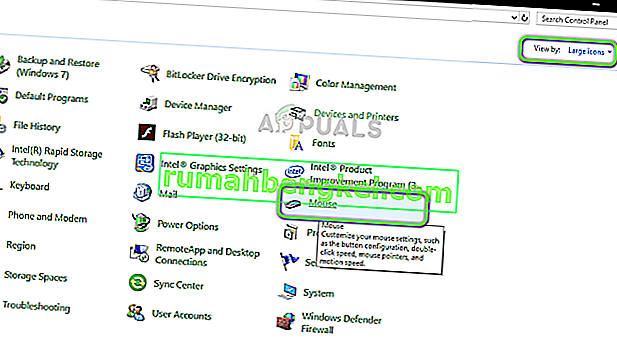
- Теперь переместите ползунок скорости двойного щелчка на самое низкое .
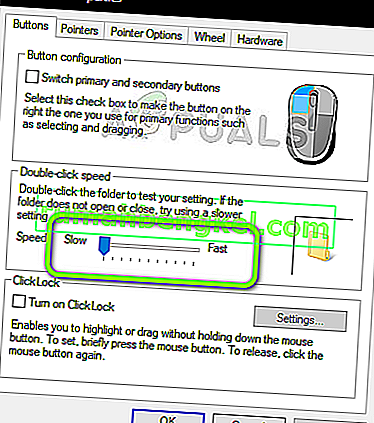
Теперь проверьте, решена ли ваша проблема. Если вы все еще сталкиваетесь со сценарием двойного щелчка, вы можете попробовать проверить другой параметр.
- Нажмите Windows + S, введите «одинарный щелчок» в диалоговом окне и откройте опцию панели управления. Укажите один или два двойных щелчка, чтобы открыть, который возвращается в результатах.
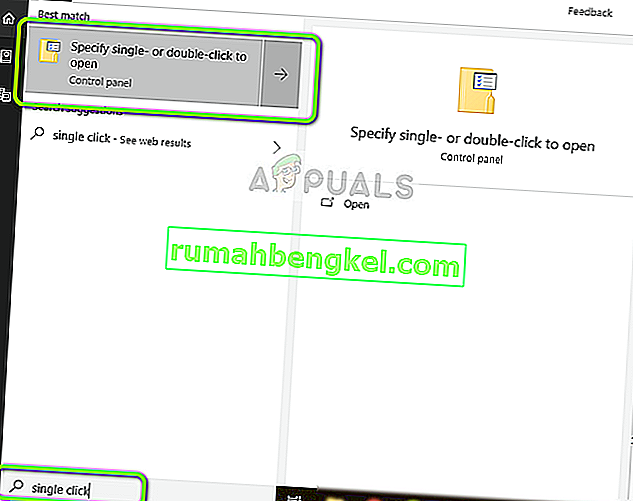
- Перейдите к Генеральной закладке и под заголовком Нажмите пункт следующим образом , проверьте параметр Дважды щелкните , чтобы открыть пункт (один щелчок для выбора) .
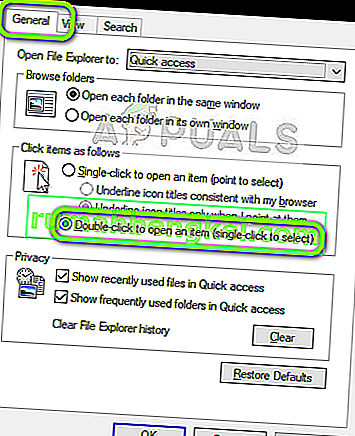
- Нажмите Применить, чтобы сохранить изменения и выйти. Теперь перезагрузите компьютер и проверьте, решена ли проблема.
Решение 2. Проверка статического заряда
Согласно нашим отчетам пользователей, также есть несколько случаев, когда мышь после длительного использования может накапливать статический заряд. Это может вызвать двойной щелчок вместо одного. Мы воспользуемся очень простым методом для снятия всего статического заряда и посмотрим, решит ли это проблему.
- Выключите мышь и выньте из нее батарейки .

- Теперь несколько раз нажмите две кнопки мыши в течение от 30 секунд до 1 минуты .

- Подключите все обратно и проверьте, решена ли проблема.
Решение 3.Проверка драйверов мыши
Если оба вышеуказанных метода не работают, мы можем попробовать обновить или установить драйверы мыши заново. Это обновит всю конфигурацию вашей мыши, и она появится в вашей системе, как если бы она была только что установлена. Все сохраненные настройки также будут потеряны.
- Нажмите Windows + R, введите «devmgmt.msc» в диалоговом окне и нажмите Enter.
- В диспетчере устройств разверните категорию « Мыши и другие указывающие устройства », найдите свою мышь, щелкните ее правой кнопкой мыши и выберите « Удалить устройство» .
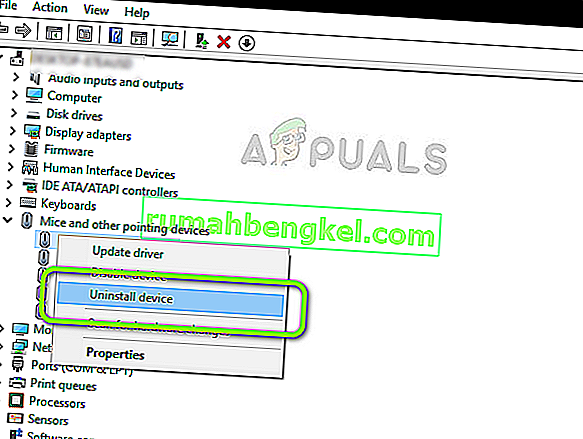
- После удаления отключите мышь. Выньте батареи и подождите несколько минут, прежде чем снова подключить все.
- Теперь вы можете либо перейти на официальный сайт Logitech, чтобы загрузить драйверы оттуда, либо позволить обновлению Windows автоматически получить драйверы. Проверьте, решает ли это проблему.
Решение 4.Подача гарантийной претензии в Logitech
Если у вас есть гарантийный срок на вашу мышь, а описанные выше действия по-прежнему не решают проблему двойного щелчка, вы можете подать гарантийную претензию. Многие пользователи сообщали, что их мышь начала дважды щелкать сразу после того, как они запустили ее. По всей видимости, это распространенная проблема мышей Logitech.
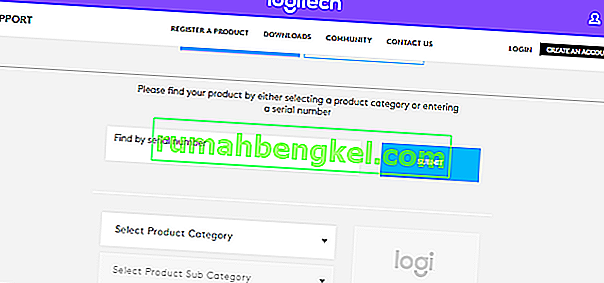
Чтобы подать гарантийную претензию, вам необходимо перейти на официальный веб-сайт Logitech Warranty Claim и отправить заявку с правильными серийными номерами и описаниями продуктов.
Решение 5.Попытка отремонтировать пружину
Если у вас нет гарантии на вашу мышь, мы можем попробовать исправить пружину на вашем механизме щелчка мыши. У каждой кнопки есть небольшой механизм щелчка, расположенный под корпусом мыши, который щелкает, когда вы нажимаете кнопку. Возможно, пружина внутри этого механизма ослаблена или сломана.
Обратите внимание, что это может разобрать и сделать вашу мышь бесполезной, если вы не выполните перечисленные шаги, поэтому действуйте с особой осторожностью.
- Найдите винты под мышью и открутите корпус от мыши. После того, как корпус откручен, аккуратно снимите его, не нарушая внутренней архитектуры.
Примечание. Вам может потребоваться снять защитную крышку с винтов, чтобы открыть ее.

- Теперь вам нужно найти механизм щелчка, который вызывает проблему. В этом случае правая или левая кнопка мыши могут не работать. Обратите внимание на белую кнопку сверху. Когда мы снимаем кожух, он упадет, так что будьте осторожны.

- Теперь нам нужно снять черный кожух защелкивающегося механизма. Чтобы открыть крышку, вы можете использовать отвертку с плоским жалом и осторожно приподнять крышку над защелкой. Это поможет немного снять крышку, чтобы вы могли сделать то же самое с задней стороны.

- Теперь переходим к источнику проблемы. Спринт, который вы видите здесь, - это механизм, который выполняет щелчок. Вам нужно удалить небольшую медную пружину внутри механизма щелчка.
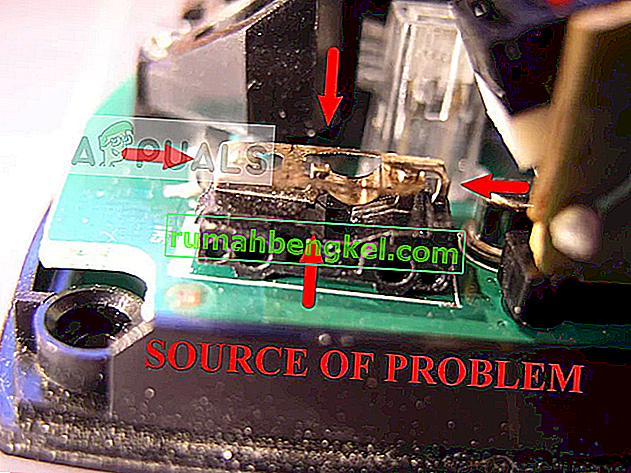
- Теперь вам нужно использовать отвертку, как показано на рисунке, чтобы согнуть кривую , удерживая ее пальцем, чтобы получилась правильная кривая. Это создаст большее натяжение при использовании в работе.

- А теперь самое утомительное. Вам нужно переустановить пружину растяжения, прикрепив ее к небольшому крючку в передней части механизма, как показано на рисунке. Затем с помощью отвертки с плоской головкой вставьте изогнутый язычок на место, удерживая заднюю часть пружины под маленьким рычагом в задней части механизма. Обратите особое внимание на стрелки, обозначенные на втором рисунке (это точки, на которые вам нужно сфокусироваться, иначе мышь не будет работать).

- Теперь мы готовы собрать защелкивающийся механизм. Сначала установите крошечную белую кнопку (желательно с помощью пинцета). Возьмитесь за крышку одной рукой, а другой переверните корпус, как показано, и подсоедините его.

- Перед тем, как положить обратно все тело, обязательно сделайте тест в несколько кликов. Если щелкнуть правильно, можно собрать весь корпус. Теперь попробуйте подключиться к компьютеру и проверьте, решена ли проблема.
Примечание. Эти шаги являются сложными и могут потребовать большого терпения. Они не могут быть выполнены обычным пользователем из-за опасности сделать мышь бесполезной.








