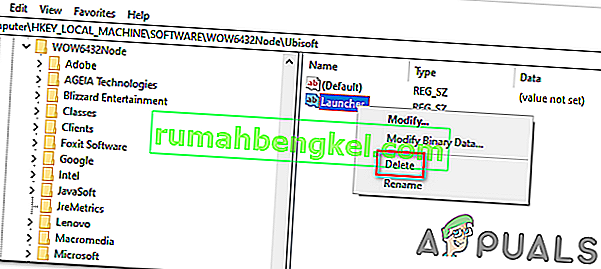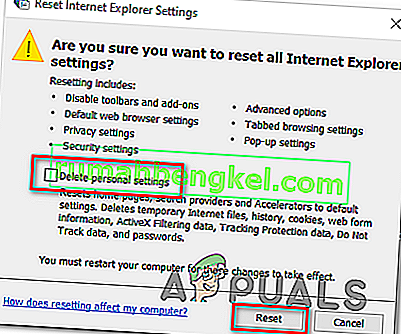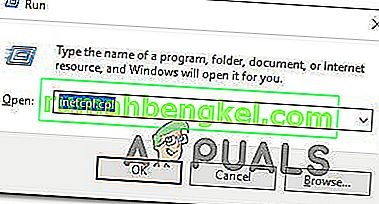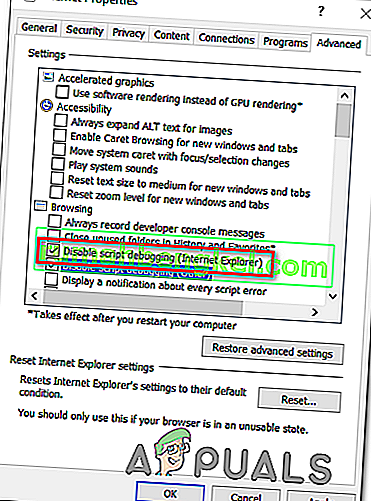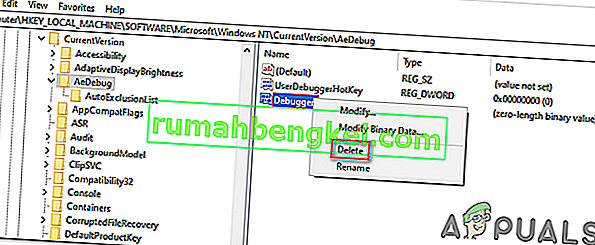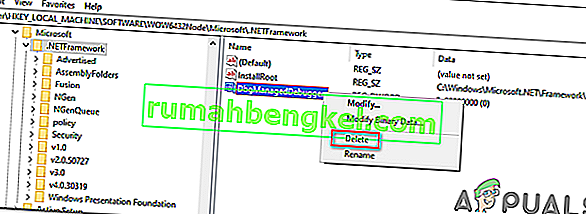Ошибка « Необработанное исключение win32 в * application_name * » обычно возникает, когда пользователь пытается запустить приложение, созданное в Visual Studio. Большинство зарегистрированных случаев этой ошибки связаны с Uplay, Internet Explorer и несколькими устаревшими играми, изначально созданными для более старых версий Windows.
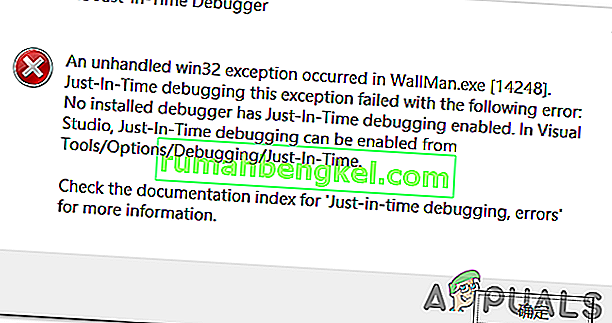
Примечание . Вот как исправить библиотеку времени выполнения, связанную с Visual C ++.
Что вызывает ошибку «Необработанное исключение в вашем приложении» в Windows?
Существует несколько простых причин этой проблемы, и проблема может быть эффективно решена, если вы сможете распознать свой сценарий, просто указав правильную причину. Ознакомьтесь со списком ниже:
- Ваш антивирус может быть виновником - известно, что некоторые антивирусные инструменты, такие как Panda Antivirus, вызывали эту проблему, поэтому обязательно замените их.
- Могут быть запущены определенные программы или вредоносное ПО. Если на вашем компьютере работает установленная программа или вредоносное ПО, вы можете избавиться от него. Убедитесь, что вы загружаетесь в режиме чистой загрузки, чтобы убедиться, что это правильная причина.
- Установка Microsoft .NET Framework повреждена. Если ее основные файлы повреждены, вы можете попробовать восстановить установку, установить более новую версию или выполнить сканирование SFC.
- Отладка скриптов включается через реестр. Как оказалось, определенный ключ реестра может способствовать возникновению этой проблемы. Чтобы позаботиться об этом, вам необходимо отключить отладку сценариев с помощью ключей реестра.
- Нарушение прав доступа в Msvcr92.dll. Превышение размера исходного буфера или неправильный конечный байт также являются потенциальными причинами этой проблемы. Чтобы решить их, вам нужно будет установить все ожидающие обновления Windows.
- Удаление раздела реестра Ubisoft launcher. Если вы видите эту ошибку при попытке запустить Uplay.exe, это связано с ошибкой в Ubisoft Game Launcher. Эту проблему также можно решить через реестр, удалив значение, принадлежащее этой программе запуска.
- Повреждение системного файла. Несогласованность системных файлов также может создать эту проблему. Легкие повреждения можно устранить с помощью простого сканирования DISM и SFC. В более серьезных обстоятельствах чистая установка или ремонтная установка должны помочь вам в решении проблемы.
Решение 1. Установите все ожидающие обновления Windows
Одна из наиболее частых причин, которая в конечном итоге приводит к ошибке « Произошло необработанное исключение win32 », - это приложение, созданное для платформы x64 с использованием MSVCR90.DLL, которое в конечном итоге вызывает функцию strncpy.
В этом случае нарушение прав доступа, зарегистрированное в файле Msvcr92.DLL , скорее всего, приведет к тому, что приложение перестанет отвечать в функции strncpy. Наиболее вероятными причинами этой проблемы являются превышение исходного буфера или неправильный конечный байт.
К счастью, Microsoft уже знает об этой проблеме и выпустила исправление для этой проблемы, которое автоматически решит ее. Чтобы воспользоваться этим, все, что вам нужно сделать, это обновить версию вашей ОС до последней доступной версии.
Примечание. Это исправление было добавлено в новую версию Visual Studio 2008, которую Windows обновляет автоматически, поэтому приведенные ниже действия универсальны и должны работать независимо от версии вашей ОС.
Вот краткое руководство по обновлению сборки Windows до последней версии, чтобы установить исправление для Visual Studio 2008 и решить проблему:
- Нажмите клавишу Windows + R, чтобы открыть диалоговое окно « Выполнить ». Затем введите ms-settings: windowsupdate и нажмите Enter, чтобы открыть вкладку обновления Windows в приложении « Настройки» .

Примечание. Если вы столкнулись с этой проблемой в Windows 7 или Windows 8.1. вместо этого используйте команду wuapp .
- После того, как вам удастся попасть на экран Центра обновления Windows, начните с нажатия Проверить наличие обновлений . Затем начните следовать инструкциям на экране, чтобы завершить установку всех обновлений Windows, которые в настоящее время ожидают установки.

Примечание: имейте в виду, что очень важно устанавливать каждое обновление, а не только критическое. Поскольку исправление включено в ревизию Visual Studio, вы можете найти соответствующее обновление в разделе Необязательно, поэтому обязательно установите их все.
- Если вам будет предложено перезагрузить компьютер, прежде чем вы получите возможность установить все доступные обновления, сделайте это. Но не забудьте вернуться к этому же экрану после завершения следующего запуска, чтобы завершить установку остальных обновлений.
- После установки каждого ожидающего обновления перезагрузите компьютер в последний раз, а затем повторите действие, которое ранее вызывало сообщение об ошибке, чтобы узнать, устранена ли проблема.
Если вы по-прежнему сталкиваетесь с ошибкой « Произошло необработанное исключение win32 », перейдите к следующему методу ниже.
Решение 2. Замените антивирус
Бесплатные антивирусные инструменты могут быть весьма полезны, и они могут выполнять свою работу по защите вашего компьютера, но иногда они просто не ладят с другими вещами на вашем компьютере. Подумайте о замене антивируса, если он вызывает эту проблему, когда он включен!
- Щелкните меню «Пуск» и откройте панель управления, выполнив поиск. Кроме того, вы можете щелкнуть значок шестеренки, чтобы открыть настройки, если вы используете Windows 10.
- В Панели управления выберите Просмотр как - Категория в верхнем правом углу и нажмите Удалить программу в разделе Программы.
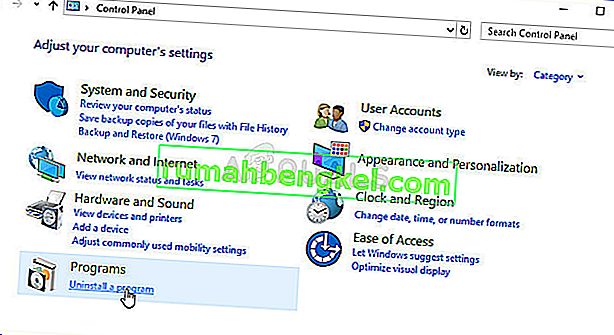
- Если вы используете приложение «Настройки», при нажатии на « Приложения» немедленно откроется список всех установленных программ на вашем компьютере.
- Найдите свой антивирусный инструмент в Панели управления или Настройках и нажмите Удалить .
- Должен открыться его мастер удаления, поэтому следуйте инструкциям по его удалению.
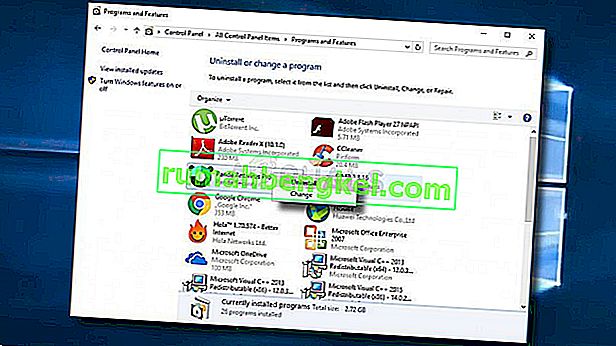
- Нажмите «Готово», когда программа удаления завершит процесс, и перезагрузите компьютер, чтобы проверить, будут ли появляться ошибки. Убедитесь, что вы выбрали лучший антивирус .
Решение 3. Удаление значения реестра Launcher (если применимо)
Если вы сталкиваетесь с ошибкой « Произошло необработанное исключение win32 » при попытке запустить Uplay.exe или другое приложение, принадлежащее Ubisoft, скорее всего, это связано с ошибкой их Ubisoft Game Launcher.
Оказывается, это широко распространенная проблема в Windows 10, особенно среди пользователей, у которых одновременно установлены Steam и Uplay.
Несколько затронутых пользователей, которым мы пытаемся решить эту проблему, сумели исправить ее, используя редактор реестра, чтобы найти строковое значение реестра, принадлежащее средству запуска, и удалив его. Это якобы устраняет конфликт, позволяя обоим приложениям правильно работать на одной машине.
Вот краткое руководство по удалению значения реестра, связанного с программой запуска Uplay:
- Нажмите клавишу Windows + R, чтобы открыть диалоговое окно « Выполнить ». Внутри текстового поля введите regedit и нажмите Enter, чтобы открыть редактор реестра . Когда вам будет предложено приглашение UAC (Контроль учетных записей пользователей) , введите Да, чтобы предоставить права администратора.

- Как только вы окажетесь в редакторе реестра , используйте левую часть окна, чтобы перейти к следующему месту:
Компьютер \ HKEY_LOCAL_MACHINE \ SOFTWARE \ WOW6432Node \ Ubisoft
Примечание. Вы можете перемещаться туда вручную или вставить местоположение прямо в панель навигации вверху и нажать Enter, чтобы сразу попасть туда.
- После того, как вам удастся приземлиться в правильном месте, перейдите в правую часть экрана, щелкните правой кнопкой мыши на Launcher и выберите « Удалить», чтобы избавиться от него.
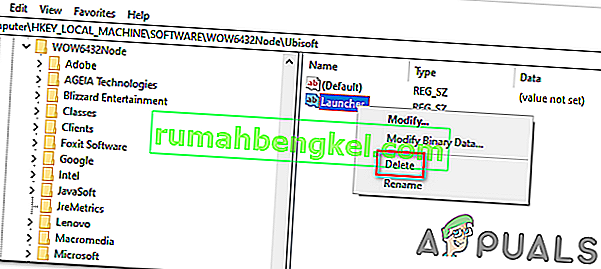
Примечание: если вы можете удалить ключ, вот как стать владельцем ключей реестра.
Примечание. После его удаления средство запуска будет вынуждено создать новое строковое значение средства запуска со свежими данными, что должно решить проблему.
- После удаления ключа закройте редактор реестра и перезагрузите компьютер.
- При следующем запуске компьютера повторите действие, которое ранее вызывало ошибку « Произошло необработанное исключение win32 », и посмотрите, устранена ли проблема.
Если проблема не устранена, перейдите к следующему потенциальному исправлению ниже.
Решение 4. Сбросьте Internet Explorer (если применимо)
Другой потенциальный пример, способный создать эту проблему, - это серия поврежденных Internet Explorer (IE). Если вы столкнулись с ошибкой «Необработанное исключение win32 произошло в iexplore.exe», скорее всего, оно появляется после сбоя скрипта.
Чтобы решить эту проблему, вам следует сбросить настройки Internet Explorer через меню «Свойства обозревателя». Многие пользователи, столкнувшиеся с этой ошибкой, подтвердили, что эта операция прошла успешно.
Вот краткое руководство по сбросу настроек Internet Explorer для устранения ошибки « Произошло необработанное исключение win32 »:
- Убедитесь, что Internet Explorer, Edge или любой другой связанный экземпляр выключен и фоновый процесс не запущен.
- Нажмите клавишу Windows + R, чтобы открыть диалоговое окно « Выполнить ». В текстовом поле введите inetcpl.cpl и нажмите Enter, чтобы открыть меню « Свойства обозревателя» .

Примечание: Если вам будет предложено UAC (Контроль учетных записей пользователей) , нажмите Да, чтобы предоставить права администратора.
- После того, как вам удастся попасть на экран свойств Интернета , выберите вкладку « Дополнительно » в горизонтальном меню вверху. Затем перейдите в настройки « Сбросить настройки Internet Explorer» и нажмите кнопку « Сброс» .

- Как только вы увидите экран подтверждения, убедитесь, что установлен флажок Удалить личные настройки , затем нажмите кнопку « Сброс» .
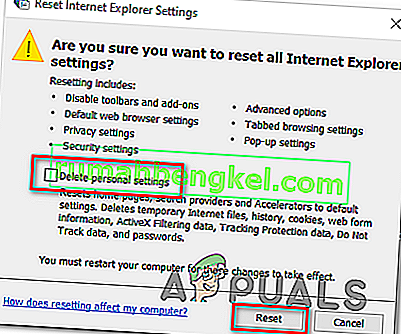
- Подождите, пока операция будет завершена, затем перезагрузите компьютер и посмотрите, будет ли проблема решена при следующем запуске компьютера.
In case the same “An unhandled win32 exception occurred in iexplore.exe’ error is still occurring, move down to the next method below.
Solution 5: Disable Script Debugging and associated Registry Keys (if applicable)
If you’re encountering the issue with Internet Explorer on a machine that has VS installed on it, the issue can also occur due when Script Debugging is enabled and the registry entries end up containing corrupted data.
Several affected users that encountered this issue have confirmed that the issue was resolved after they accessed the Internet Options menu to disable Script Debugging and then deleted the associated keys using Registry Editor.
Here’s a quick guide on doing this in order to fix the “An unhandled win32 exception occurred in iexplorer.exe’ error:
- Press Windows key + R to open up a Run dialog box. Next, inside the text box, type ‘inetcpl.cpl’ and press Enter to open up the Internet Options menu. If you are prompted by the User Account Control (UAC), click Yes to grant administrative privileges.
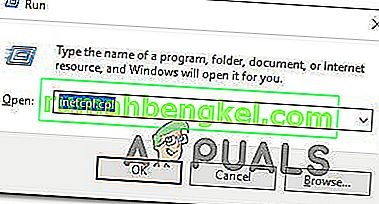
- Once you manage to find yourself inside the Internet Properties screen, use the menu at the top to select the Advanced tab.
- Inside the Internet Properties screen, scroll down through the Settings menu and check the box associated with Disable script debugging (Internet Explorer).
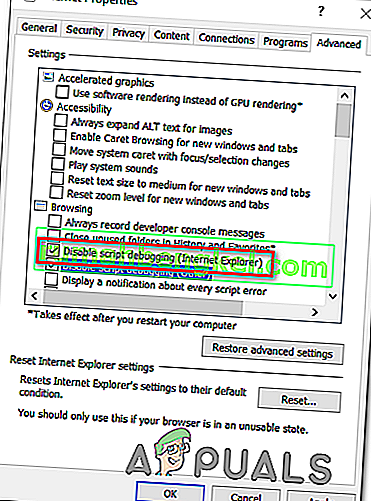
- Once the modification is enforced, hit Apply to save the changes, then close the Internet Properties window.
- Press Windows key + R once again to open up another dialog box. This time, type ‘regedit’ and press Enter to open up Registry Editor. You will need to grant admin access, so click Yes when prompted by the User Account Control window.

- Inside the Registry Editor, navigate to the following location using the left-hand menu:
HKEY_LOCAL_MACHINE\SOFTWARE\Microsoft\Windows NT\CurrentVersion\AeDebug (32 - Bit Machine) HKEY_LOCAL_MACHINE\SOFTWARE\Wow6432Node\Microsoft\Windows NT\CurrentVersion\AeDebug (64 - Bit Machine)
Note: The location of the file we need to delete is different depending on the Windows version that you’re using. If you have a 32 – bit Windows version use the first location, else, use the second.
- Once you arrive to the correct location, move down to the right-section, right-click on Debugger and choose Delete from the context menu.
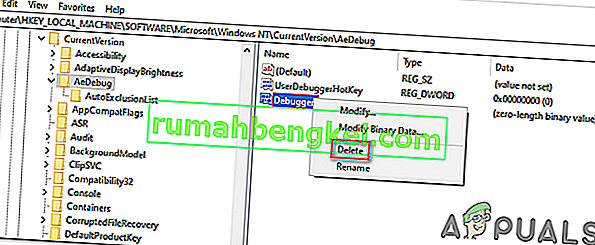
- Once this key is deleted, navigate to this second location:
HKEY_LOCAL_MACHINE\SOFTWARE\Microsoft\.NETFramework\ (32 - Bit Machine) HKEY_LOCAL_MACHINE\SOFTWARE\Wow6432Node\Microsoft\.NETFramework (64 - Bit Machine)
Note: Access the registry key associated with your Windows bit version that you’re using.
- When you arrive at the correct location, move over to the right-hand section and delete the DbgManagedDebugger value by right-clicking on it and choosing Delete from the context menu.
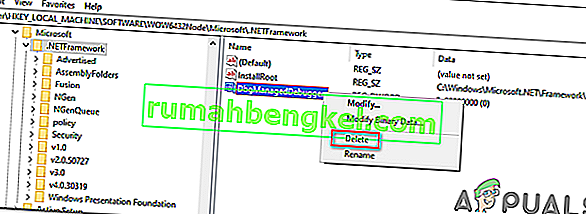
- After you manage to delete the value, close the Registry Editor and restart your computer.
- Once the next startup is complete, see if the same issue is still occurring.
In case the “An unhandled win32 exception occurred’ error is still occurring, move down to the next method below.
Solution 6: Install the Latest Version of NET Framework and Repair it
Having NET Framework installed on your computer is vital and plenty of modern games and programs depend on you having it installed. Before repairing it, follow the steps below in order to install the latest version on your computer.
Navigate to this link and click the red download button in order to download the latest version of the Microsoft .NET Framework. After the download has finished, locate the file you downloaded and run it. Note that you will need to have constant access to the Internet. Follow the instructions on-screen to proceed with the installation.
- After installing the latest version, it’s time to check its integrity. On your keyboard, use the Windows Key + R key combination to open the Run dialog box.
- Type in control.exe and click OK in order to open it.
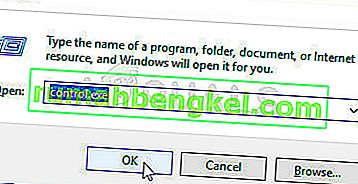
- Click the Uninstall a Program option and click Turn Windows features on or off. Make sure you locate the .NET Framework 4.x.x entry and make sure it’s enabled. ‘x.x’ marks the latest version available for your operating system.
- If the checkbox next to .NET Framework 4.x.x is not enabled, enable it by clicking the box. Click OK to close the Windows Feature window and reboot the computer.
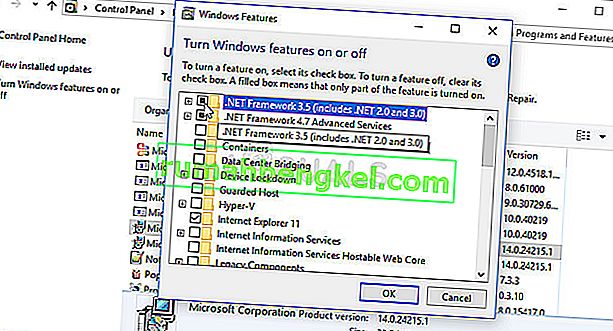
- If .Net Framework 4.x.x is already enabled, you can repair .Net Framework by clearing the box and rebooting the computer. After the computer has restarted, re-enable .Net Framework and restart the computer again.
Solution 7: Perform a Clean Boot
There are various other programs and services which can affect the proper functionality of the Microsoft .NET Framework suite. In most cases, the cause is the antivirus you have installed and you can try disabling it to see if the error persists. However, to make sure nothing can interfere with the installation, we recommend you perform a clean boot which will disable all non-Microsoft programs and services from starting up. This way, you can easily deduct just which program causes this error to happen!
- Use the Windows + R key combination on your keyboard. In the Run dialog box type MSCONFIG and click OK.
- Click on the Boot tab and uncheck the Safe Boot option (if checked).
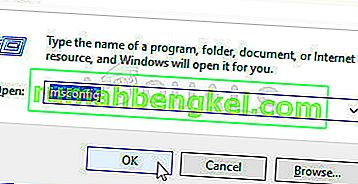
- Under the General tab in the same window, click to select the Selective startup option, and then click to clear the Load startup items check box to make sure it’s not checked.
- Under the Services tab, click to select the Hide all Microsoft services check box, and then click Disable all.
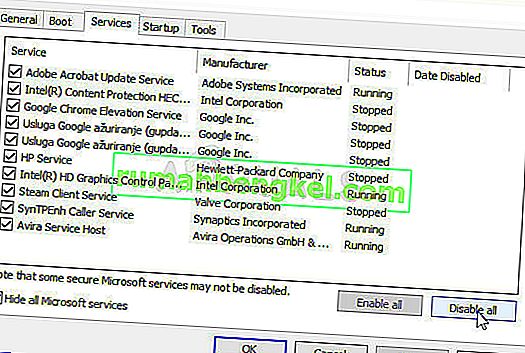
- On the Startup tab, click Open Task Manager. In the Task Manager window under the Startup tab, right click on each startup item which is enabled and select Disable.
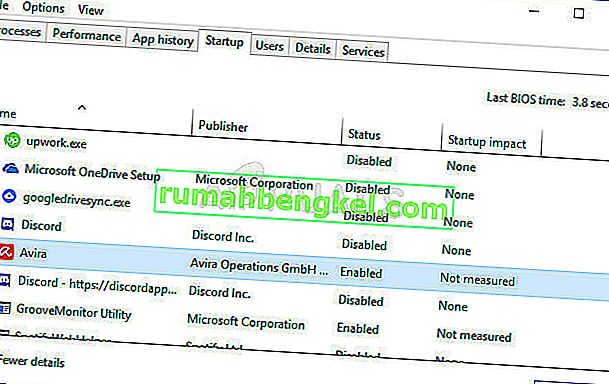
- After this, you will need to perform some of the most boring processes and that is enabling the Startup items one by one and restarting your computer. After that, you need to check whether the problem appears again. You will need to repeat the same process even for the Services which you have disabled in Step 4.
- Once you locate the problematic startup item or service, you can undertake action in order to solve the problem. If it is a program, you can reinstall it or repair If it is a service, you can disable it, etc.
Solution 8: Use SFC to Scan for Memory Leaks
It has been reported that the Microsoft .NET Framework corruption is related to faulty system files. These problems are rooted deep inside the system files and the only way to try to resolve them is by running the System File Checker (SFC). It will scan your system files for errors and possible repair or replace them. Follow the steps below in order to do so!
- Search for “Command Prompt” by typing it either right in the Start menu or by pressing the search button right next to it. Right-click the first entry which will pop up as a search result and select the “Run as administrator” context menu entry.
- Additionally, you can also use the Windows Logo Key + R key combination in order to bring up the Run dialog box. Type in “cmd” in the dialog box which appears and use the Ctrl + Shift + Enter key combination for admin Command Prompt.
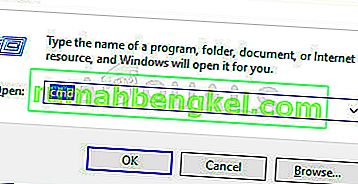
- Type in the following commands in the window and make sure you press Enter after typing each one. Wait for the “Operation completed successfully” message or something similar to know that the method worked.
sfc /scannow
- Try to restart your computer and check to see if the Unhandled Exception has Occurred in your Application error continues to appear on your computer.
Solution 9: Performing a Clean Install
If none of the methods presented below have managed to help you in resolving the issue, it’s very likely that you’re dealing with some kind of Windows inconsistency that cannot be resolved conventionally.
If this scenario is applicable, you should be able to fix the issue by resetting every component associated with your Windows installation. If you want to go this route, you have two ways forward. It all boils down to the procedure that you want to follow:
- Восстановительная установка (восстановление на месте) - эта процедура является лучшим подходом, когда вам нужно обновить каждый компонент ОС, но некоторые пользователи могут в конечном итоге посчитать ее слишком утомительной на свой вкус. Имейте в виду, что вам понадобится совместимый установочный носитель, чтобы принудительно применить это исправление, но основным преимуществом является то, что все ваши личные данные (включая игры, приложения и личные носители) будут сохранены, даже если вы не создадите резервную копию своего компьютера. .
- Чистая установка - если вы ищете самое простое решение, это лучший вариант. Вам не понадобится установочный носитель для его принудительного применения (все это делается через графический интерфейс Windows). Но если вы не сделаете резервную копию данных заранее, будьте готовы к полной потере данных.