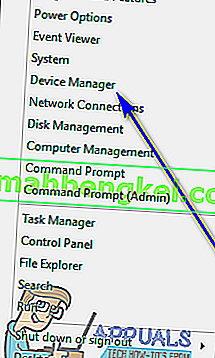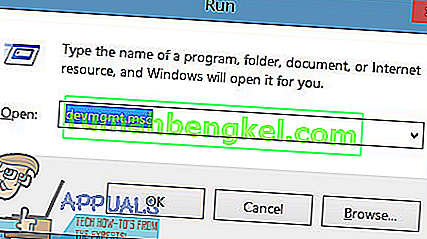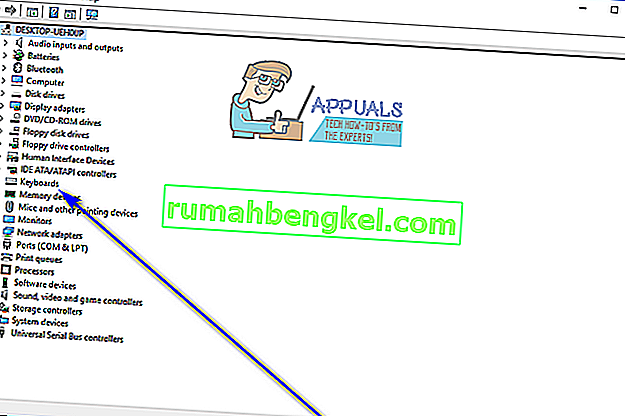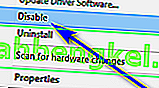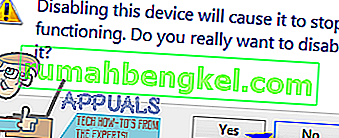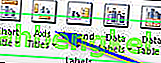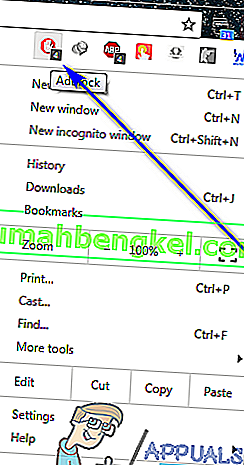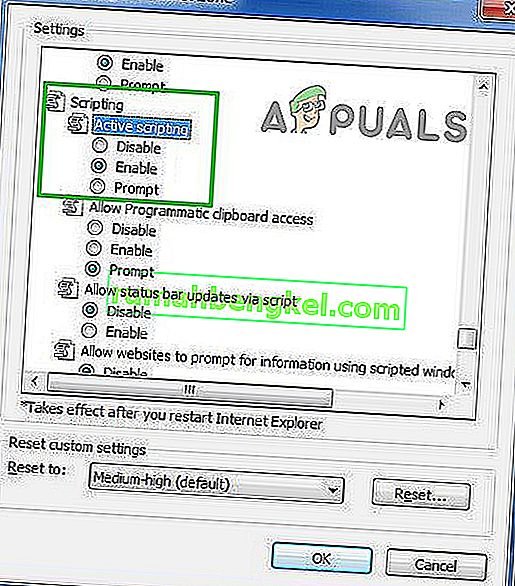Ноутбуки не похожи на настольные компьютеры - в ноутбук уже встроено все периферийное оборудование, которое может вам понадобиться. Основные компьютерные аксессуары, необходимые для работы с компьютером, - это мышь, клавиатура и монитор, а в ноутбуке есть все три из них.
На большинстве ноутбуков каждое периферийное устройство не может быть отключено и заменено по прихоти, как в случае с настольными компьютерами, поскольку каждое периферийное устройство жестко подключено к ноутбуку. В этом случае, если клавиатура ноутбука перестает работать, частично или полностью, вы не можете просто отключить ее и подключить новую. Вам нужно будет открыть капот ноутбука и заменить всю встроенную клавиатуру. Это может быть довольно дорогостоящим, поэтому большинство людей с некачественной или нефункционирующей клавиатурой портативных компьютеров просто подключают к своим ноутбукам обычную внешнюю клавиатуру и используют ее вместо этого. В таких случаях, а также во многих других, пользователь портативного компьютера может захотеть отключить встроенную клавиатуру портативного компьютера, чтобы избежать регистрации нежелательных или непреднамеренных нажатий клавиш на ней.
В Windows 10, последней и лучшей в длинной линейке операционных систем Windows, можно полностью отключить клавиатуру, встроенную в ноутбук. На самом деле вы не можете использовать любой компьютер (включая ноутбуки) без клавиатуры, поэтому вам необходимо убедиться, что к ноутбуку подключена внешняя клавиатура, прежде чем отключать встроенную клавиатуру. Чтобы отключить встроенную клавиатуру на ноутбуке под управлением Windows 10, вам необходимо:
- Откройте диспетчер устройств. Это можно сделать одним из двух способов: вы можете щелкнуть правой кнопкой мыши меню «Пуск», чтобы открыть меню WinX, и выбрать « Диспетчер устройств» , или нажать клавишу с логотипом Windows + R, чтобы открыть диалоговое окно « Выполнить », введите devmgmt.msc в Run диалога и нажмите Enter , чтобы запустить Диспетчер устройств .
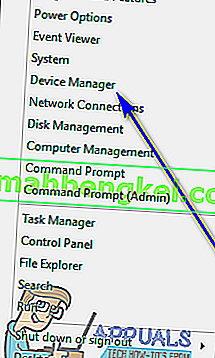
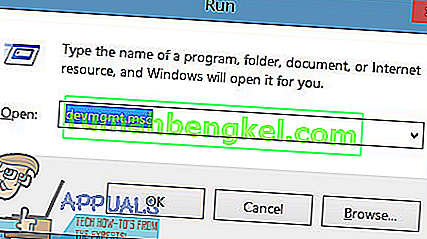
- В диспетчере устройств найдите и дважды щелкните раздел « Клавиатуры », чтобы развернуть его.
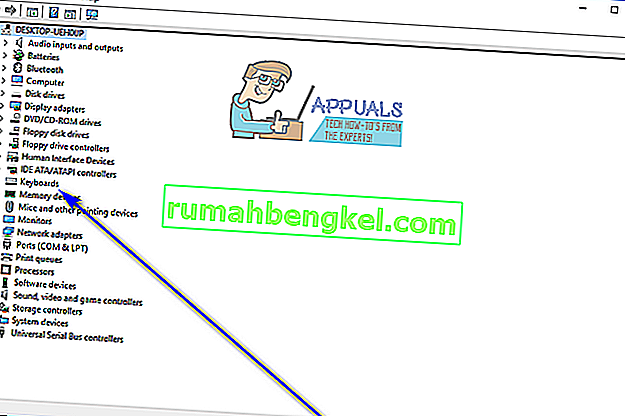
- Все клавиатуры, подключенные к вашему компьютеру в данный момент, будут перечислены в разделе « Клавиатуры ». Найдите список встроенной клавиатуры ноутбука и щелкните его правой кнопкой мыши.
- В появившемся контекстном меню нажмите Отключить .
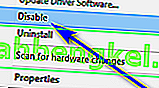
- Нажмите Да в появившемся диалоговом окне, чтобы подтвердить действие и отключить встроенную клавиатуру ноутбука.
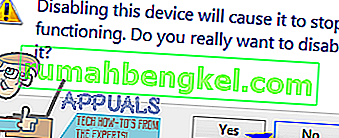
Если вы не видите параметр « Отключить» в появившемся контекстном меню, не бойтесь - вы увидите параметр « Удалить» , и вы можете щелкнуть по нему, чтобы удалить драйверы для встроенной клавиатуры, а не просто отключить ее. Как только вы это сделаете, вы увидите диалоговое окно с просьбой подтвердить действие - нажмите OK, чтобы подтвердить и удалить драйверы для встроенной клавиатуры.
Если вы удалите драйверы для встроенной клавиатуры ноутбука, а не отключите ее, будьте осторожны - Windows 10 может автоматически обновлять драйверы после обнаружения клавиатуры. Если это произойдет, вам придется вернуться в диспетчер устройств и еще раз удалить драйверы для встроенной клавиатуры ноутбука.