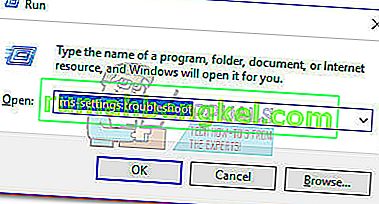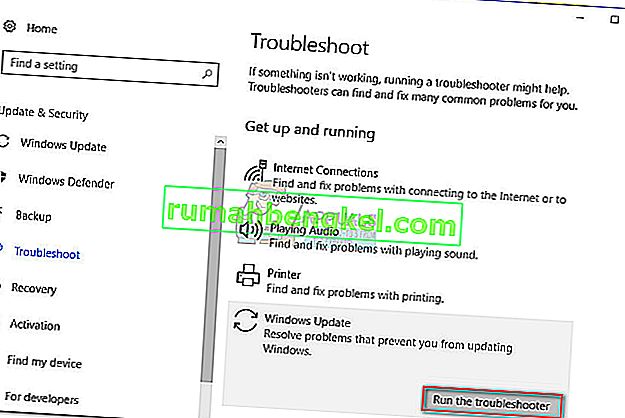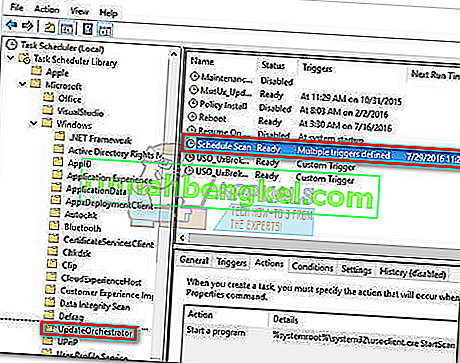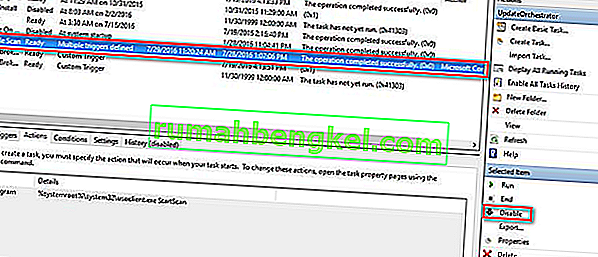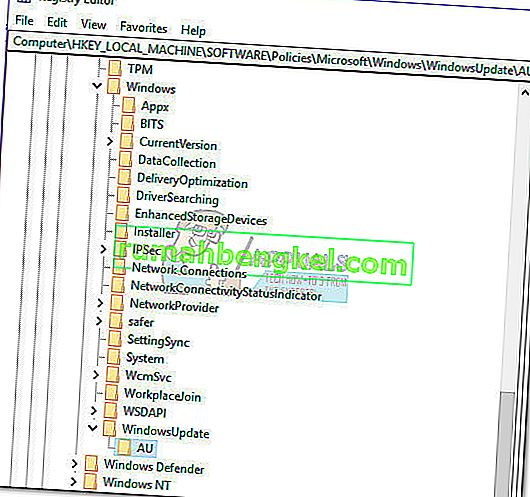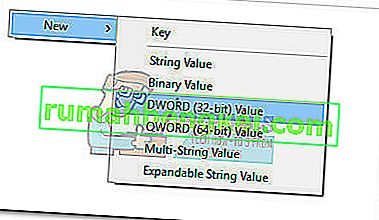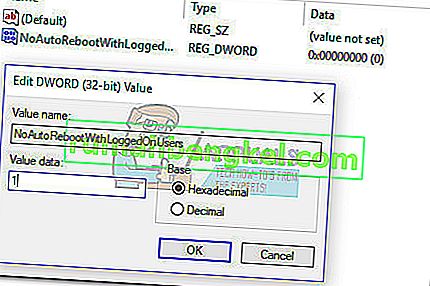Большинство пользователей проявляют интерес к процессу usoclient.exe после того, как замечают краткое всплывающее окно CMD при каждом запуске Windows 10. Из-за этого странного поведения некоторые пользователи не понимают, является ли исполняемый файл UsoClient легитимным системным процессом или вредоносным исполняемым файлом. Причина, по которой вы в конечном итоге видите краткую подсказку CMD UsoClient, заключается в том, что процесс вызывается через планировщик задач .
Хотя краткое (менее 1 секунды) приглашение CMD uscoclient.exe является нормальным явлением, существует также ошибка WU (Центра обновления Windows), из-за которой он остается на экране пользователя на неопределенный срок.

Эта статья предназначена в качестве пояснительного руководства, чтобы объяснить назначение клиента usoclient.exe , как отличить угрозу безопасности от легитимного компонента и как полностью отключить программу.
Что такое usoclient.exe?
Законный usoclient.exe - это подлинный компонент Центра обновления Windows (WU), используемый для автоматической проверки наличия обновлений. Акроним УСО означает Update Session Orchestrator и является заменой для агента обновления Windows на Windows 10 . Его основная цель (как и у его предшественника) - запускать задачи по сканированию, установке или возобновлению обновлений Windows .
Возможная угроза безопасности
Нам не удалось идентифицировать какую-либо связанную вредоносную программу, способную выдавать себя за исполняемый файл UsoClient . Но, глядя на другие аналогичные сценарии, вредоносная программа вполне может выдать себя за системный файл с повышенными привилегиями, чтобы избежать обнаружения при сканировании безопасности.
К счастью, мы можем легко проверить этот сценарий, обнаружив расположение исполняемого файла UsoClient . Чтобы сделать это, откройте Диспетчер задач (Ctrl + Shift + Esc) и найдите usoclient.exe прокрутив Processes списка. Затем щелкните правой кнопкой мыши usoclient.exe и выберите « Открыть расположение файла».
Если обнаруженное местоположение находится в другом месте, кроме C: / Windows / System32 /, высока вероятность того, что ваша система борется с заражением системы. В этом случае желательно использовать мощный сканер для удаления вирусной инфекции. Если у вас его нет наготове, подумайте об использовании Malwarebytes для очистки вашей системы от вредоносных программ.
Если обнаруженное местоположение действительно было в C: / Windows / System32 /, вы, вероятно, можете быть уверены, так как вы не имеете дело с исполняемым файлом вредоносной программы. Но если вы хотите еще большего спокойствия, вы все равно можете запустить сканирование безопасности исполняемого файла, чтобы быть уверенным. Если вы хотите сэкономить время, загрузите только исполняемый файл в VirusTotal и дайте программе проанализировать его.
Можно ли удалить исполняемый файл UsoClient?
Удаление программы usoclient.exe, безусловно, не рекомендуется, так как это может вызвать нежелательное поведение. Более того, поскольку это системный файл, обычно используемый Windows, вы, вероятно, обнаружите, что ваша ОС сразу же воссоздаст файл при следующем запуске.
Лучшим решением было бы отключить программу или, еще лучше, начать с того, чтобы позволить средству устранения неполадок Windows исправить ошибку, из-за которой запрос CMD UsoClient будет цепляться за ваш экран на неопределенный срок. Следуйте приведенным ниже методам по порядку, пока не найдете исправление, позволяющее удалить приглашение CMD usoclient.exe .
Примечание: имейте в виду, что если вы в конечном итоге отключите usoclient.exe, вы, скорее всего, помешаете вашей системе оставаться в курсе последних обновлений.
Метод 1: запуск средства устранения неполадок Windows
Некоторые пользователи сообщили, что им удалось решить проблему, запустив средство устранения неполадок Центра обновления Windows. Но имейте в виду, что этот метод эффективен только в том случае, если приглашение CMD usoclient.exe остается на экране неопределенное время.
Примечание. Выполнение описанных ниже действий не отключит usoclient.exe - вы по-прежнему сможете получать обновления Windows. Исправление направлено только на устранение ошибки, из-за которой приглашение CMD usoclient.exe остается на экране до тех пор, пока не будет закрыто вручную.
Вот краткое руководство по устранению ошибки с помощью средства устранения неполадок Центра обновления Windows :
- Нажмите клавишу Windows + R, чтобы открыть окно «Выполнить». Введите или вставьте « ms-settings: Troubleshoot » и нажмите Enter, чтобы открыть вкладку « Устранение неполадок » в настройках Windows 10 .
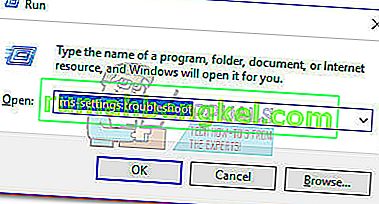
- На вкладке « Устранение неполадок » щелкните « Центр обновления Windows», затем выберите « Запустить средство устранения неполадок» .
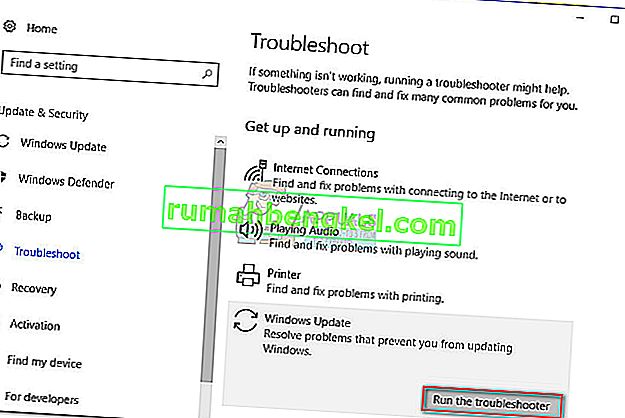
- Подождите, пока компонент устранения неполадок обнаружит проблемы, затем следуйте инструкциям на экране, чтобы активировать стратегии восстановления. Вероятно, вам придется нажать Применить это исправление . По завершении процесса перезагрузите компьютер вручную, если не будет предложено сделать это автоматически.

Если этот метод не помог решить проблему или если вы ищете постоянное исправление, чтобы отключить исполняемый файл UsoClient , используйте другие методы, указанные ниже.
Метод 2: отключение usoclient.exe из планировщика задач
Хотя мы, конечно, не рекомендуем это без очевидной причины, можно предотвратить появление всплывающего CMD-запроса UsoClient.exe , отключив процесс из планировщика задач.
Вот краткое руководство по отключению всплывающего окна usoclient.exe в Планировщике задач:
- Нажмите клавишу Windows + R, чтобы открыть команду « Выполнить» . Введите « taskshcd.msc » и нажмите Enter, чтобы открыть планировщик задач.

- В окне планировщика задач перейдите к Библиотеке планировщика задач> Microsoft> Windows> UpdateOrchestrator, используя левую панель.
- После того, как вы откроете UpdateOrchestrator папку, перейти на центральной панели и выберите Расписание сканирования задачи.
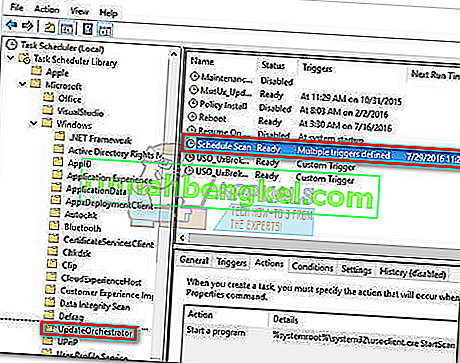
- Выбрав « Сканирование по расписанию» , перейдите на правую панель и нажмите « Отключить» (под выбранным элементом ).
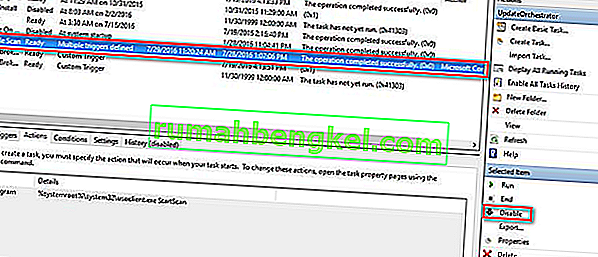
- Закройте планировщик задач и перезагрузите компьютер. При следующем перезапуске вы должны заметить, что всплывающее окно CMD UsoClient.exe больше не появляется. Но имейте в виду, что если оставить эту задачу отключенной, компонент WU (Центр обновления Windows) не будет получать информацию о последних доступных обновлениях.
Примечание. В случае, если вы когда-нибудь решите возобновить нормальную работу компонента Update Orchestrator , перепроектируйте описанные выше шаги и выберите « Включить» на последнем шаге, чтобы вернуться к нормальному поведению.
Если вы не можете получить доступ к планировщику задач из своей версии Windows 10, отключите usoclient.exe с помощью метода 3.
Метод 3: отключение usoclient.exe с помощью редактора реестра
Если первый метод неприменим к вашей системе, вы также можете использовать редактор реестра, чтобы всплывающее окно CMD usoclient.exe никогда больше не беспокоило вас. Этот метод включает создание 32-битного значения Dword под названием NoAutoRebootWithLoggedOnUsers , чтобы отключить функцию автоматической перезагрузки исполняемого файла UsoClient .
Вот краткое руководство по отключению usoclient.exe из редактора реестра:
- Нажмите клавишу Windows + R, чтобы открыть окно «Выполнить». Введите « regedit » и нажмите Enter, чтобы открыть редактор реестра.

- В редакторе реестра используйте левую панель, чтобы перейти в следующее место.
HKEY_LOCAL_MACHINE \ SOFTWARE \ Policies \ Microsoft \ Windows \ WindowsUpdate \ AU.
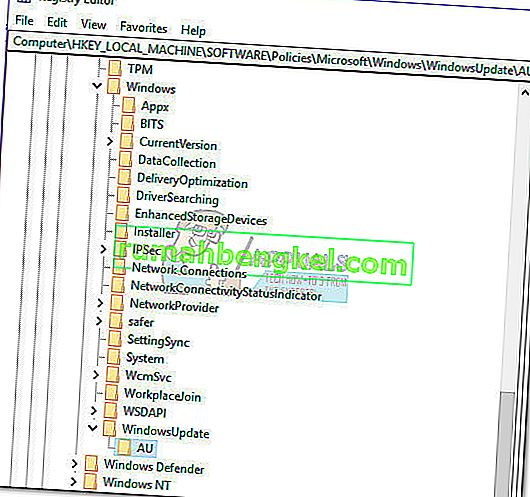
- С АС выбранной папки, перейти на правой панели и щелкните правой кнопкой мыши на свободном пространстве и выберите New> DWORD (32 бита). Затем переименуйте вновь созданное значение в NoAutoRebootWithLoggedOnUsers.
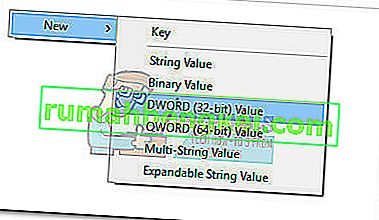
- Дважды щелкните NoAutoRebootWithLoggedOnUsers и установите для него значение 1 .
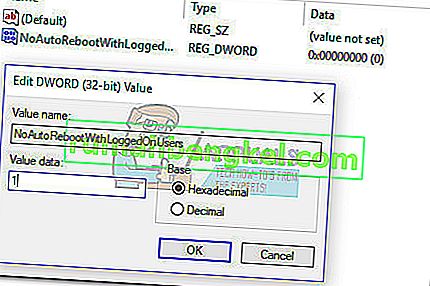
- Закройте редактор реестра и перезагрузите компьютер. Всплывающие окна CMD, вызванные usoclient.exe, больше не должны отображаться после перезагрузки.
Если вы когда-нибудь захотите вернуться к нормальному поведению, вернитесь в редактор реестра, перейдите в HKEY_LOCAL_MACHINE \ SOFTWARE \ Policies \ Microsoft \ Windows \ WindowsUpdate \ AU и удалите запись NoAutoRebootWithLoggedOnUsers или установите для нее значение 0 .