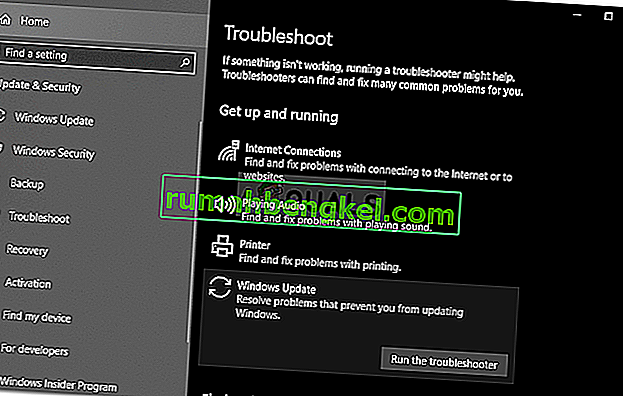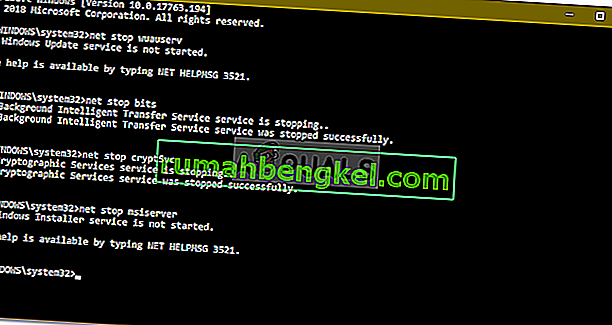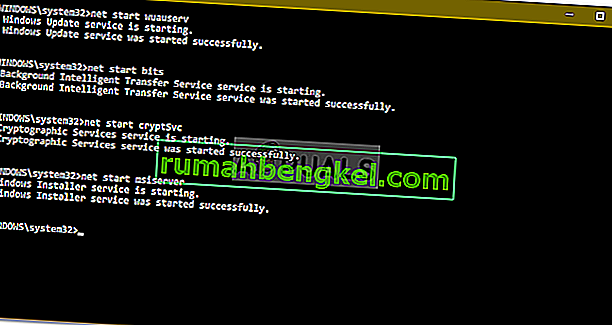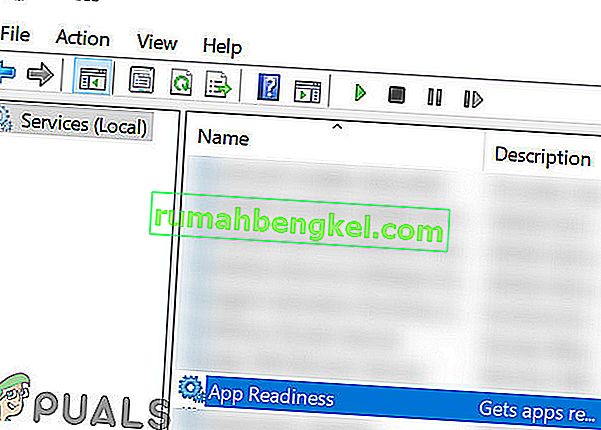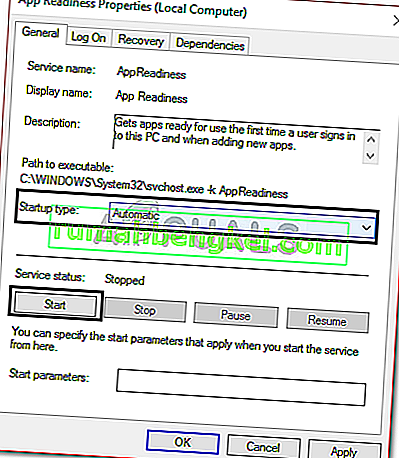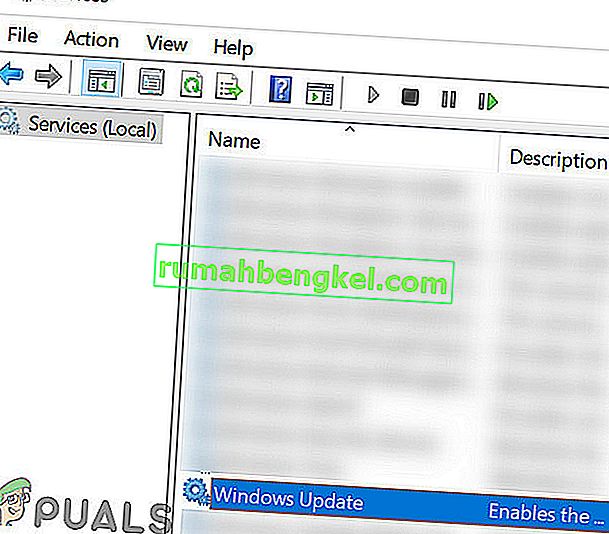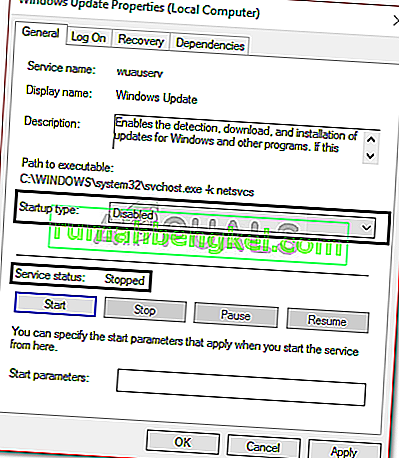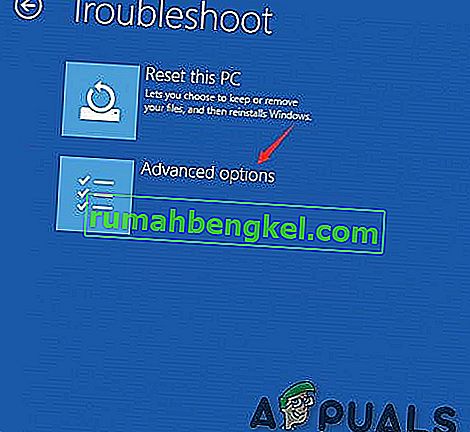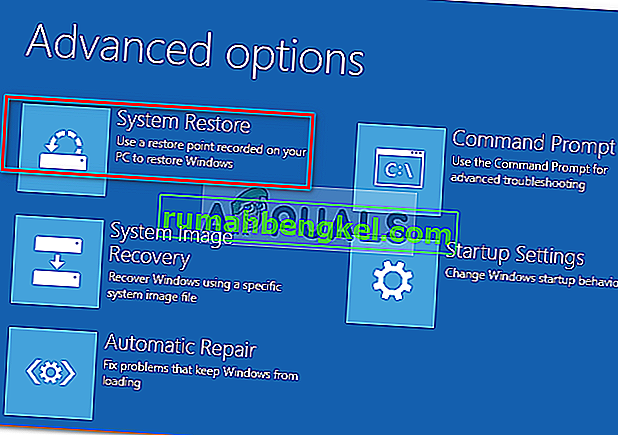Сообщение « Не удалось завершить обновления. Цикл отмены изменений обычно возникает, если файлы обновления Windows не загружаются должным образом, если ваши системные файлы повреждены и т. Д., Из-за чего пользователи должны сталкиваться с вечным циклом указанного сообщения всякий раз, когда они пытаются загрузить свою систему. Эта проблема расстраивает, потому что она продолжает продвигать одно и то же сообщение снова и снова при каждой загрузке.
Тем не менее, ошибка возникает обычно, и вы столкнетесь с ней в большинстве случаев, когда обновление Windows не удается. Пользователи пытались перезагрузить свою систему бесчисленное количество раз, однако проблема оставалась той же. Эта статья поможет вам решить вашу проблему, применив несколько простых и понятных решений. Когда ваша Windows не загружается, вы мало что можете сделать, поэтому, чтобы избавиться от неприятностей, следуйте инструкциям, приведенным ниже.

Что вызывает ошибку «Мы не смогли завершить обновление, отменив изменения» в Windows 10?
Как мы уже упоминали, ошибка носит общий характер и часто возникает из-за следующих факторов:
- Обновление Windows не может загружаться плавно . Если обновление, которое Windows пыталась установить, не загрузилось должным образом, это может вызвать возникновение проблемы.
- Недостаточно места на диске . В некоторых случаях, если у вас недостаточно места для обновления на вашем системном томе, проблема также может быть из-за этого.
- Обновление прервано во время установки . Если обновление было прервано во время процесса установки, например, компьютер был выключен и т. Д., Ошибка может быть связана с этим.
- Поврежденные системные файлы . Еще одним фактором, из-за которого возникает проблема, могут быть поврежденные файлы вашей системы.
Чтобы решить эту проблему, вам необходимо сначала загрузиться в безопасном режиме. Если у вас система с двойной загрузкой, вы можете легко загрузиться в безопасном режиме, щелкнув « Изменить настройки по умолчанию или выбрать другие параметры », а затем перейдя в « Устранение неполадок»> «Дополнительные параметры»> «Параметры запуска» . Как только вы войдете в настройки запуска, нажмите 4, чтобы включить безопасный режим .

Если вы не используете двойную загрузку, вам нужно будет нажать F8 , F9 или F11 (в зависимости от случая) во время процесса загрузки, чтобы попасть на экран устранения неполадок . После этого следуйте тем же инструкциям, что и выше, чтобы войти в безопасный режим . После того, как вы загрузили свою систему в безопасном режиме , следуйте приведенным ниже решениям. Если вы все еще пытаетесь выяснить, как попасть на экран устранения неполадок, просто используйте загрузочный USB, DVD или компакт-диск Windows и выберите « Восстановить компьютер », когда появится окно установки Windows, а оттуда перейдите к Устранение неполадок> Дополнительные параметры> Параметры запуска .
Прежде чем переходить к решениям, убедитесь, что на вашем системном диске достаточно свободного места. Если вы используете прокси или VPN для подключения к Интернету, отключите прокси / VPN и подключитесь напрямую.
Решение 1. Запустите средство устранения неполадок Центра обновления Windows.
Когда вы имеете дело с проблемами обновления Windows, первым делом следует запустить средство устранения неполадок Центра обновления Windows. Средство устранения неполадок будет искать в вашей системе любые проблемы, связанные с обновлениями, и пытаться их исправить. Это не всегда может быть успешным, однако бывают случаи, когда средство устранения неполадок устраняет проблему. Вот как запустить средство устранения неполадок:
- Нажмите Windows Key + I, чтобы открыть Настройки .
- Зайдите в Обновление и безопасность .

- Перейдите к панели устранения неполадок .
- Выберите Центр обновления Windows и нажмите « Запустить средство устранения неполадок ».
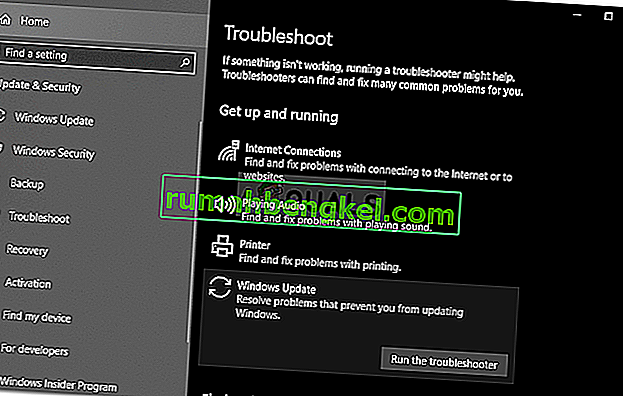
Решение 2. Удалите папку SoftwareDistribution.
SoftwareDistribution папка отвечает за хранение всех файлов обновления Windows. В некоторых случаях, если эта папка повреждена или повреждена, это может вызвать всплывающее окно с проблемой. В таком сценарии вам придется удалить содержимое папки SoftwareDistribution. Вот как это сделать:
- Прежде чем вы перейдете в саму папку, вам придется отключить некоторые службы обновления Windows. Нажмите Windows Key + X, чтобы открыть командную строку с повышенными привилегиями.
- Поочередно введите следующие команды:
net stop wuauserv чистые стоповые биты net stop cryptSvc net stop msiserver
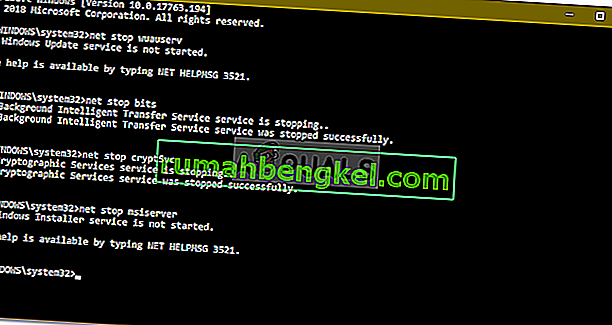
- После этого откройте проводник Windows и перейдите по следующему адресу:
C: \ Windows \ SoftwareDistribution
- Удалите все файлы и папки.
- Наконец, снова запустите службы, введя следующие команды в командной строке с повышенными привилегиями:
net start wuauserv чистые стартовые биты net start cryptSvc net start msiserver
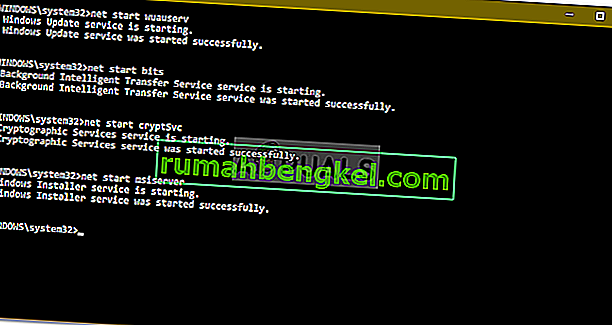
- Перезагрузите вашу систему и попробуйте обновить вашу систему.
Решение 3. Включите службу готовности приложений
Готовность приложений - это служба, которая требуется при запуске обновления Windows. Некоторые пользователи сообщают, что включение службы готовности приложений решило их проблему. Вот как это сделать:
- Нажмите Windows Key + R, чтобы открыть Выполнить .
- Введите services.msc и нажмите Enter.

- Найдите службу готовности приложения и дважды щелкните ее, чтобы открыть свойства .
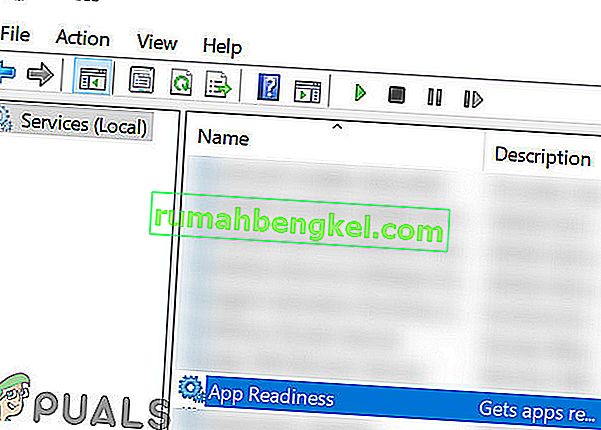
- Установите для параметра Тип запуска значение Автоматический и нажмите Пуск, чтобы запустить службу.
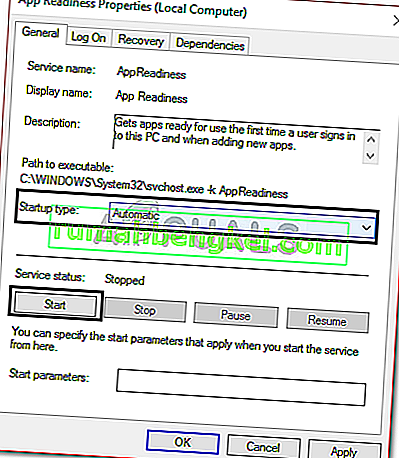
- Нажмите Применить, а затем нажмите ОК .
- Перезагрузите вашу систему.
Решение 4. Отключите автоматическое обновление Windows
Вы также можете попытаться решить свою проблему, запретив автоматическое обновление Windows. Для этого вам придется отключить службу обновления Windows. Вот как это сделать:
- Откройте окна служб, как показано в решении 3.
- Найдите службу Windows Update и дважды щелкните ее.
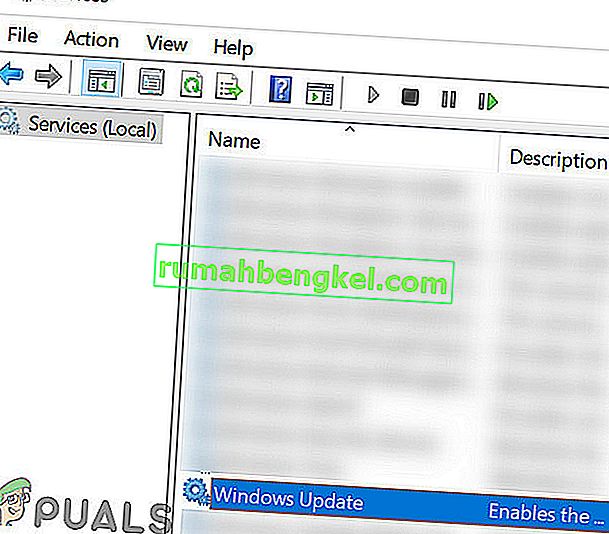
- Установите для параметра Тип запуска значение Отключено и нажмите Остановить, чтобы остановить службу, если она запущена.
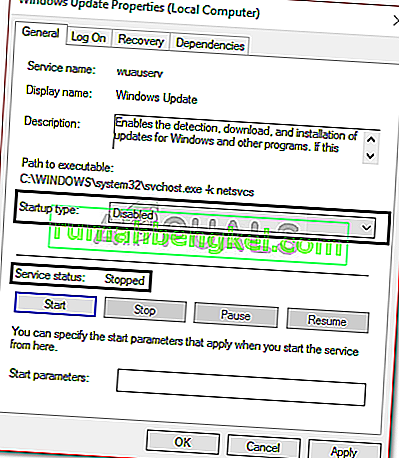
- Нажмите « Применить», а затем нажмите « ОК» .
- Перезагрузите вашу систему.
Решение 5. Установите обновление вручную
Повреждение зависимостей компонентов Центра обновления Windows может привести к зависанию обновлений. Центр обновления Windows - это набор различных модулей, работающих вместе. Если какой-либо из них перестает работать должным образом, ручная установка обновлений может решить проблему. Чтобы вручную установить обновление Windows, воспользуйтесь методом 2 в нашей статье Как исправить ошибку Windows Update 0x800703e3?
Решение 6. Выполните восстановление системы
В большинстве случаев вы можете решить эту проблему, выполнив восстановление системы. Для этого вам нужно будет получить доступ к экрану «Параметры устранения неполадок». Если вы не знаете, как это сделать, вы можете узнать, как получить к нему доступ, прочитав параграфы выше Решение 1. Когда вы окажетесь там, следуйте приведенным ниже инструкциям:
Примечание. Все данные или изменения, внесенные на ваш компьютер после даты восстановления, будут удалены и станут недоступны. Рассмотрите возможность резервного копирования данных / конфигураций и файлов.
- На экране устранения неполадок выберите Дополнительные параметры .
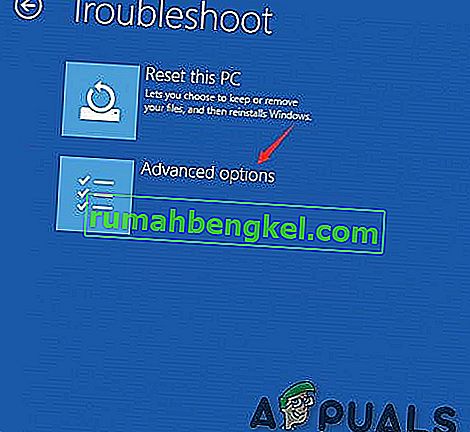
- Выберите « Восстановление системы ».
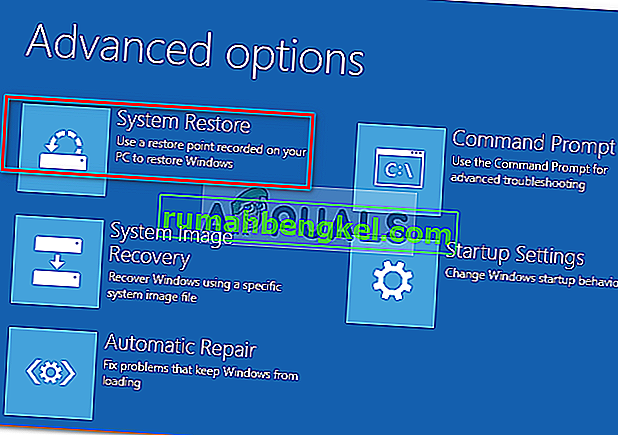
Если до сих пор ничего не помогло, либо перезагрузите компьютер с Windows, либо выполните чистую установку Windows.