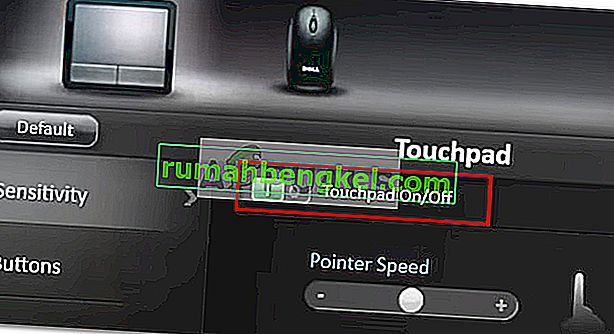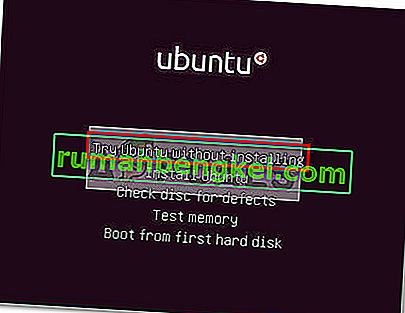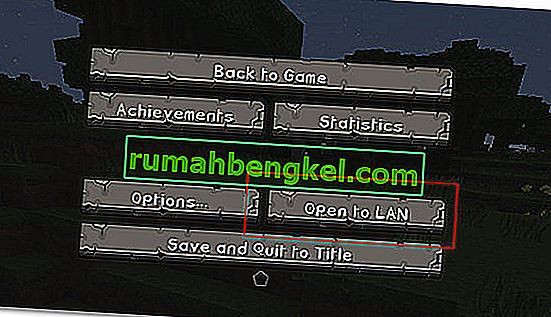Некоторые пользователи Dell сообщают о проблемах с сенсорными панелями. Большинство пострадавших пользователей сообщают о внезапной потере возможности использовать тачпад после того, как он проработал долгое время. Хотя некоторые пользователи сообщают о возникновении этой проблемы после обновления Windows, некоторые не имеют в виду явного триггера. Что еще более любопытно, большинство пользователей сообщают, что при подключении внешней мыши тачпад работает нормально.
Если вы оказались в аналогичной ситуации, следующие исправления помогут вам вернуть функциональность тачпада на компьютер Dell. Ниже у вас есть набор методов, которые другие пользователи успешно использовали для решения этой конкретной проблемы. Выполняйте каждое возможное исправление по порядку, пока не вернете тачпад. Давай начнем.
Способ 1. Включите сенсорную панель с помощью функциональной клавиши
Самая распространенная причина, по которой сенсорная панель перестает работать, заключается в том, что пользователь по ошибке отключает ее. У большинства ноутбуков есть функциональная клавиша, предназначенная для сенсорной панели, интегрированная с клавишами F. Чаще всего используется клавиша F9 .
Чтобы снова включить сенсорную панель на компьютере Dell, нажмите кнопку, похожую на кнопку сенсорной панели, и посмотрите, восстановите ли вы функциональность сенсорной панели. Для некоторых моделей требуется, чтобы при нажатии клавиши сенсорной панели была нажата функциональная клавиша.
Метод 2. Повторное включение сенсорной панели с панели управления или в настройках Dell
Пользователи, которые сообщили о потере функциональности сенсорной панели после установки обновления Windows, смогли решить проблему, обнаружив, что их сенсорная панель была отключена в Панели управления. Хотя причины этого неясны, большинство пользователей подозревают, что проблема вызвана неправильным обновлением Windows.
Вот краткое руководство о том, как повторно включить функцию сенсорной панели на компьютере Dell через панель управления:
- Нажмите клавишу Windows + R, чтобы открыть окно Выполнить. Затем введите « control » и нажмите Enter, чтобы открыть панель управления .

- Внутри панели управления перейдите в раздел «Оборудование и звук» , затем нажмите « Мышь и сенсорная панель».
- Затем нажмите Дополнительные параметры мыши и посмотрите, включена ли ваша сенсорная панель в свойствах мыши . Если это не так, нажмите Включить устройство на вкладке Dell TouchPad и перезагрузите компьютер.
Примечание. Если вы не можете найти параметры, указанные выше, откройте окно «Выполнить» ( клавиша Windows + R ), введите « main.cpl » и нажмите Enter, чтобы открыть окно свойств мыши. Затем перейдите к сенсорной панели Dell и нажмите « Щелкните, чтобы изменить настройки сенсорной панели Dell» . Затем в специальном разделе Dell Touchpad измените переключатель Touchpad с Off на On и нажмите кнопку Save .
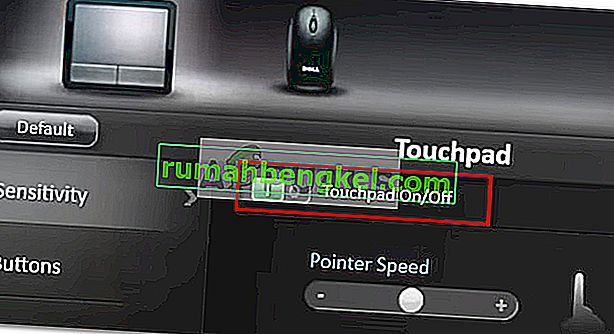
- При следующем запуске проверьте, решена ли проблема и можно ли использовать сенсорную панель. Если проблема не исчезла, перейдите к описанному ниже методу.
Метод 3: обновление / откат драйвера сенсорной панели через диспетчер устройств
Потеря функциональности сенсорной панели Dell также может быть вызвана сбоями в драйвере или неправильной установкой, выполненной WU. Некоторым пользователям, столкнувшимся с той же проблемой, удалось восстановить функциональность сенсорной панели на своих ноутбуках Dell, обновив драйвер сенсорной панели или вернув его к предыдущей версии, которая работала должным образом.
Вот краткое руководство по использованию диспетчера устройств для обновления или отката драйвера сенсорной панели на ноутбуках или ноутбуках Dell:
- Нажмите клавишу Windows + R, чтобы открыть окно Выполнить. Затем введите « devmgmt.msc » и нажмите Enter, чтобы открыть диспетчер устройств .

- В диспетчере устройств разверните раскрывающееся меню « Мыши и другие указывающие устройства» , щелкните правой кнопкой мыши сенсорную панель Dell и выберите « Свойства» .
- В окне свойств сенсорной панели Dell щелкните вкладку Драйвер, чтобы открыть ее, затем щелкните поле « Обновить драйвер» .
- В следующем окне нажмите на поле « Автоматический поиск обновленного программного обеспечения драйвера» и дождитесь, пока новый драйвер будет установлен на вашем компьютере.
Примечание. Если мастер вернется к вам и сообщит, что у вас уже установлена последняя версия драйвера, вернитесь на вкладку « Драйвер » и нажмите « Откатить драйвер» .
После обновления или отката драйвера сенсорной панели перезагрузите компьютер и посмотрите, удастся ли вам решить проблему при следующем запуске. Если у вас все еще возникают проблемы с сенсорной панелью на ноутбуке или ноутбуке Dell, перейдите к последнему способу.
Метод 4: Создание загрузочного DVD с Linux
Это может показаться странным исправлением, но многим пользователям удалось успешно использовать его, чтобы восстановить функциональность сенсорной панели на своих компьютерах Dell. Этот метод включает в себя создание загрузочного DVD Linux, использование его для загрузки в Linux, а затем повторную загрузку в Windows 10.
Многие пользователи сообщили, что этот метод был успешным в восстановлении функциональности сенсорной панели. Вот краткое руководство по созданию загрузочного DVD Linux и загрузке с него компьютера, чтобы исправить проблему с сенсорной панелью Dell:
- Загрузите ISO-образ любого дистрибутива Linux. Если вы не знаете, какой именно, перейдите по этой ссылке ( здесь ) и загрузите последнюю версию Ubuntu LTS.
- После загрузки ISO-образа Linux на ваш компьютер вставьте чистый DVD-диск и запишите на него ISO-образ Linux.
Примечание. Если у вас нет готового DVD, вы также можете скопировать дистрибутив Linux на флэш-накопитель, используя это руководство ( здесь ).
- Перезагрузите компьютер и загрузитесь с недавно созданного носителя Linux. Если ваш DVD-привод (или USB-слот) не настроен как параметры загрузки, возможно, вам придется изменить это в настройках BIOS.
- Когда вашему компьютеру удастся загрузиться с ISO- образа Ubuntu , выберите « Попробовать Ubuntu без установки» и нажмите Enter .
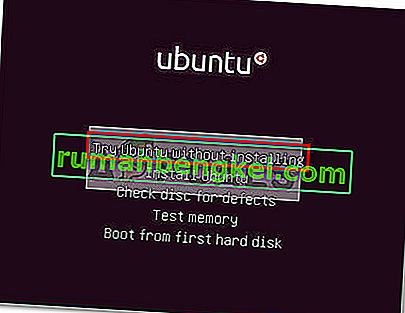
- Подождите, пока ваша система полностью загрузится в Linux, затем перезагрузите компьютер и выньте Linux Media, чтобы ваша система снова загрузилась в Windows.
- При следующем запуске подождите, пока ваша система загрузится, и проверьте, удалось ли вам восстановить функциональность сенсорной панели .