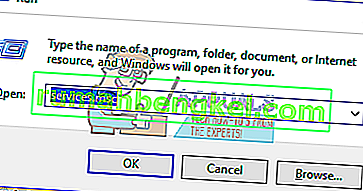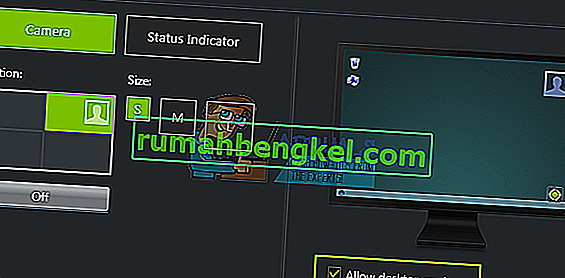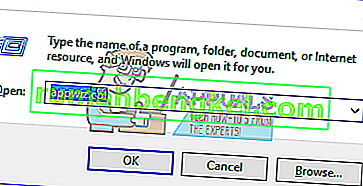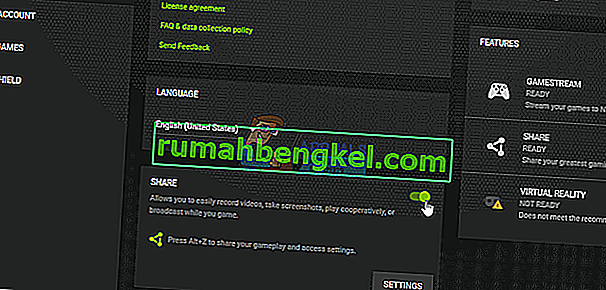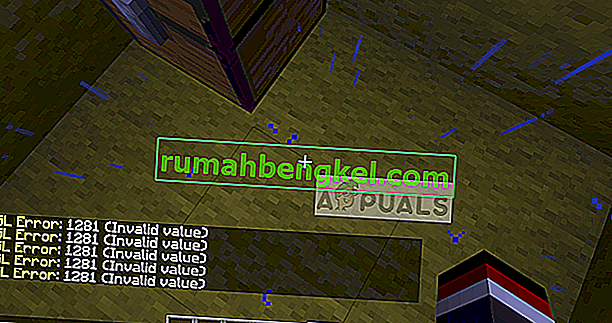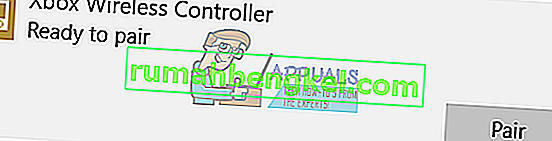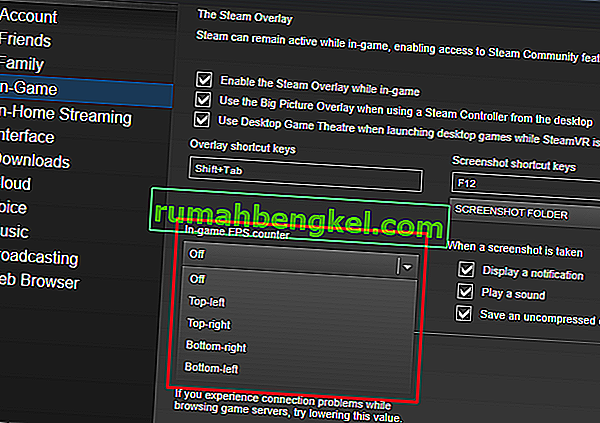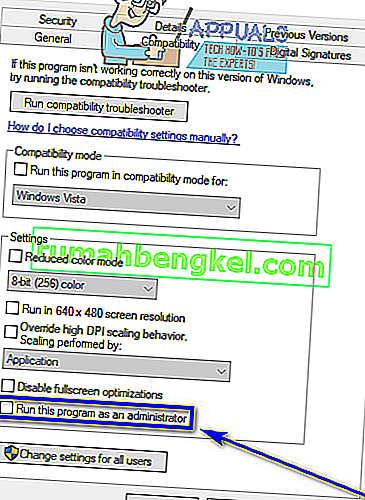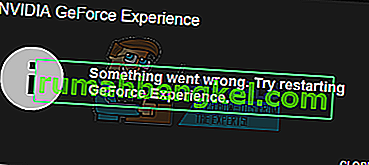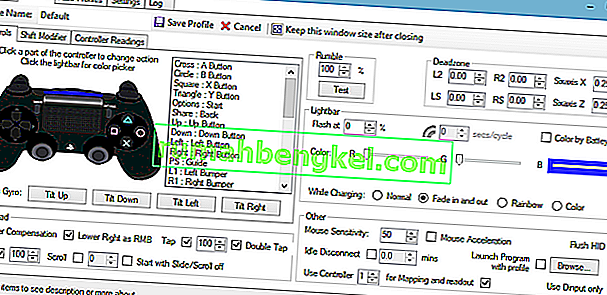ShadowPlay является частью GeForce Experience 3.0, которая позволяет мгновенно записывать игровой процесс со скоростью 60 кадров в секунду в течение последних 20 минут. Вы также можете транслировать прямую трансляцию на Twitch или YouTube с разным разрешением. Были случаи, когда пользователи не могли записывать какие-либо игры с помощью ShadowPlay даже в полноэкранном режиме. У некоторых пользователей игра не записывает активацию горячих клавиш.
Эта проблема возникает из-за того, что служба Streamer не работает должным образом, неспособность ShadowPlay обнаруживать некоторые игры в полноэкранном режиме и помехи со стороны некоторых приложений. В этой статье мы увидим, как лучше всего заставить ShadowPlay безупречно записывать любую игру.
Метод 1: перезапуск службы NVIDIA Streamer
Как было сказано ранее, если ShadowPlay не может записывать, вы должны проверить эту службу и убедиться, что она запущена, или вы можете просто перезапустить ее.
- Нажмите клавиши Windows + R на клавиатуре, чтобы открыть окно запуска. Типа услуги. msc и нажмите Enter, чтобы открыть консоль служб.
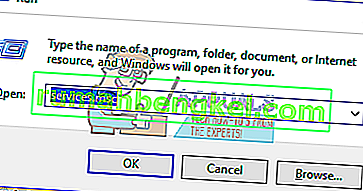
- В окне «Службы» найдите Nvida Streaming Service и дважды щелкните его. Установите для параметра Тип запуска значение Автоматический, а затем запустите службу, если она была остановлена. Вы также можете щелкнуть правой кнопкой мыши и выбрать « Перезагрузить», чтобы убедиться, что служба работает правильно.
- Попробуйте открыть запись с помощью ShadowPlay с помощью горячих клавиш, чтобы убедиться, что она работает.
Метод 2: разрешить захват рабочего стола
Часто GeForce не может правильно определить, находится ли игра в полноэкранном режиме, и, следовательно, не будет записывать. Попробуйте разрешить захват рабочего стола, чтобы экран записывался независимо от режима.
- Откройте ShadowPlay и щелкните Настройки
- В разделе «Наложение» установите флажок « Разрешить захват рабочего стола» под изображением рабочего стола.
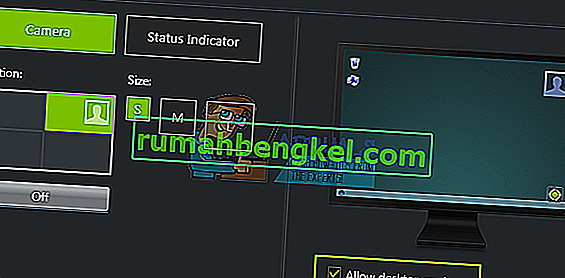
- Откройте игру и активируйте назначенные горячие клавиши, чтобы начать запись рабочего стола.
Метод 3: выключите Twitch
Twitch - это потоковый сервис, который позволяет пользователям GeForce транслировать своим друзьям и родственникам. Попробуйте отключить Twitch, который, скорее всего, может помешать функции записи ShadowPlay. Вы можете временно отключить Twitch, чтобы проверить, сможете ли вы записывать.
- Откройте ShadowPlay и щелкните вкладку My Rig, а затем выберите ShadowPlay . Это вызовет настройки.
- Убедитесь, что ShadowPlay активирован, а затем установите режим « Ручной» .
- Зайдем на счета раздела (Log In ) , а затем выход из системы из Twitch.
- Откройте игру и попробуйте открыть запись с помощью ShadowPlay, используя горячие клавиши, чтобы убедиться, что она работает.
Метод 4: переключиться в полноэкранный режим
Большинство игр предлагают вам возможность играть в режиме без полей или в полноэкранном режиме. По умолчанию игры записываются в полноэкранном режиме, поэтому попробуйте переключиться в полноэкранный режим в настройках игры или нажмите F11 для других приложений, таких как Chrome, VLC и т. Д.
Вы также можете запустить игру из самого приложения GeForce Experience, которое запускает игры в полноэкранном режиме.
Метод 5: обновить GeForce Experience
Если вы используете бета-версию GeForce Experience или старую версию, вам следует обновить ее, выполнив следующие действия:
- Нажмите Windows + R, чтобы открыть командную строку, введите appwiz.cpl и нажмите ОК .
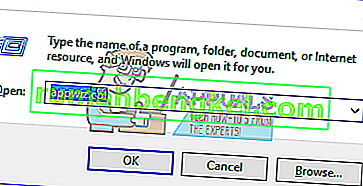
- В окне программ найдите Nvidia GeForce Experience в списке установленных приложений, дважды щелкните по нему и следуйте инструкциям по удалению. Вы также можете удалить дополнительные приложения NVIDIA, но не забудьте переустановить их с веб-сайта.
- Посетите этот веб-сайт и загрузите оттуда GeForce Experience.
- Откройте игру и попробуйте открыть запись с помощью ShadowPlay, используя горячие клавиши, чтобы убедиться, что она записывает.
Метод 6: включить контроль конфиденциальности
Некоторые пользователи заметили, что настройка конфиденциальности для совместного использования рабочего стола была отключена после обновления. Это отключит горячие клавиши и, в свою очередь, запись. Вам нужно снова включить Контроль конфиденциальности, чтобы разрешить захват рабочего стола.
- Откройте ShadowPlay и перейдите на вкладку « Настройки », а затем нажмите « Общие» в правом верхнем углу. Это вызовет настройки.
- В разделе General вы найдете Share вариант , который вы должны включить ON .
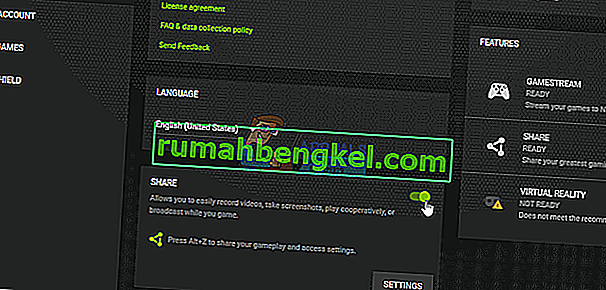
- После этого вы сможете записывать игры с помощью горячих клавиш.