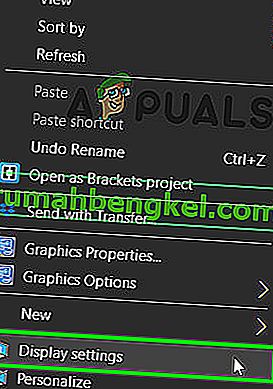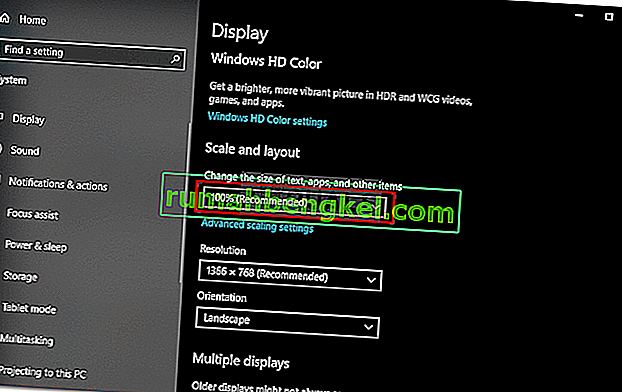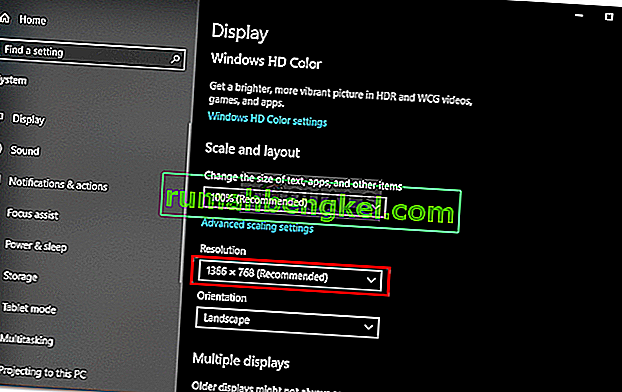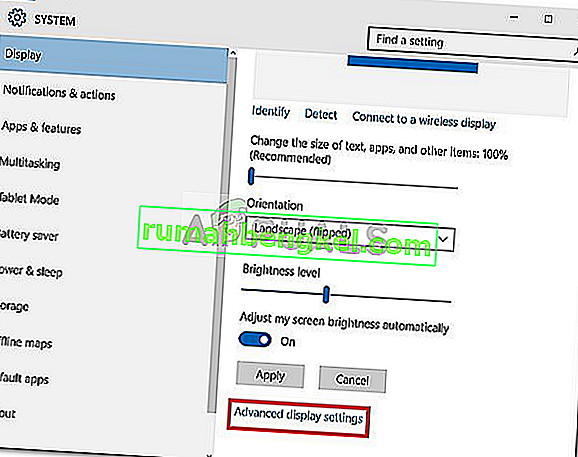Некоторые пользователи сообщают, что их монитор не отображает полноэкранный режим после обновления или обновления до Windows 10. На боковой стороне монитора появляется тонкая черная полоса, которая не позволяет ему перейти в полноэкранный режим. Эта проблема часто возникает из-за драйверов видеоадаптера или настроек дисплея. Проблема в основном возникала у пользователей, которые использовали телевизор в качестве основного монитора, но не ограничивались только ими.
Все мы знаем, что игры, не выходящие в полноэкранный режим, являются проблемой в Windows 10, однако в этом сценарии рабочий стол также не находится в полноэкранном режиме. Если ваш монитор отображает черные полосы на рабочем столе, вероятно, он будет отображать это и во время игр. Тем не менее, с этой проблемой легко справиться, так что не беспокойтесь.
Что заставляет монитор не отображать полноэкранный режим в Windows 10?
У этой проблемы не так много корней. Как правило, это связано со следующими факторами -
- Драйверы вашего видеоадаптера . Видеоадаптер в вашей системе отвечает за отображение вашей системы. В некоторых случаях драйверы могут работать некорректно после новой установки Windows или определенного обновления, которое может вызвать проблему.
- Настройки дисплея . Иногда настройки дисплея могут измениться после обновления Windows, что приводит к появлению черных полос.
Примечание:
Убедитесь, что вы следуете всем решениям, чтобы найти быстрое решение. Причина проблемы может различаться в зависимости от вашего компьютера, поэтому вам необходимо пройти их все.
Решение 1. Измените настройки дисплея
Самая распространенная причина появления черных полос - это настройки дисплея вашей системы . Иногда настройки дисплея могут измениться из-за обновления Windows и т. Д., Что приводит к появлению черных полос на боковой стороне монитора. Следовательно, чтобы это исправить, вам придется изменить настройки отображения. Вот как:
- Перейдите на Рабочий стол , щелкните правой кнопкой мыши и выберите Параметры экрана .
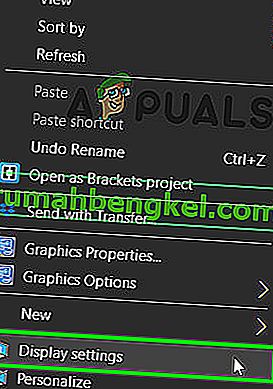
- Прежде всего, убедитесь, что ваше масштабирование установлено на 100% . Если вы используете старую версию Windows 10, вы увидите слайд в верхней части панели « Дисплей» . Убедитесь, что это 100.
- Если вы используете последнюю версию Windows 10 , вы увидите раскрывающийся список в разделе « Масштаб и макет ». Убедитесь, что это 100% .
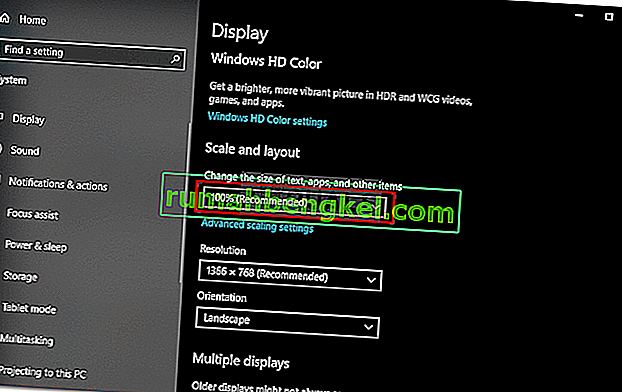
- После того, как вы исправили масштабирование, щелкните раскрывающееся меню в разделе « Разрешение» и попробуйте изменить разрешение, чтобы увидеть, устраняет ли оно вашу проблему.
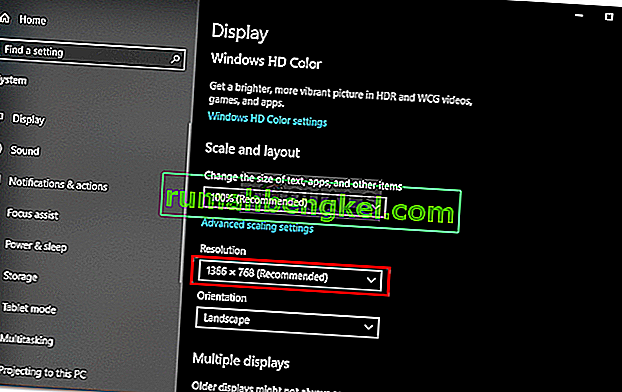
- Если вы используете старую версию Windows , нажмите « Расширенные настройки дисплея » и измените разрешение оттуда.
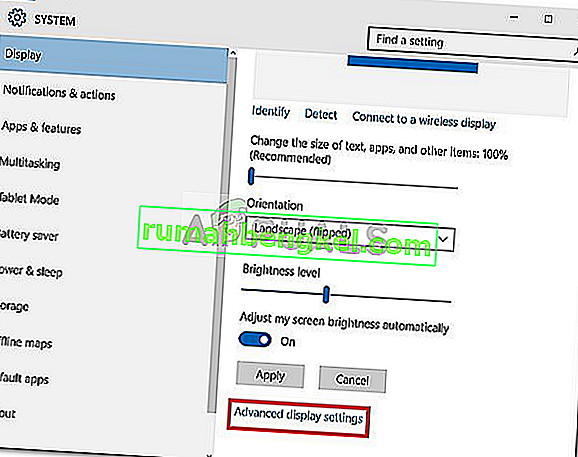
Кроме того, если вы используете телевизор в качестве монитора, вы можете изолировать проблему, изменив соотношение сторон телевизора на «По размеру экрана » или « Полный 100% » в настройках телевизора .
Решение 2. Переустановите драйвер видеоадаптера
В некоторых случаях драйвер видеоадаптера может быть виноватым в возникновении проблемы. Поэтому, чтобы исключить такую возможность, вам придется переустановить драйвер видеоадаптера. Вот как это сделать:
- Перейдите в меню «Пуск» , введите « Диспетчер устройств» и откройте его.

- Разверните список адаптеров дисплея .
- Щелкните правой кнопкой мыши адаптер дисплея и выберите « Удалить устройство ».

- После удаления драйвера перезагрузите систему, чтобы драйвер снова установился автоматически.
- Проверьте, решает ли это вашу проблему.
Решение 3.Установите драйвер видеоадаптера вручную
Иногда проблема не может быть устранена автоматической установкой драйвера видеоадаптера. В таком случае вам придется установить драйвер вручную. Вот как это сделать:
- Откройте диспетчер устройств .
- Разверните список адаптеров дисплея .
- Щелкните правой кнопкой мыши драйвер видеоадаптера и выберите « Удалить устройство ».

- После этого зайдите на сайт производителя и загрузите последнюю версию драйвера для своей видеокарты.
- Установите драйвер и перезагрузите систему.
- Проверь, помогает ли.
Решение 4. Изменение настроек из игры / NVIDIA
Еще одна причина, по которой вы не сможете использовать полноэкранный режим в определенных приложениях, заключается в том, что этот режим либо отключен, либо заменен игрой или программой, которую вы пытаетесь запустить в полноэкранном режиме. Это очень распространенный сценарий, который также применим для сторонних графических приложений, таких как Панель управления NVIDIA.
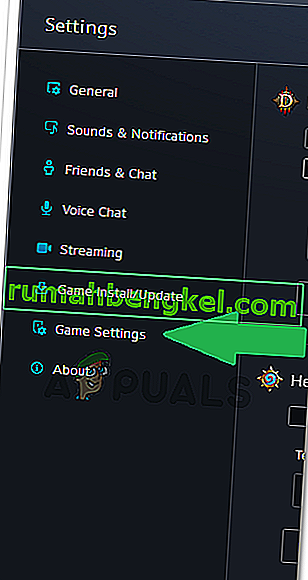
Перейдите в настройки приложения / игры и убедитесь, что режим не выключен. Кроме того, если у вас есть выделенная видеокарта, проверьте ее настройки.
Примечание. Если вы используете телевизор в качестве монитора, подумайте об отключении функции « Оверскан» .
Решение 5. Отключение игровых режимов
Игровые режимы - это сценарии / программы, которые берут на себя управление графическим оборудованием вашего компьютера и, по сути, самой ОС, чтобы максимизировать производительность игры и улучшить игровой процесс. Однако бывают случаи, когда эти «игровые режимы» отключают полноэкранный режим компьютера до тех пор, пока они не будут активированы.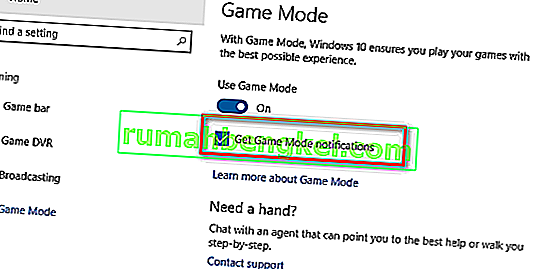
В этом случае попробуйте отключить все запущенные в данный момент игровые режимы или «оптимизатор». Вы также можете удалить их с помощью мастера приложений. Перезапустите программу, которая не работала в полноэкранном режиме, и посмотрите, решена ли проблема. Вы также можете проверить диспетчер задач, чтобы узнать, какие приложения запущены (Windows + R и 'taskmgr').