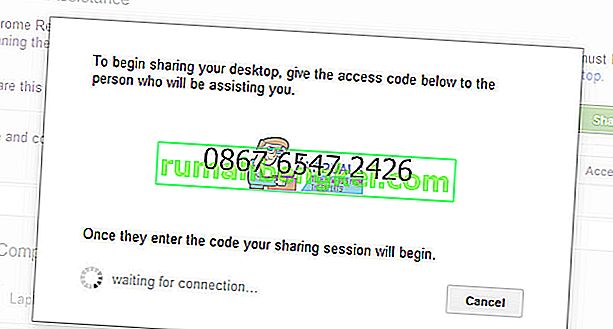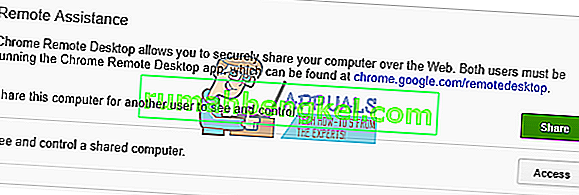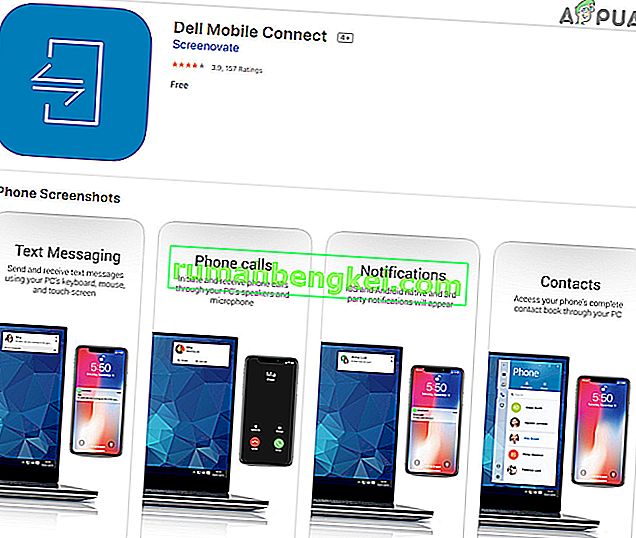iMessage , без сомнения, одна из самых популярных функций iOS. С последними обновлениями он становится еще лучше и полезнее. Люди используют iMessage на всех своих устройствах iOS, таких как iPhone и iPad. Он также поддерживает компьютеры Mac, что делает этот многоплатформенный коммуникационный инструмент удобным. Но как насчет нас, пользователей, у которых дома есть ПК с Windows , а особенно на работе? Как мы можем получить iMessage на нашем ПК ?

Что ж, возможно, это не самая простая задача в мире, но не волнуйтесь, поэтому мы здесь. В этой статье, вы можете узнать , как для использования IMessage на вашем Windows , ПК.
IMessage на основе браузера?
Многие приложения для обмена сообщениями можно использовать через их онлайн-сервисы на основе браузера. Таким образом, зарегистрироваться, где бы вы ни находились, легко. Однако с iMessage история немного другая. Специального онлайн-сервиса из коммуникационного инструмента Apple нет. Основная идея, лежащая в основе этой концепции, заключается в том, что Apple хочет сохранить все свои услуги исключительно для iDevices и компьютеров Mac . Подход Apple оставляет миллионы пользователей неспособными получить доступ к iMessage с ПК с Windows.
Однако вы знаете, что я бы даже не стал писать на эту тему, если бы у меня не было для вас хороших новостей . Итак, перейдем к делу.
Есть несколько способов установить iMessage на свой компьютер, которые мне показались полезными. И я уверен, что вы тоже можете извлечь из них пользу. Кроме того, эти методы также работают в Linux и UNIX. Это означает , что нет не имеет значения , что вид из эксплуатации программного обеспечения , вы используете эти приемы позволят вам получать и отправлять IM сообщения.
В оставшейся части статьи я объясню вам простые шаги, которые необходимо выполнить, чтобы оставаться на связи с наиболее важными для вас людьми на вашем iPad, iPhone, iPod touch, Mac и даже на вашем ПК с Windows . Давай сделаем это.
Как работает iMessage?
Apple выпустила iMessage еще в 2012 году. Это было стандартное приложение в Mountain Lion (Mac OS 10.0). С этого времени, сообщения приложение этого от Apple позволяет выбрать до разговоров на вашем Mac , где вы слева от на вашем IPAD, iPhone и IPad ощупь. Лучшее в iMessage - это то, что он полностью бесплатный и работает со всеми, у кого есть активированная учетная запись iMessage на его iDevices и Mac.
Как получить iMessage на свой Mac?
Если вы не активировали iMessage на своем компьютере Mac, вот что вам нужно сделать.
- Во-первых, убедитесь, что на вашем компьютере установлено приложение .
- Ищите « Сообщения » в поиске Spotlight . Вы также можете сделать это через папку « Приложения » . («Сообщения» - это настольная версия iMessage)
- Если на вашем Mac нет iMessage, проверьте, используете ли вы OS Mountain Lion (Mac OS 10.8) или выше .
- Если ваша Mac OS старше указанной версии, загрузите последнюю версию OS X, которую позволяет ваш компьютер .
- После обновления Mac OS еще раз проверьте , установлены ли сообщения. Если вы этого не сделаете, посетить в Mac App магазин и загрузить приложение оттуда.
- Когда у вас есть Сообщения на вашем компьютере, откройте приложение и войдите в систему со своим Apple ID и паролем . Имейте в виду, что это приложение работает только с вашей учетной записью Apple, поэтому, если у вас ее нет, вам следует создать ее перед использованием сообщений. Если вы хотите создать учетную запись Apple сейчас, вы можете щелкнуть следующую ссылку Apple ID.
После входа в «Сообщения» приложение автоматически синхронизирует и загружает все предыдущие разговоры, использованные с вашим Apple ID. Итак, вы можете продолжить, когда остановились. Преимущество iMessage в том, что он также синхронизирует ваши новые разговоры на всех iDevices и Mac, связанных с тем же Apple ID.
Установив «Сообщения» на Mac, вы можете использовать его для бесплатной отправки текстовых сообщений, изображений, видео, голосовых сообщений через Интернет.
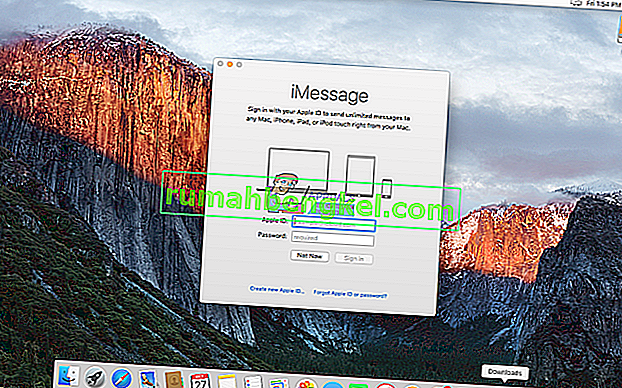
Что делать, если у вас несколько идентификаторов Apple ID?
Вы НЕ МОЖЕТЕ использовать ваше мобильное iУстройство и Macs , чтобы войти в нескольких Apple , счета на один раз . Однако вы можете использовать разные идентификаторы Apple ID в сообщениях и iMessage, но не одновременно. Таким образом, вы должны вручную переключаться между своими Apple ID и паролями каждый раз, когда хотите войти в систему с разными Apple ID.
Как установить iMessage на свой компьютер?
Один из способов установить iMessage на свой компьютер - использовать полезную функцию удаленного рабочего стола Chrome . Здесь вы можете скачать Удаленный рабочий стол Chrome.
Чтобы все заработало, вам нужно сначала настроить все на вашем Mac. Удаленный рабочий стол Chrome предоставит вам доступ к iMessages, подключив компьютер с Windows к Mac удаленно. Основным недостатком является то, что вы можете получить доступ к iMessages только тогда, когда ваш Mac включен. И, конечно же, вам понадобится ваш Apple ID.
Использование Chrome Remote Desktop обеспечит вам безопасное соединение без риска потери личной информации. Вы можете использовать этот метод для безопасного доступа к iMessage с любого ПК с Windows в мире с установленным браузером Chrome.
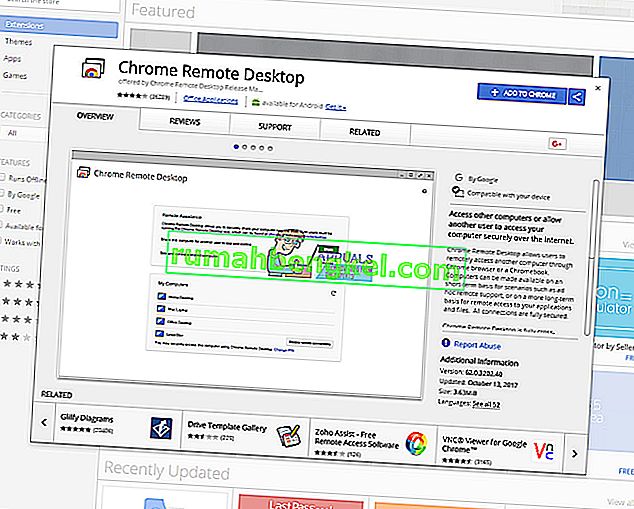
Доступ к iMessage с помощью Удаленного рабочего стола Chrome
Вот шаги для доступа к iMessage с помощью Удаленного рабочего стола Chrome.
- Скачать и установить в Chrome Remote Desktop на обоих , ваш Windows , PC и Mac .
- На компьютере Mac перейдите в расширение удаленного рабочего стола и запишите код доступа .
- Вам понадобится этот код , чтобы создать
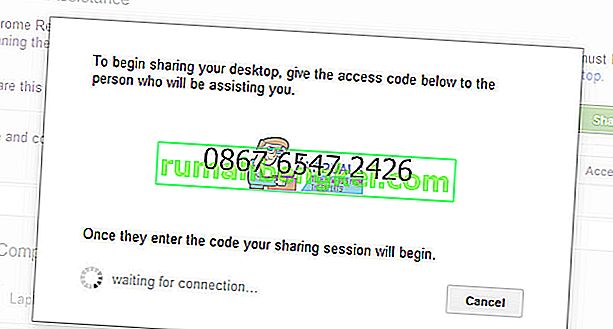
- Вам понадобится этот код , чтобы создать
- Откройте Удаленный рабочий стол Chrome в Windows
- Введите код, который вы записали со своего Mac, чтобы предоставить доступ .
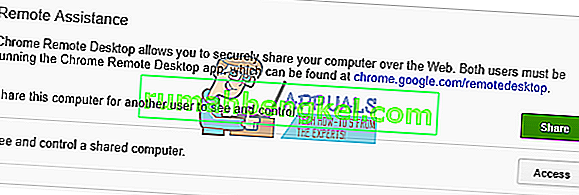
- Как только вы установите соединение, вы увидите экран, на котором отображается рабочий стол Mac . Если у вас нет рабочего стола Mac, вы можете выбрать запуск macOS на виртуальной машине.
- Используйте iMessage через удаленное подключение, как обычно на Mac.
Имейте в виду , что при этом методе ваш Mac должен быть повернулся на . В противном случае уловка не сработает .
Используйте Dell Mobile Connect
Dell Mobile Connect - это приложение для беспроводной интеграции между вашими смартфонами и ПК. Хотя это приложение было разработано для компьютеров Dell, оно работает и с другими брендами. Он присутствует в операционных системах ПК, Android и iOS. Несмотря на то, что это может не дать полной функциональности по сравнению с другими альтернативами, известно, что основные функции работают нормально.
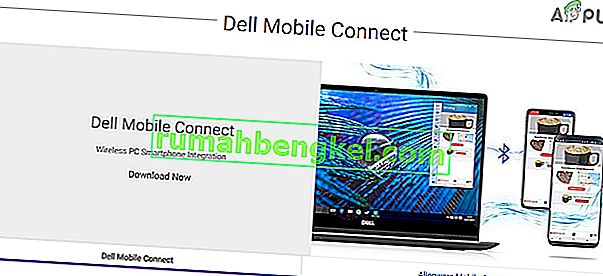
- Загрузите и установите мобильный клиент Dell.
- На свой iPhone загрузите и установите Dell Mobile Client.
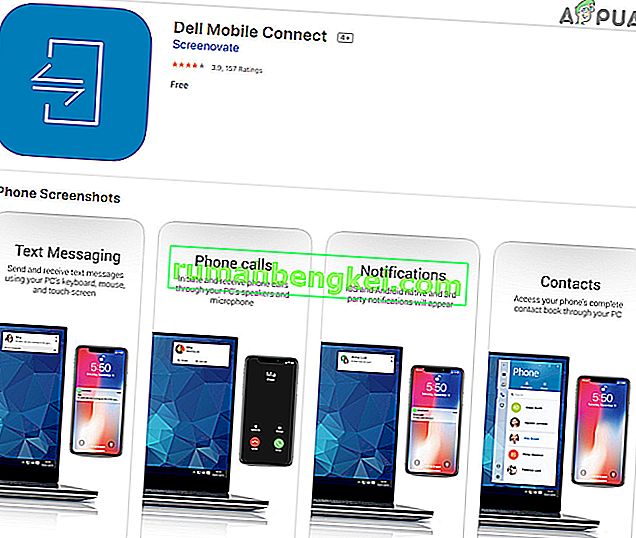
- Теперь выполните сопряжение ПК-клиента Dell Mobile Connect и мобильного клиента iPhone.
- Ура! теперь все ваши звонки, сообщения, контакты и iMessage на вашем ПК. Но есть один недостаток, групповые сообщения не поддерживаются.
Доступ к iMessage с помощью взлома
Еще один способ для доступа к Шеззаде в браузере, чтобы сделать джейлбрейк вашего iPhone . Если вы не знакомы с термином «Взломать», вот что он означает.
Что означает взлом?
Jailbreaking является процессом из замены вашей фактического IOS версии с новой отредактированной операционной системой , которая обеспечивает большую гибкость , чем фондовые один. Это позволяет вам изменить внешний вид вашего iDevice. Наличие взломанного устройства означает, что у вас есть доступ ко многим пользовательским надстройкам, настройкам и приложениям, которые недоступны в официальном магазине Apple App Store. В процессе взлома iOS получает множество функций настройки, характерных для Android.
Одна из многих полезных настроек - возможность доступа к iMessage из любого места через Интернет. Позже вы даже сможете восстановить заводские настройки iPhone.
Предупреждение
Прежде чем предпринимать какие-либо дальнейшие действия, вы должны знать, что мы НЕ рекомендуем делать джейлбрейк ваших iDevices. Неважно, говорим ли мы о вашем iPhone, iPad или iPod touch. Взлом - это процесс, который автоматически аннулирует вашу гарантию и дополнительно приобретенную AppleCare +. Кроме того, во время процедуры вы рискуете « заблокировать » свое iDevice, столкнувшись с повышенным риском нарушений безопасности и внедрения вредоносных программ, а также с множеством ошибок. Таким образом, взлом iDevices предназначен для пользователей, которые чувствуют себя комфортно при работе и устранении неполадок на своих iPad, iPhone и iPod.
Тем не менее, хотите сделать джейлбрейк для своего iDevice?
Если вы чувствуете себя достаточно смело и комфортно, чтобы сделать джейлбрейк своего iDevice, зная все его недостатки, этот раздел как раз для вас.
Помимо рисков, взлом вашего iDevice также приносит много плюсов . Это позволяет вам получить доступ к Cydia , альтернативному магазину приложений для «взломанных» iDevices. Cydia - необычное приложение, которое можно найти в магазине Apple App Store. Вы можете получить его на свой iPhone только с помощью инструмента для взлома, такого как TaiG, Pangu и т. Д.
Взлом позволяет настроить iDevice под свои нужды и предпочтения. Он даже предоставляет вам приложения, которые в настоящее время запрещены Apple. Это включает в себя настройки, такие как настройки экрана блокировки, изменение приложений по умолчанию, настройки центра управления, дополнительные функции 3D Touch и Touch ID, создание ярлыков, настройки пользовательского интерфейса и многое другое. Но, самое главное, джейлбрейка дает вам доступ к Шеззаде по всем видам из устройств , в том числе Windows , ПК .

Как сделать джейлбрейк вашего iDevice?
Перед началом любой процедуры взлома убедитесь, что вы выполнили полную резервную копию вашего iDevice. Для наивысшего уровня безопасности вы можете сделать это в двух местах (в облаке и локально).
Когда вы закончите с резервными копиями, лучше всего восстановить iDevice с помощью iTunes. Чистый iPhone или iPad дает лучшие результаты во время процесса взлома.
Следующим шагом будет загрузка программного обеспечения для взлома на ваш ПК или Mac. Запустите программное обеспечение и следуйте инструкциям по выполнению процедуры. После установки взломанной ОС на iDevice найдите приложение Cydia. Если вы не можете найти его, загрузите его из Интернета. Cydia - это ваш магазин приложений, в котором есть взломанная версия , в котором можно делать множество трюков и настроек.
Теперь вам необходимо приобрести приложение Remote Messages . Это приложение позволяет вам получать доступ к iMessage со всех типов устройств и компьютеров, включая ПК . Вам просто нужно ввести учетные данные для аутентификации и использовать IP-адрес вашего iPhone в любом браузере, за которым следует 333. Затем вам необходимо войти в систему, чтобы получить полный доступ к iMessages.
Доступ к iMessage на устройствах Android
Мы все еще надеемся, что однажды Apple выпустит приложение iMessage для пользователей Android, но, вероятно, это произойдет не скоро. Однако, если вы хотите получить доступ к iMessage на своем устройстве Android , у вас есть несколько вариантов. Есть несколько приложений для Android, таких как iMessage Android и другие, которые позволяют использовать iMessages на Android . С помощью этих приложений вы можете отправлять сообщения прямо на iPhone, iPad, iPod и Mac со своего устройства Android. Это полностью общедоступный чат.

Заключительные слова
Имея бесшовные Шеззаде болтая опыт через все платформы это то , что мы все хотим , чтобы это произошло один день. Мы надеемся, что Apple прислушается к отзывам своих пользователей и внесет некоторые изменения в создание идеальной службы обмена сообщениями. Однако до этого дня мы должны использовать обходные пути, подобные описанным в этой статье.
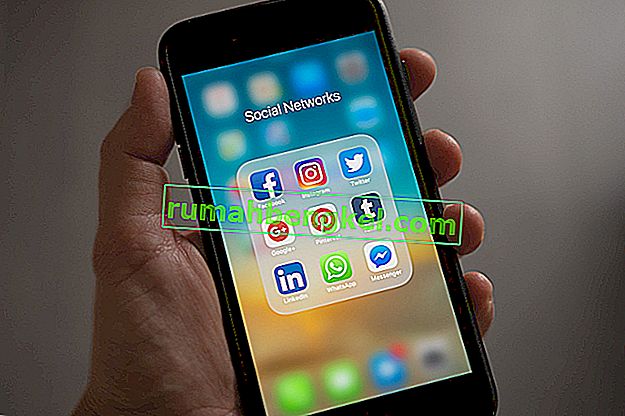
Кроме того, есть миллионы неяблок услуг обмена сообщений , которые обеспечивают кросс - платформенная поддержка , включая IOS, Android, OS X, Windows, Linux и Chrome OS. Viber, Skype, Whatsapp, Facebook Messenger, Telegram, Kik - одни из самых популярных альтернатив iMessage. И я почти уверен, что вы уже используете некоторые из них.
Попробуйте эти методы использования iMessages на своем ПК и сообщите нам, знакомы ли вы с какими-либо другими приемами для обеспечения многоплатформенного доступа к iMessage. Помимо этого, не стесняйтесь сообщать, является ли iMessage вашим любимым приложением для чата или, может быть, вы используете более удобную альтернативу.