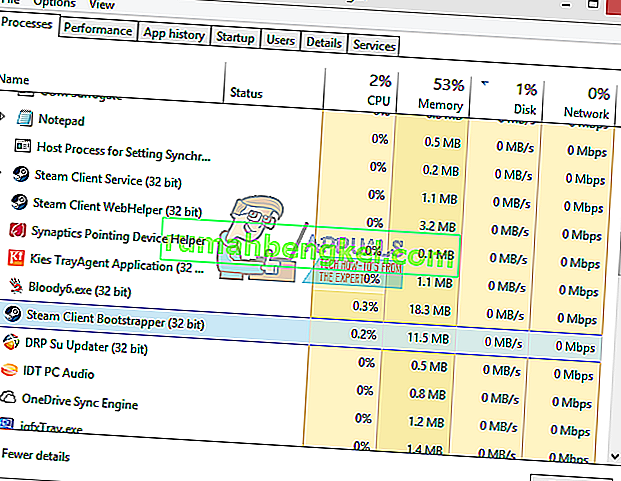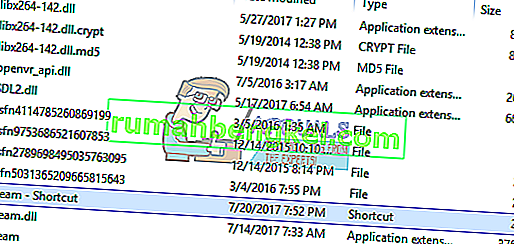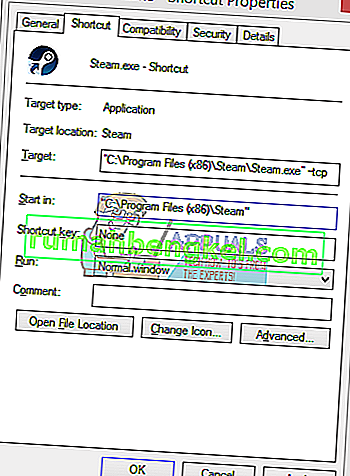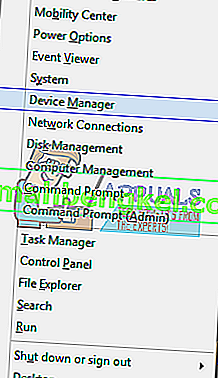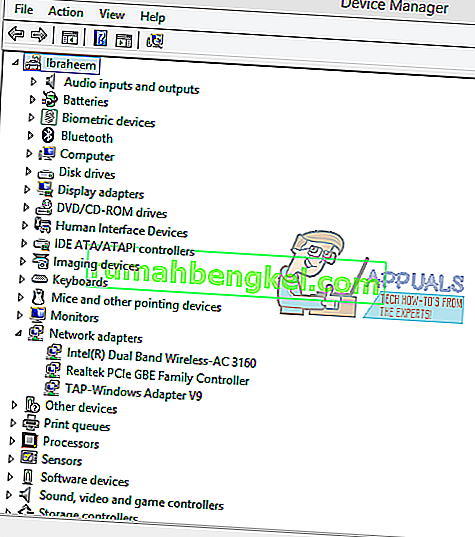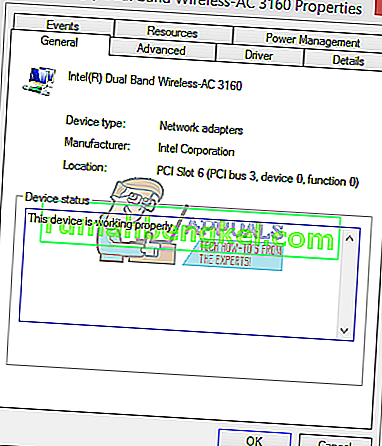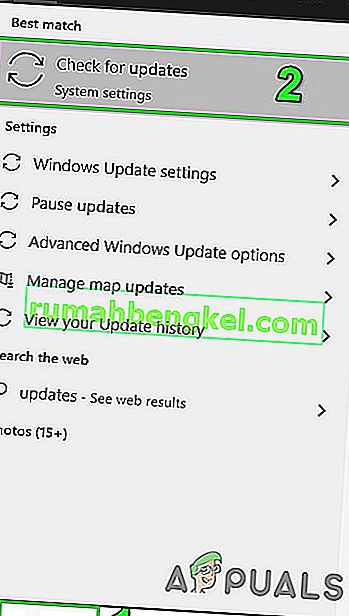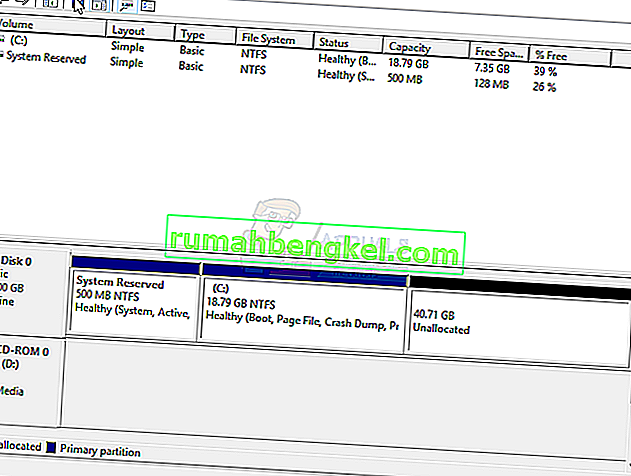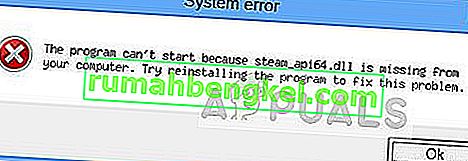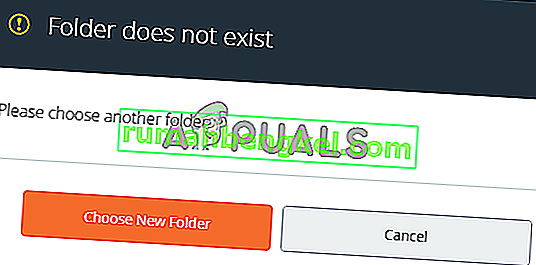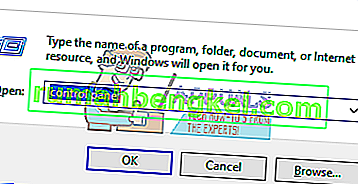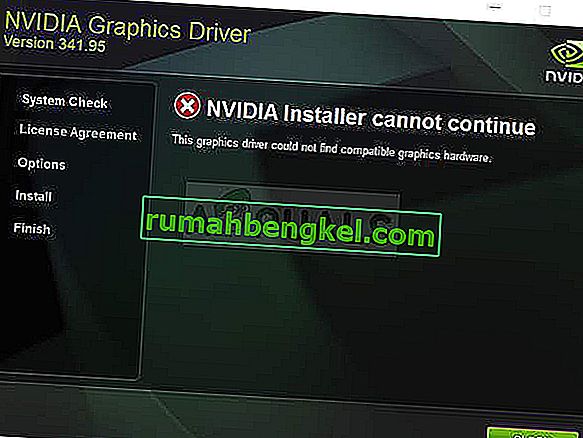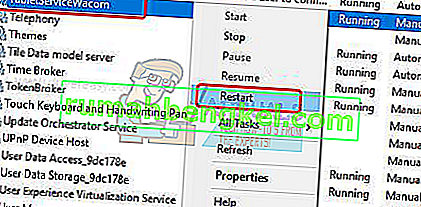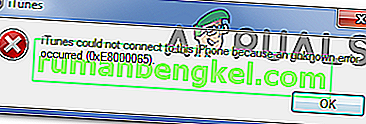При запуске клиента Steam может возникнуть ошибка, в которой говорится, что ему не удалось подключиться к сети Steam. Обычно это происходит, когда пользователь пытается войти в клиент. Как всегда, вы можете переустановить Steam, но мы должны оставить это в крайнем случае и сосредоточиться на основных методах устранения неполадок.

Прежде чем перейти к решениям, убедитесь, что серверы Steam не отключены. Кроме того, войдите на сайт Steam, и, если он авторизуется нормально, значит, вы не заблокированы в Steam. Кроме того, выключите систему и сетевое оборудование, отключите все периферийные устройства (мышь, клавиатуру, монитор и т. Д.), А затем включите питание и подключите клавиатуру и мышь, когда это необходимо, и после запуска системы проверьте, решена ли проблема. Кроме того, попробуйте использовать Steam в автономном режиме, а затем переключитесь в онлайн-режим, чтобы решить проблему.
Решение 1.Измените интернет-протокол Steam
Steam изначально использует UDP (протокол пользовательских дейтаграмм) для передачи данных. Мы можем попробовать изменить его на TCP (протокол управления передачей). Как мы все знаем, TCP более надежен, тогда как UDP в основном быстрее. Если мы столкнемся с ошибкой, мы можем попробовать изменить протоколы, чтобы узнать, не проблема ли они.
- Запустите диспетчер задач , нажав ⊞ Win + R кнопки. Должно появиться сообщение Run. В поле « Выполнить » введите « taskmgr », чтобы открыть диспетчер задач.

- Завершите все связанные со Steam процессы, начиная с процесса Steam Client Bootstrapper .
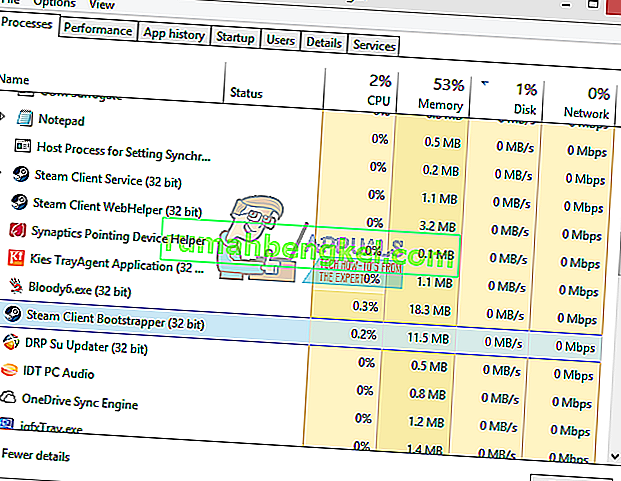
- Создайте ярлык Steam в папке Steam. Местоположение вашей папки Steam по умолчанию должно быть
C: \ Program Files (x86) \ Steam
- Нажмите ⊞ кнопку Win + R. Должно появиться всплывающее окно «Выполнить». В диалоговом окне напишите
C: \ Program Files (x86) \ Steam
Или, если вы установили Steam в другой каталог, вы можете перейти в этот каталог и продолжить действия, указанные ниже.

- Теперь, чтобы убедиться, что с вашим файлом Steam.exe по умолчанию ничего плохого не случится, мы создадим ярлык для вашего файла steam.exe и вставим его в папку Steam. Это должно выглядеть примерно так:
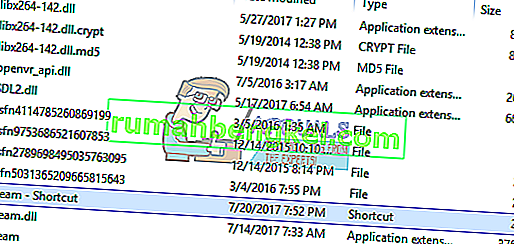
- Теперь, когда вы настроили свой ярлык, вы собираетесь щелкнуть его правой кнопкой мыши и перейти к его свойствам.
- В целевом диалоговом окне напишите в конце « -tcp ». Итак, вся строка выглядит так:
«C: \ Program Files (x86) \ Steam \ Steam.exe» –tcp
Не забудьте поставить пробел после строки по умолчанию в целевом диалоговом окне.
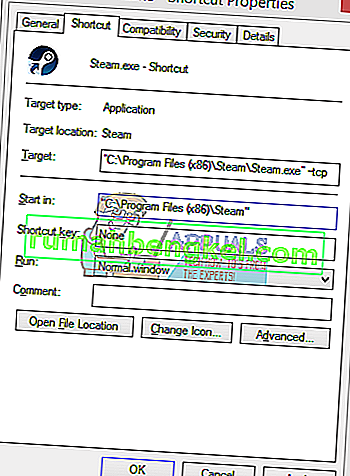
- Примените изменения и закройте окно. Запустите Steam с помощью ярлыка, и он будет работать должным образом.
Решение 2. Удалить / изменить ClientRegistry.blob
Мы можем попробовать и посмотреть, доставляет ли вам ClientRegistry.blob проблемы.
- Полностью выйдите из Steam и завершите все задачи, как указано в решении выше.
- Перейдите в свой каталог Steam. По умолчанию
C: \ Program Files \ Steam
- Расположить ' ClientRegistry.blob' ' .

- Переименуйте файл в ClientRegistryold.blob .
- Перезапустите Steam и позвольте воссоздать файл.
Надеюсь, ваш клиент будет работать, как ожидалось. Если по-прежнему не работает, выполните действия, перечисленные ниже.
Решение 3. Устранение неполадок подключения к Интернету
Перед повторной установкой клиента Steam мы должны тщательно проверить, нормально ли работает наше интернет-соединение. Откройте браузер и посмотрите, может ли ваш компьютер нормально подключаться к Интернету. Вы также должны проверить, правильно ли работает ваш сетевой адаптер. Ниже приведены шаги для проверки и подтверждения.
Original text
- Нажмите ⊞ Win + X. Появится всплывающее меню, в котором вы выберете « Управление устройством r».
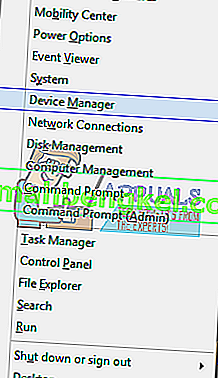
- Появится окно, состоящее из разных сущностей. Найдите « Сетевой адаптер » и разверните его. Здесь вы найдете свой адаптер WiFi / LAN и его официальное название.
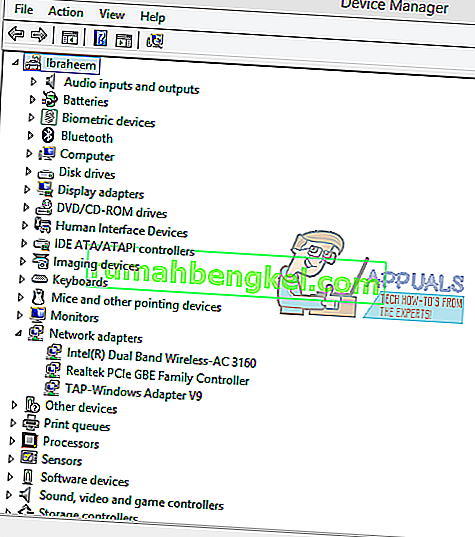
- - Этот значок означает, что ваш сетевой адаптер в настоящее время включен и работает должным образом.
- - Это означает, что ваш сетевой адаптер в настоящее время отключен. Чтобы решить эту проблему, щелкните правой кнопкой мыши сетевой адаптер и нажмите « Включить ».
- Чтобы проверить, правильно ли работает ваш сетевой адаптер, щелкните его правой кнопкой мыши и выберите « Свойства ». Здесь вы увидите окно с сообщением « Это устройство работает правильно », если нет проблем.
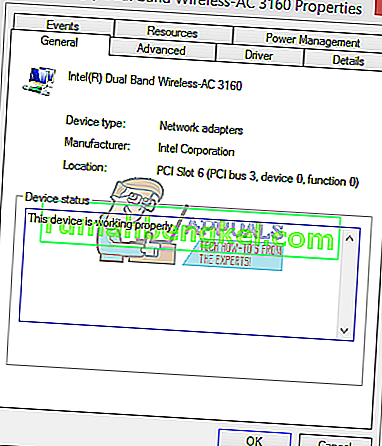
- Нажмите ⊞ Win + R. В диалоговом окне введите « cmd ». Это должно запустить командную строку.
- В командной строке введите следующие команды и нажимайте ввод после каждой строки:
ipconfig / release ipconfig / all ipconfig / flushdns ipconfig / Renew netsh int ip set dns netsh winsock reset
- После выполнения следующих команд перезагрузите компьютер и проверьте, правильно ли работает Steam.
- Нажмите клавишу Windows и введите обновления . Затем в появившемся списке нажмите Проверить наличие обновлений .
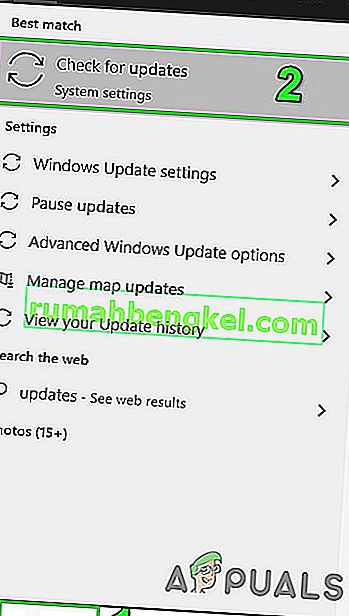
- Затем в окне обновлений нажмите Проверить наличие обновлений .

- Если какие-либо обновления доступны, загрузите и установите все обновления.
- После установки обновлений проверьте, решена ли проблема.
- Закройте все процессы Steam.
- Теперь перейдите в каталог установки Steam, обычно это:
C: \ Program Files (x86) \ Steam
или вы можете перейти в свой установочный каталог.
- Теперь найдите следующие папки
- данные пользователя
- серверы
- Теперь переименуйте эти папки.
- Теперь перейдите в папку
% steam% \ config \ htmlcache \
и очистить все его содержимое.
- Теперь перейдите в папку
Steam \ userdata [ваш_steam_id] \ config \
- Теперь найдите localconfig.vdf и переименуйте его.
- Теперь запустите Steam и проверьте, правильно ли он работает.
- Запустите диспетчер задач , нажав ⊞ Win + R кнопки. Должно появиться всплывающее окно « Выполнить ». В диалоговом окне напишите « taskmgr ». Это должно открыть диспетчер задач.
- Завершите все связанные со Steam процессы, начиная с процесса Steam Client Bootstrapper .
- Нажмите ⊞ кнопку Win + R. В диалоговом окне напишите
C: \ Program Files (x86) \ Steam
Или, если вы установили Steam в другой каталог, вы можете перейти в этот каталог, и вам будет хорошо.
- Найдите следующие файлы и папки:
- Удалите все остальные файлы, кроме упомянутых выше, и запустите Steam из лаунчера. Steam загрузит некоторые файлы и обновится. После завершения установки вам будет предложено ввести свои учетные данные. После успешного входа в систему клиент будет работать должным образом.
Если проблема не исчезнет, мы можем продолжить ее устранение. Обратите внимание: если вы в последнее время вносили изменения в настройки сети / Wi-Fi, вам следует вернуться.
Теперь попробуем сбросить некоторые сетевые настройки. Ниже приведены шаги, которые помогут вам выполнить flushdns и т. Д.
Решение 4. Обновите драйвер сетевой карты.
Сетевые драйверы - это основные компоненты, которые обмениваются данными между сетевым оборудованием и операционной системой. Устаревший / поврежденный / несовместимый сетевой драйвер может привести к тому, что Steam покажет текущую ошибку. В этом случае обновление драйвера до последней версии (или откат к предыдущей версии) может решить проблему. Вы также можете попробовать физически отключить сетевое оборудование после удаления драйвера и его повторной установки.
Решение 5. Временно отключите антивирус / брандмауэр
Поскольку Steam не может подключиться к своим серверам, проблема может быть вызвана вашим антивирусом / брандмауэром, который может блокировать связь между Steam и его серверами. В этом случае отключите антивирус или выключите брандмауэр. Эти приложения обычно блокируют доступ к серверам Steam из-за ложного срабатывания.
Предупреждение : отключите антивирус / брандмауэр на свой страх и риск, поскольку этот шаг сделает вашу систему более уязвимой для таких угроз, как вирусы, вредоносные программы, вредоносные атаки и т. Д.
Решение 6.Используйте другую сеть
Отсутствие связи между Steam и его серверами может быть вызвано вашим интернет-провайдером, поскольку интернет-провайдеры используют различные методы для защиты своих пользователей и управления веб-трафиком, и в этом процессе могут заблокировать жизненно важный сервис для Steam. В этом случае использование другой сети может решить проблему. Если другая сеть недоступна, вы можете использовать точку доступа своего мобильного телефона, чтобы исключить такую возможность. Если вы используете VPN или прокси, отключите VPN / прокси и проверьте, правильно ли работает Steam.
Решение 7. Обновите Windows
Устаревшая Windows может вызвать множество проблем для пользователя, а обсуждаемая причина ошибки, возможно, уже устранена в последней версии обновления Windows. В этом случае обновление Windows до последней версии может решить проблему. Убедитесь, что у вас есть активное подключение к Интернету, и не выключайте компьютер до завершения обновления.
Решение 8. Переименуйте / переместите некоторые папки Steam
Повреждение некоторых папок Steam может привести к потере связи между Steam и его серверами. В этом случае переименование этих папок может мгновенно решить проблему. Когда Steam запускается и не находит требуемые каталоги, которые он ищет, он автоматически создает новые папки со значениями по умолчанию. Это гарантирует, что у нас будут свежие файлы конфигурации и кеши.
Решение 9.Переустановите Steam после удаления файлов.
Закройте все приложения Steam перед запуском этого решения. Обратите внимание, что это не приведет к удалению ваших игровых данных.
Папка Steamapps (здесь находятся все ваши игры)
Userdata Folder (Это где прогресс ваших игр сохраняется)
Папка скинов (здесь находятся ваши скины Steam)
Приложение Steam.exe (это лаунчер для Steam)
Файлы ssfn Их может быть больше одного, и перед каждым из них может стоять номер (сохраните его, чтобы вам не пришлось ждать 7 дней для восстановления обмена).
Статьи по Теме:
Ошибка подключения Steam