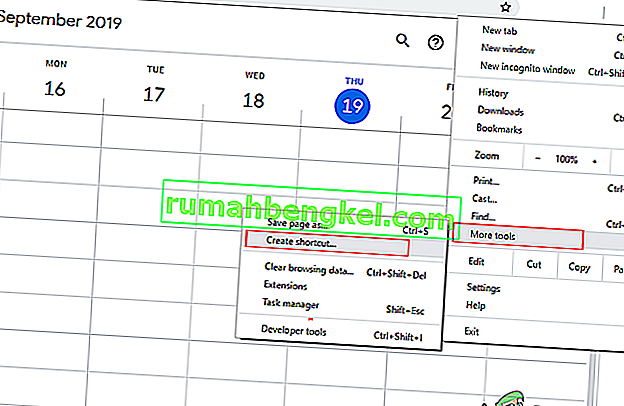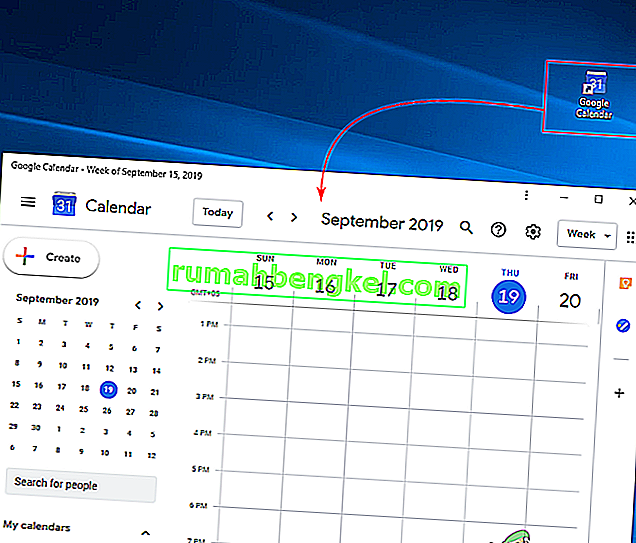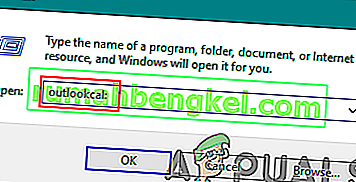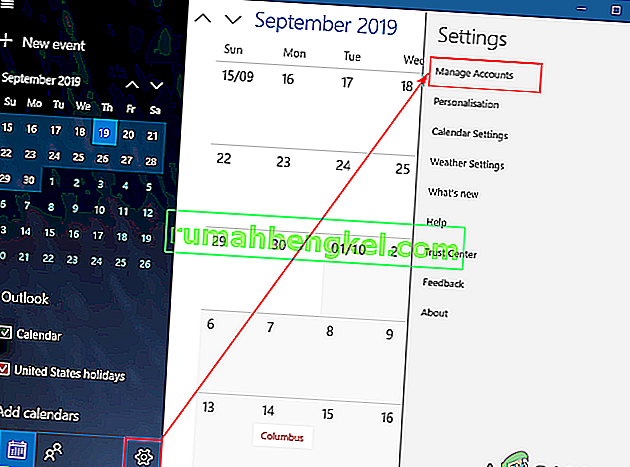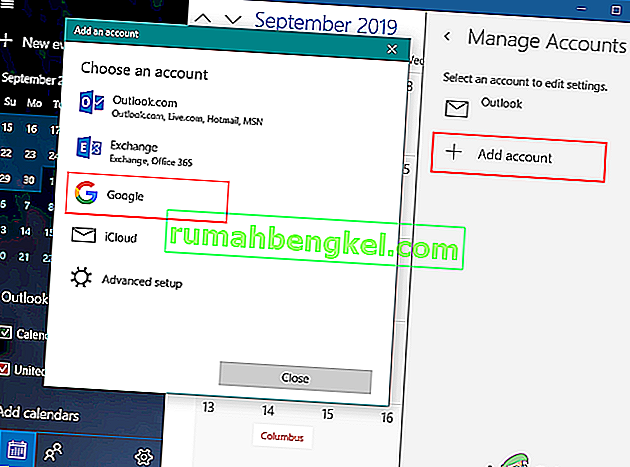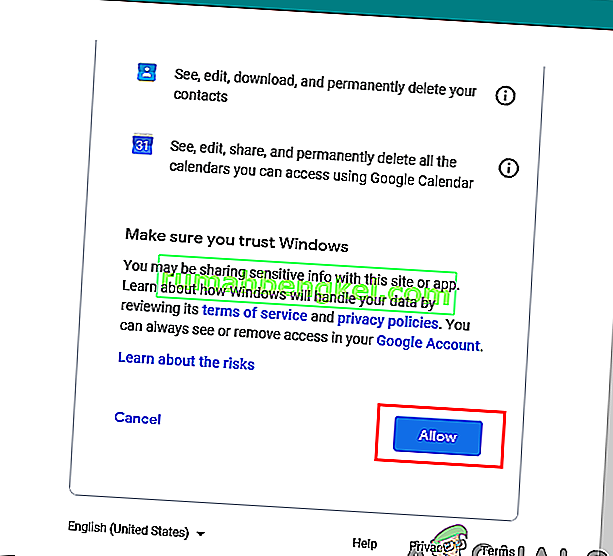Календарь Google - это служба онлайн-планирования, предоставляемая Google. Пользователи могут использовать несколько устройств в одной учетной записи, чтобы видеть все события, которые они добавили в Календарь Google. Одно изменение в календаре синхронизирует изменение со всеми устройствами, которые используют одну и ту же учетную запись Google Calendar. Однако некоторые пользователи Windows ищут способ разместить Календарь Google на рабочем столе для облегчения доступа. В этой статье мы расскажем о некоторых методах быстрого доступа к Календарю Google на рабочем столе.

Метод 1: создание ярлыка календаря Google через Chrome
Google также предоставляет хром, поэтому его проще использовать для создания ярлыка Календаря Google. Google Chrome предоставляет возможность создать ярлык любой страницы для рабочего стола. Вы можете открыть ярлык через Chrome или в другом окне. Вы можете создать ярлык Календаря Google, выполнив следующие действия:
- Откройте Google Chrome , дважды щелкнув ярлык на рабочем столе или выполнив поиск с помощью функции поиска.
- Перейдите на страницу своего Календаря Google, войдя в свою учетную запись.
- Нажмите кнопку меню в Chrome, выберите « Дополнительные инструменты» и выберите « Создать ярлык» .
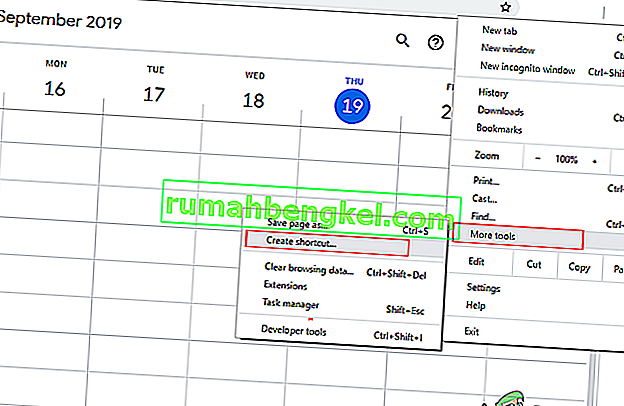
- Отметьте опцию Открыть как окно при создании ярлыка.

- Вы найдете ярлык Календаря Google на рабочем столе. Дважды щелкните ярлык, и календарь Google откроется в своем окне с помощью Chrome.
Примечание . Вы также можете закрепить ярлык на панели задач и в меню «Пуск», щелкнув ярлык правой кнопкой мыши и выбрав « Закрепить на панели задач» или « Закрепить на начальном экране».
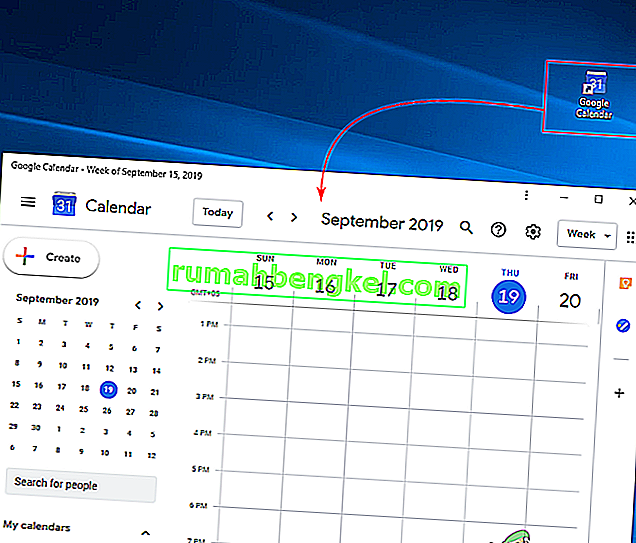
Метод 2: добавление календаря Google в календарь Windows Outlook
Windows имеет приложение календаря, уже доступное в системе. Вы можете увидеть дату и время в правом углу панели задач. Календарь по умолчанию для Windows 10 поддерживает учетные записи Outlook, Exchange, Google и iCloud. Вы можете войти в свою учетную запись Google в календаре по умолчанию, чтобы синхронизировать Календарь Google и его события. Вы выполните следующие действия, чтобы добавить свою учетную запись Google:
- Удерживая клавишу Windows, нажмите R, чтобы открыть окно « Выполнить» . Введите « outlookcal: » и нажмите Enter, чтобы открыть приложение календаря Windows .
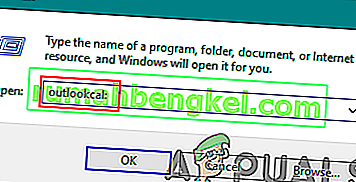
- Щелкните значок « Настройки» и выберите « Управление учетными записями».
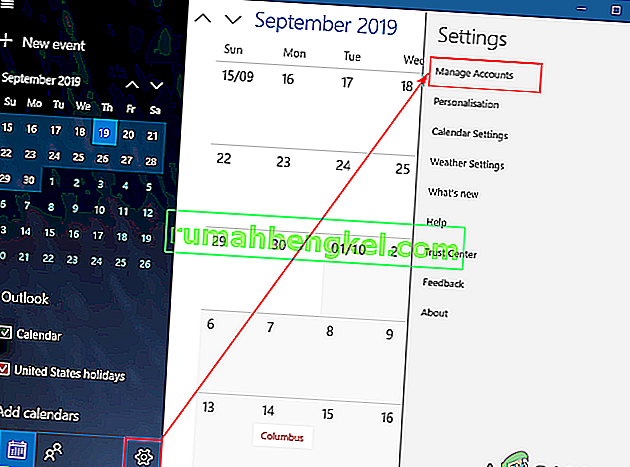
- Нажмите кнопку « Добавить учетную запись», и откроется новое окно. В новом окне выберите вариант учетной записи Google .
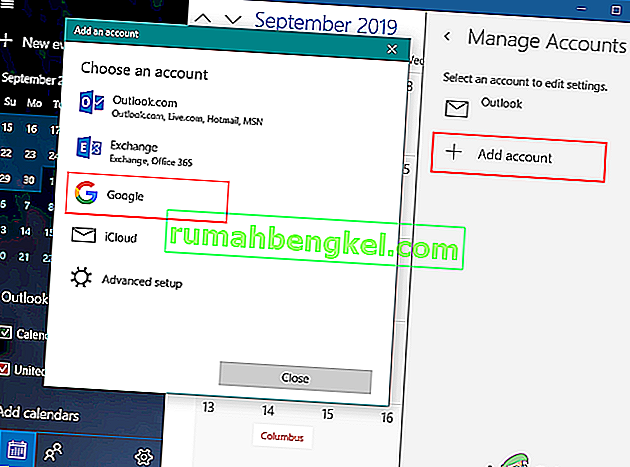
- Теперь войдите в свою учетную запись Google , указав адрес электронной почты и пароль. После входа в систему нажмите кнопку Разрешить , чтобы доверять Windows.
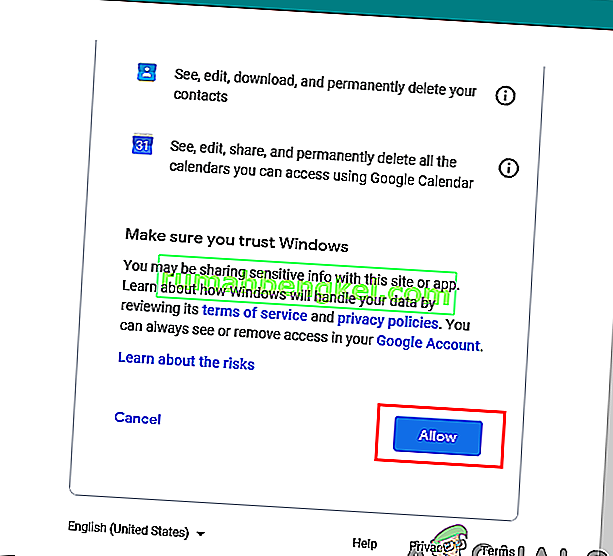
- Наконец, события и расписание вашего календаря Google будут синхронизированы с вашим календарем Windows. Вы можете просмотреть его, щелкнув обычный календарь и время на панели задач или открыв приложение календаря.