Проблема отсутствия звука возникает у пользователей с установленными драйверами NVIDIA High Definition Audio, и она часто проявляется при использовании HDMI для потоковой передачи звука и видео на другие экраны. Иногда проблема появляется при установке последних версий драйверов, а иногда причина более загадочная.
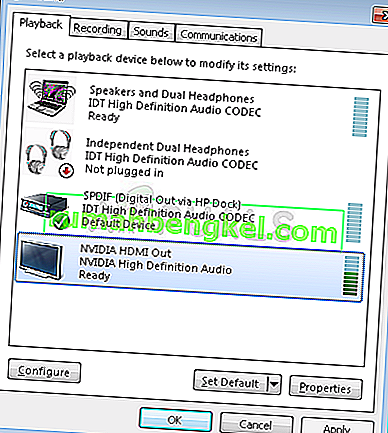
В любом случае, многие пользователи столкнулись с одной и той же проблемой, и они смогли придумать свои собственные методы решения проблем. Мы решили включить эти методы и собрать их в статье. Убедитесь, что вы внимательно следуете приведенным ниже решениям, чтобы решить эту проблему!
Что вызывает проблему с отсутствием звука NVIDIA High Definition Audio в Windows?
Эта проблема вызвана множеством разных вещей, которые часто связаны с графикой, и шаги по устранению неполадок часто сосредоточены на графических устройствах и драйверах, а не на звуковых. Мы составили список, который вы можете посетить, чтобы узнать свой сценарий и, возможно, решить проблему. Посмотрите это ниже!
- Изменено устройство вывода звука по умолчанию - некоторые изменения, которые вы вносите в свои компьютеры, например, установка новых Windows или обновлений драйверов, могут изменить устройство вывода звука по умолчанию, и вам нужно будет изменить его обратно.
- Неисправные драйверы . Возможно, проблемы с драйверами вызывают проблемы при потоковой передаче видео и звука через HDMI. Проблема может быть вызвана как новыми, так и старыми драйверами, и вам следует решить проблему соответствующим образом.
- Встроенный звук отключен в BIOS. Пользователи сообщают, что установка новых драйверов отключила встроенное звуковое устройство в BIOS, и вам придется снова его включить.
Решение 1. Измените устройство вывода звука
Вполне возможно, что недавнее изменение, такое как новое обновление Windows или установленный новый драйвер, вызвало некоторые изменения. Новые обновления могут иногда изменить устройство вывода звука по умолчанию на HDMI, когда оно должно быть настроено на ваши динамики или наушники. Возможно и наоборот. Выполните следующие действия, чтобы изменить устройство вывода звука по умолчанию.
- Щелкните правой кнопкой мыши значок громкости, расположенный в правом нижнем углу экрана, и выберите устройства воспроизведения . Альтернативным способом было бы открыть панель управления на вашем ПК и установить для параметра « Просмотр по» значение « Большие значки» . После этого найдите и щелкните опцию « Звуки» , чтобы открыть то же окно.
- Оставайтесь на вкладке « Воспроизведение » в только что открывшемся окне « Звук» .
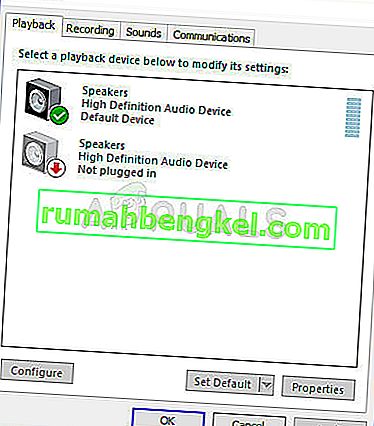
- Теперь вы должны увидеть устройство воспроизведения, которое хотите установить по умолчанию. Если это не так, щелкните правой кнопкой мыши в любом месте в середине окна и установите флажки рядом с « Показать отключенные устройства» и « Показать отключенные устройства». Теперь должно появиться ваше устройство.
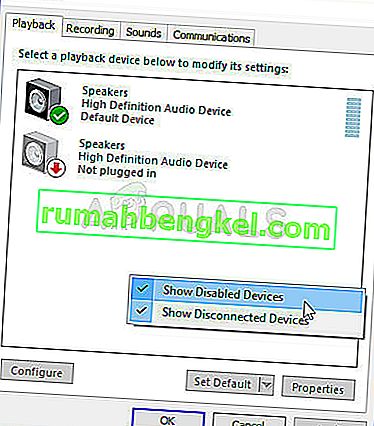
- Щелкните левой кнопкой мыши недавно появившееся устройство и нажмите кнопку «Установить по умолчанию» ниже, которая должна переключить звук на них, как только оно будет подключено.
Решение 2. Обновите или откатите графические драйверы
Эта проблема может быть вызвана как устаревшими драйверами, которые не могут работать с вашим устройством, так и новейшими драйверами, как сообщают некоторые пользователи. Несмотря на то, что некоторые пользователи скептически относятся к обновлению графических драйверов для решения проблем со звуком, вам обязательно стоит попробовать этот метод, поскольку он помог многим пользователям решить свои проблемы.
- Нажмите кнопку меню «Пуск», затем введите « Диспетчер устройств » и выберите его из списка доступных результатов, просто щелкнув первый. Вы также можете нажать комбинацию клавиш Windows Key + R , чтобы открыть диалоговое окно Run. Введите « devmgmt. msc »в диалоговом окне и нажмите OK, чтобы запустить его.

- Поскольку это драйвер видеокарты, который вы хотите обновить на своем компьютере, разверните раздел « Видеоадаптеры », щелкните правой кнопкой мыши графическую карту и выберите « Удалить устройство».
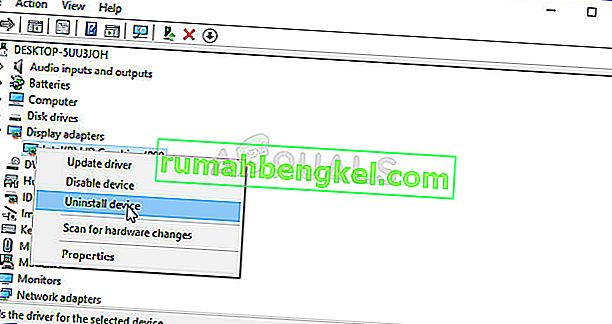
- Подтвердите любые диалоговые окна или запросы, в которых вас могут попросить подтвердить удаление текущего драйвера графического устройства и дождаться завершения процесса.
- Найдите драйвер своей видеокарты на сайте NVIDIA. Введите необходимую информацию о карте и вашей операционной системе и нажмите « Поиск» .
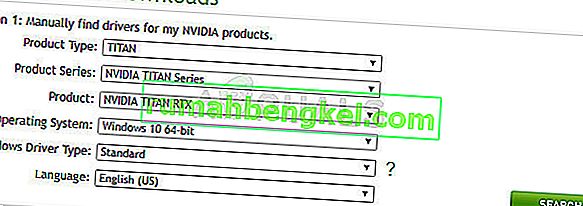
- Должен появиться список всех доступных драйверов. Убедитесь, что вы прокручиваете страницу вниз, пока не дойдете до нужной записи, затем щелкните ее имя, а затем кнопку « Загрузить» . Сохраните его на свой компьютер, откройте и следуйте инструкциям на экране .
- Когда вы дойдете до экрана « Параметры установки» , выберите вариант « Выборочная (расширенная)» перед тем, как нажать « Далее» . Вам будет представлен список компонентов, которые будут установлены. Установите флажок рядом с полем « Выполнить чистую установку», нажмите «Далее» и установите драйвер.
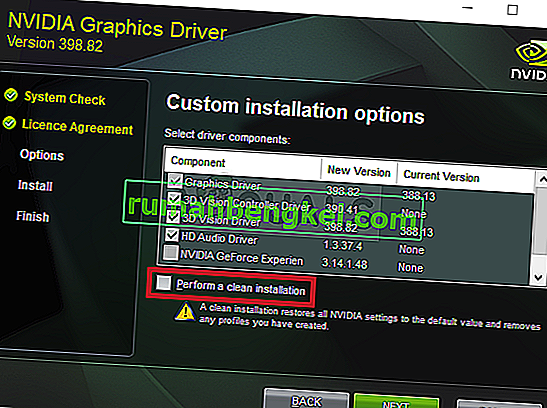
- Убедитесь, что проблема решена и отображается ли в Панели управления NVIDIA сообщение Доступ запрещен!
Альтернатива: откатить драйвер
Для пользователей, у которых проблема начала появляться после установки последних версий драйверов для своей видеокарты, есть другой метод, который они могут использовать. Это включает откат драйвера видеокарты.
Этот процесс будет искать файлы резервных копий драйвера, который был установлен до самых последних обновлений, и этот драйвер будет установлен вместо него.
- Прежде всего, вам необходимо удалить драйвер, установленный на вашем компьютере.
- Введите « Диспетчер устройств » в поле поиска рядом с кнопкой меню «Пуск», чтобы открыть окно диспетчера устройств. Вы также можете использовать комбинацию клавиш Windows Key + R , чтобы открыть диалоговое окно Run. Введите devmgmt. msc в поле и нажмите OK или Enter.

- Разверните раздел « Display Adapters ». Это отобразит все сетевые адаптеры, установленные на машине в данный момент.
- Щелкните правой кнопкой мыши видеоадаптер, который нужно откатить, и выберите « Свойства» . После открытия окна «Свойства» перейдите на вкладку « Драйвер » и найдите « Откатить драйвер».
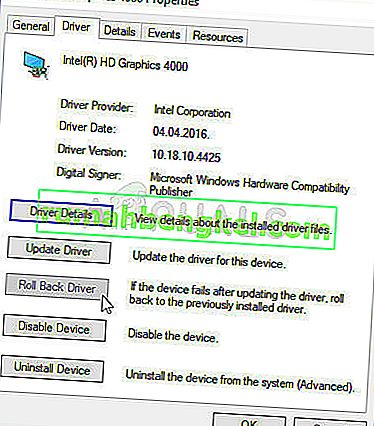
- Если этот параметр неактивен, это означает, что устройство недавно не обновлялось или у него нет файлов резервных копий, запоминающих старый драйвер.
- Если параметр доступен для нажатия, сделайте это и следуйте инструкциям на экране, чтобы продолжить процесс.
Решение 3. Включите встроенный звук в BIOS
Иногда встроенное звуковое устройство автоматически отключается при подключении внешних звуковых устройств или при установке нового драйвера видеокарты. Это странная проблема, но включить звуковое устройство в BIOS довольно просто, если вы внимательно выполните следующие действия.
- Включите компьютер и попробуйте войти в настройки BIOS, нажав клавишу BIOS, когда система вот-вот запустится. Клавиша BIOS обычно отображается на экране загрузки с надписью « Нажмите ___, чтобы войти в программу установки ». или что-то подобное. Есть и другие ключи. Обычные клавиши BIOS - это F1, F2, Del и т. Д.
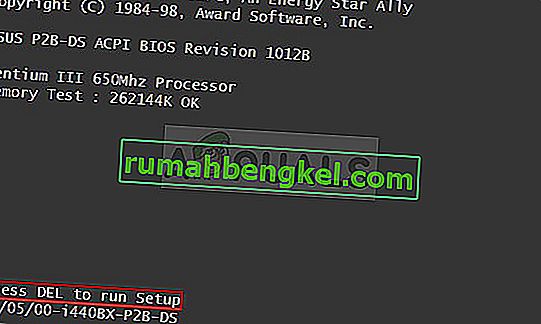
- Пришло время включить встроенный звук. Параметр, который вам нужно изменить, находится на разных вкладках в инструментах прошивки BIOS, сделанных разными производителями, и уникального способа найти его нет. Обычно он находится на вкладке « Дополнительно », но у одного и того же параметра есть много названий.
- С помощью клавиш со стрелками перейдите на вкладку « Дополнительно » или аналогичную вкладку в BIOS. Внутри выберите вариант с названием Onboard, Device Configuration, Integrated Peripherals или что-то подобное внутри.

- После выбора опции вы сможете найти настройки звука в Audio Controller или что-то подобное, и вы можете включить его, нажав Enter.
- Перейдите в раздел Exit и выберите Exit Saving Changes . Это продолжится с загрузкой компьютера. Проверьте, сохраняется ли проблема.
Решение 4. Использование аудиодрайвера высокой четкости
Для некоторых пользователей аудиодрайвер Nvidia High Definition Audio не работает, поэтому на этом этапе мы изменим установку этого драйвера на просто «High Definition Audio Driver». Это звучит странно, но для некоторых людей это решает эту проблему, так что неплохо было бы попробовать. Для этого:
- Нажмите «Windows» + «R», чтобы открыть диспетчер устройств.
- Введите «Devmgmt.msc» и нажмите «Enter».

- Разверните раздел «Звуковые, видео и игровые контроллеры» и щелкните правой кнопкой мыши параметр «Аудиоустройство высокой четкости Nvidia» .
- Выберите кнопку «Свойства» , а затем щелкните вкладку «Драйвер» .
- Выберите опцию «Обновить драйвер» и нажмите кнопку «Обозревать мой компьютер для программного обеспечения драйвера» .

- После этого нажмите « Разрешить мне выбрать из списка доступного программного обеспечения ».
- Выберите «Аудиоустройство высокой четкости» и нажмите «Далее».
- Следуйте инструкциям по установке этого драйвера и проверьте, сохраняется ли проблема.
Решение 5. Отключение других драйверов
В некоторых случаях в диспетчере устройств могут быть установлены определенные драйверы, которые мешают вам использовать драйвер Nvidia Hight Definition. Поэтому рекомендуется отключить эти драйверы, а затем проверить, устранена ли проблема. Для этого:
- Нажмите «Windows» + «R», чтобы открыть окно запуска.
- Введите «devmgmt.msc» и нажмите «Enter».

- Разверните параметр «Системные устройства» и найдите драйвер, в котором есть «SST» (в частности, что-то вроде Intel Smart Sound Technology).
- Щелкните этот драйвер правой кнопкой мыши и выберите «Обновить драйвер».
- Выберите кнопку «Открыть мой компьютер для программного обеспечения драйвера» и нажмите « Разрешить мне выбрать из списка доступного программного обеспечения ».

- Выберите «Аудиоустройство высокой четкости» и нажмите «Далее».
- Следуйте инструкциям по установке этого драйвера и проверьте, сохраняется ли проблема.












