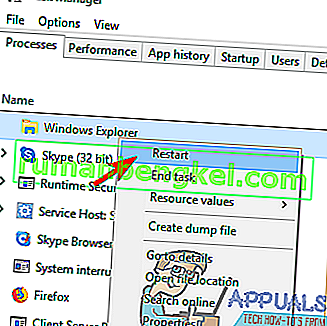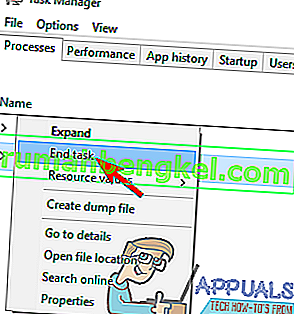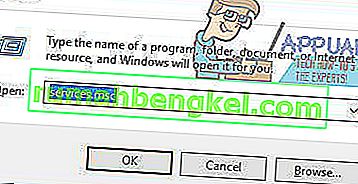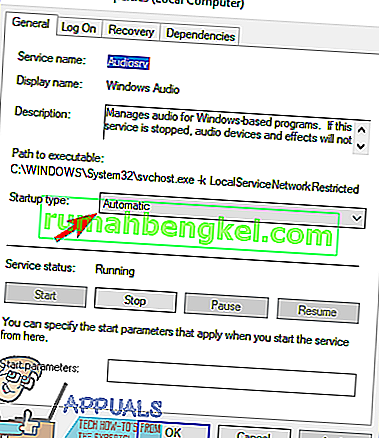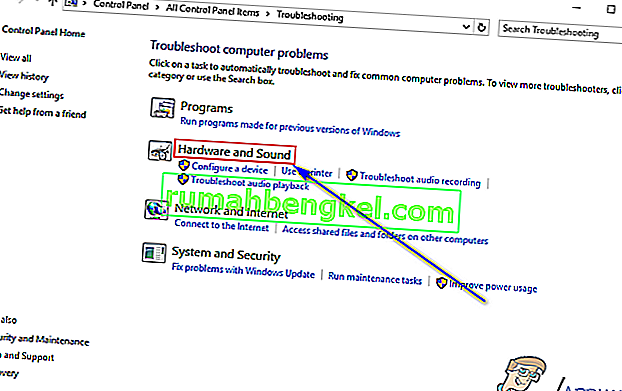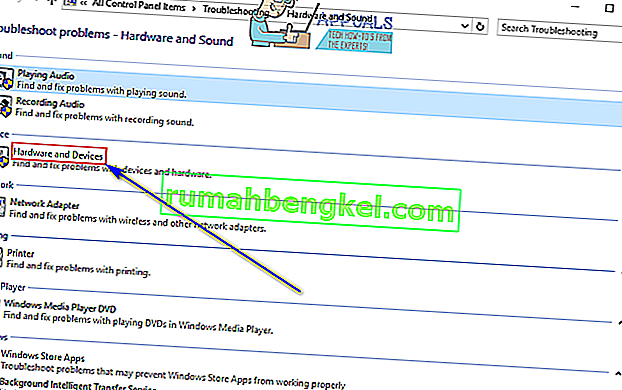На компьютере ОС Windows, то спикер значок в области уведомлений может быть использован для управления объемом и других звуковых связанные свойств. При нажатии на Speaker значок показывает регулятор громкости мастер , который управляет громкостью для целостности операционной системы Windows. Пользователи Windows также могут индивидуально настроить громкость для каждой из программ и приложений, работающих в любой момент времени, с помощью Volume Mixer . Поднять громкость микшера , вам нужно щелкнуть правой кнопкой мыши на спикеру значок в области уведомлений и нажмите на Open Volume Mixer . Как только вы увидите микшер громкости, вы можете индивидуально настроить разные тома для каждой из программ, работающих на вашем компьютере.
К сожалению, некоторые пользователи Windows , испытывают проблемы , когда правая кнопка мыши на спикеру значке в области уведомлений , а затем нажав на Open Volume Mixer фактически не довести до микшера громкости - вместо не отображается ничего не важно , как долго затрагиваемым пользователь ждет. В некоторых случаях пользователи , пострадавшие от этой проблемы также сообщают , что нажатие на Speaker значок не выводит ползунок громкости и мастер просто ничего не делает , вместо этого. Эта проблема наблюдается во всех поддерживаемых в настоящее время версиях операционной системы Windows и, согласно самым ранним доступным отчетам, существует еще со времен Windows Vista.
Отсутствие возможности индивидуальной настройки громкости для ваших программ и приложений может быть довольно неприятным. К счастью, эту проблему можно исправить, и вот некоторые из наиболее эффективных решений, которые вы можете использовать, чтобы попытаться исправить это:
Решение 1. Запустите сканирование SFC
В некоторых случаях эта проблема может быть вызвана повреждением или иным образом поврежденных системных файлов Windows. Здесь на помощь приходит утилита проверки системных файлов - SFC не только способна сканировать компьютеры с Windows на наличие поврежденных или иным образом поврежденных системных файлов, но также более чем оборудована для восстановления или замены любых таких системных файлов, которые она находит. Если вы не знаете, как запустить сканирование SFC, вы можете использовать это руководство для запуска сканирования SFC на компьютере под управлением операционной системы Windows 10.
Решение 2. Перезапустите процесс проводника Windows.
Во многих случаях, что - то тривиальным , как Windows Explorer , запущенный процесс в икоту и в конечном итоге зависание может привести к спикеру значка в области уведомлений компьютера в Windows, чтобы стать практически бесполезным. К счастью, перезапустить процесс Windows Explorer довольно просто, и эта проблема должна быть решена в тех случаях, когда неисправность является корнем проблемы. Чтобы перезапустить процесс Windows Explorer , вам необходимо:
- Нажмите Ctrl + Shift + Esc, чтобы открыть диспетчер задач .
- На вкладке « Процессы » найдите процесс Windows Explorer .
- Щелкните правой кнопкой мыши процесс Windows Explorer и нажмите « Перезагрузить» .
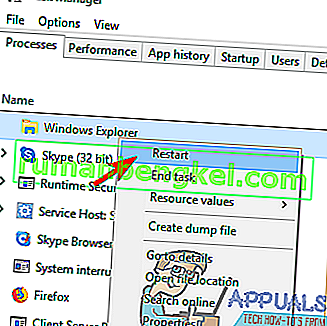
- После того, как этот процесс был успешно перезапущен, попробуйте взаимодействовать с Speaker значком и пытаемся открыть Volume Mixer , чтобы определить , является ли на самом деле работало исправление.
Решение 3. Завершите процесс SndVol.exe
Процесс SndVol.exe - это процесс, стоящий за утилитой Volume Mixer , как в диспетчере задач компьютера Windows. Если объем смесителя не открывает для вас , когда вы щелкните правой кнопкой мыши на спикеру значок и нажмите на Open Volume Mixer , есть шанс , что вы могли бы быть в состоянии решить эту проблему путем прекращения SndVol.exe процесса , а затем пытается откройте Volume Mixer . Чтобы применить это решение, вам необходимо:
- Нажмите Ctrl + Shift + Esc, чтобы открыть диспетчер задач .
- На вкладке « Процессы » найдите процесс SndVol.exe .
- Щелкните правой кнопкой мыши процесс SndVol.exe и выберите Завершить задачу .
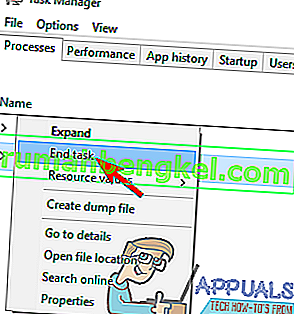
- Закройте диспетчер задач .
- Щелкните правой кнопкой мыши на спикеру значок в области уведомлений и нажмите на Open Volume Mixer , и посмотреть , если Volume Mixer фактически показывает вверх это время.
Решение 4. Убедитесь, что служба Windows Audio запущена
Основной причиной этой проблемы является служба Windows Audio , служба на компьютерах с Windows, которая отвечает практически за все, связанные со звуком, но по какой-то причине не работает. В этом случае все, что нужно сделать для решения проблемы и успешного открытия Volume Mixer, - это убедиться, что эта служба запущена. Чтобы убедиться, что служба Windows Audio работает, вам необходимо:
- Нажмите клавишу с логотипом Windows + R, чтобы открыть диалоговое окно « Выполнить ».

- Введите services.msc в диалоговом окне « Выполнить » и нажмите Enter, чтобы открыть диспетчер служб .
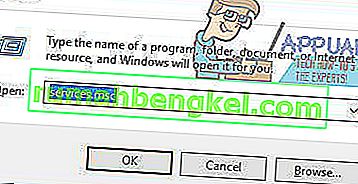
- Прокрутите список служб и найдите службу Windows Audio .
- Дважды щелкните службу Windows Audio, чтобы открыть ее свойства.
- Щелкните раскрывающееся меню, расположенное непосредственно рядом с Типом запуска: и щелкните Автоматически, чтобы выбрать его.
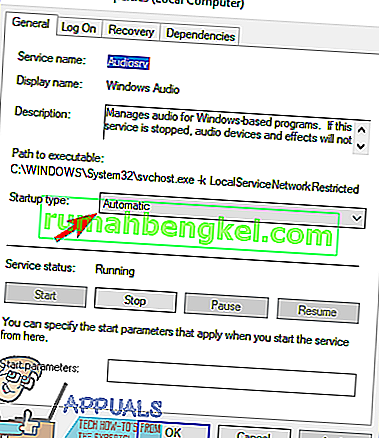
- Нажмите Остановить, чтобы остановить службу.
- Затем нажмите Пуск, чтобы запустить службу.
- Нажмите Применить, а затем ОК .
- Закройте диспетчер служб и проверьте, сохраняется ли проблема.
Решение 5. Запустите средство устранения неполадок оборудования и устройств.
Средство устранения неполадок оборудования и устройств - это средство устранения неполадок, встроенное в операционную систему Windows, которое предназначено для поиска и решения множества проблем, связанных с аппаратными устройствами и их драйверами. Запуск средства устранения неполадок оборудования и устройств - довольно неплохая идея при попытке решить эту проблему. Чтобы запустить средство устранения неполадок оборудования и устройств , вам необходимо:
- Откройте меню "Пуск" .
- Найдите « устранение неполадок ».
- Щелкните результат поиска с названием Устранение неполадок .
- Щелкните Оборудование и звук .
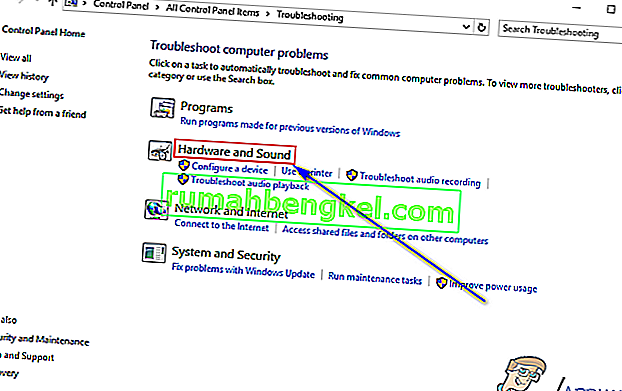
- Щелкните Оборудование и устройства .
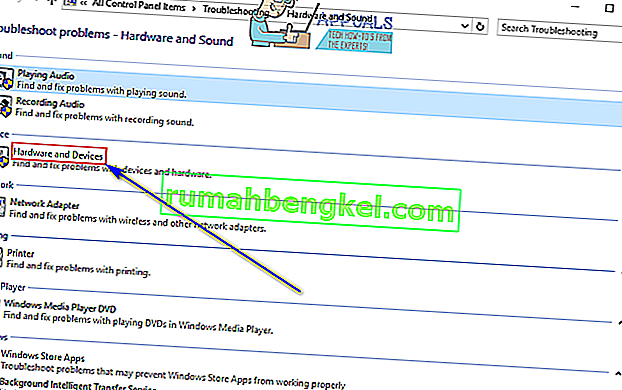
- В мастере устранения неполадок нажмите Далее и следуйте инструкциям на экране до конца средства устранения неполадок.
- Пройдя через средство устранения неполадок, проверьте, решена ли проблема.
Решение 6. Обновите драйверы для аудиоустройства вашего компьютера.
- Нажмите клавишу с логотипом Windows + R, чтобы открыть диалоговое окно « Выполнить ».

- Введите devmgmt.msc в диалоговом окне « Выполнить » и нажмите Enter, чтобы открыть диспетчер устройств .

- В диспетчере устройств дважды щелкните раздел « Звуковые, видео и игровые контроллеры », чтобы развернуть его.
- Найдите аудиоустройство, которое в настоящее время использует ваш компьютер, щелкните его правой кнопкой мыши и выберите « Обновить программное обеспечение драйвера…» .

- Щелкните Автоматический поиск обновленного программного обеспечения драйвера .

- Подождите, пока Windows автоматически выполнит поиск доступных обновлений для драйверов аудиоустройства.
- Если Windows найдет какое-либо доступное обновленное программное обеспечение драйвера, она автоматически загрузит и установит его, и все, что вам нужно сделать, это дождаться, пока это произойдет. Однако, если Windows не находит доступных обновленных драйверов, просто перейдите к другому решению.
- После обновления драйверов для аудиоустройства закройте диспетчер устройств и перезагрузите компьютер.
- Когда компьютер загрузится, проверьте, сохраняется ли проблема.
Решение 7. Удалите (а затем переустановите) аудиоустройство вашего компьютера
- Нажмите клавишу с логотипом Windows + R, чтобы открыть диалоговое окно « Выполнить ».

- Введите devmgmt.msc в диалоговом окне « Выполнить » и нажмите Enter, чтобы открыть диспетчер устройств .

- В диспетчере устройств дважды щелкните раздел « Звуковые, видео и игровые контроллеры », чтобы развернуть его.
- Найдите аудиоустройство, которое в настоящее время использует ваш компьютер, щелкните его правой кнопкой мыши и выберите « Удалить» .

- Щелкните ОК .
- После удаления драйверов щелкните Действие > Сканировать на предмет изменений оборудования . Как только вы это сделаете, Windows автоматически переустановит аудиоустройство вашего компьютера.
- Когда аудиоустройство была переустановлена, попробуйте взаимодействовать с Speaker значок в области уведомлений и попробуйте открыть Volume Mixer , чтобы увидеть , была ли эта проблема была исправлена.