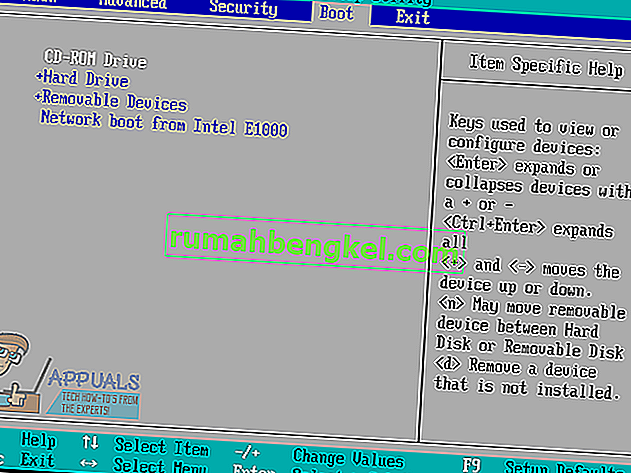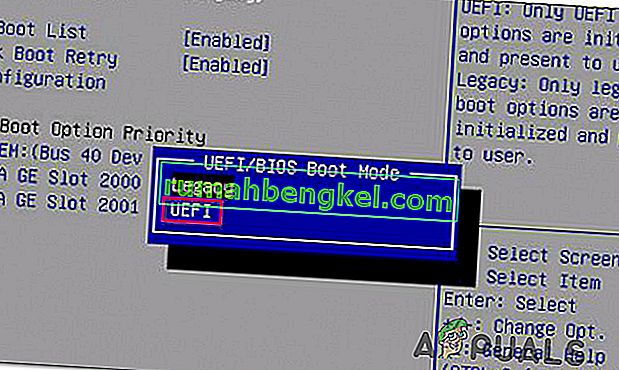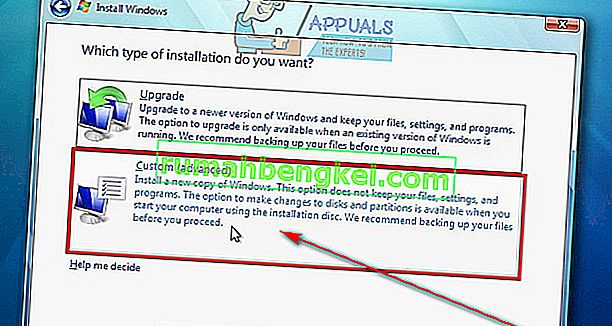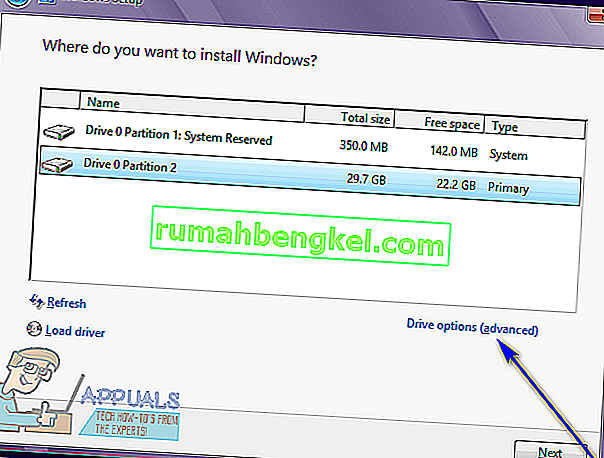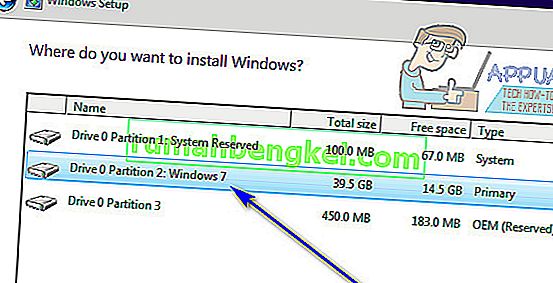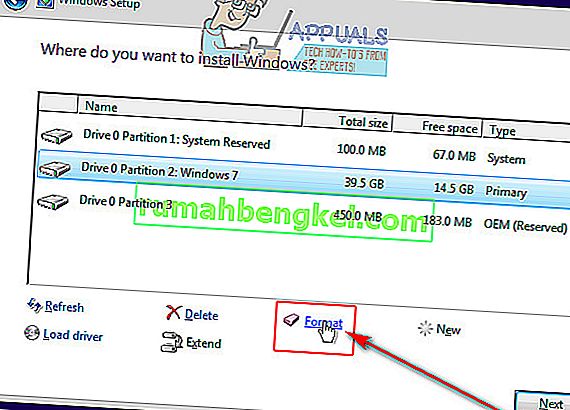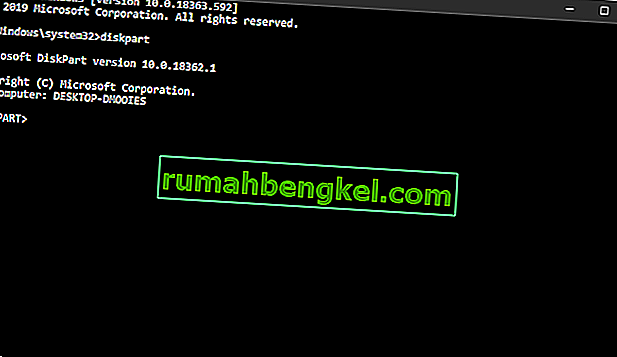Код ошибки 0X80300024 - это один из ряда различных кодов ошибок, с которыми вы можете столкнуться при попытке установить любую версию операционной системы Windows на компьютер. Код ошибки 0X80300024 сопровождается сообщением об ошибке, в котором говорится что-то вроде «Windows не может установить в выбранное место». Код ошибки 0X80300024 указывает на какую-то проблему - программную или аппаратную - с разделом жесткого диска, который является местом назначения рассматриваемой установки Windows. Код ошибки 0X80300024 может быть вызван чем угодно - от недостатка места на целевом диске или поврежденного / поврежденного установочного носителя до поврежденного, умирающего или иным образом поврежденного жесткого диска.
Кроме того, код ошибки 0X80300024 также следует за операционной системой Windows на всех ее итерациях, поэтому пользователи Windows 7 и Windows 10 могут столкнуться с ней при попытке установить Windows. К счастью, код ошибки 0X80300024 - это не конец света. Ниже приведены некоторые из наиболее эффективных решений, которые вы можете использовать, чтобы попытаться избавиться от кода ошибки 0X80300024 и успешно установить Windows:
Решение 1. Удалите ненужные жесткие диски
Если к вашему компьютеру подключено несколько жестких дисков, и вы пытаетесь установить Windows на один из них, другие жесткие диски могут мешать установке, что приводит к сбою установки и отображению кода ошибки 0X80300024. Чтобы убедиться, что это не так, удалите все жесткие диски, на которые вы не хотите устанавливать Windows, со своего компьютера и повторите установку, чтобы определить, сохраняется ли проблема.
Решение 2. Попробуйте подключить установочный носитель к другому USB-порту.
Если вы пытаетесь установить Windows с USB-накопителя с соответствующим установочным носителем, как это делает большинство людей, причиной этой проблемы может быть просто USB-порт, к которому подключен установочный носитель. Попробуйте установить Windows с USB с установочным носителем, вставленным в другой порт USB - переключитесь с порта USB 2.0 на порт USB 3.0 или наоборот, и посмотрите, позволяет ли это успешно установить Windows.
Решение 3.Убедитесь, что целевой диск находится в верхней части порядка загрузки компьютера.
Вы можете увидеть код ошибки 0X80300024, потому что жесткий диск, на который вы пытаетесь установить Windows, не находится в верхней части порядка загрузки вашего компьютера. При запуске у каждого компьютера есть порядок источников, из которых он пытается загрузить операционную систему, и этот порядок настраивается через BIOS обычного компьютера. Чтобы решить эту проблему, все, что вам нужно сделать, это убедиться, что целевой жесткий диск находится в верхней части порядка загрузки вашего компьютера:
- Запустите свой компьютер.
- На первом экране, который вы видите при загрузке компьютера, вы найдете инструкции по нажатию определенной клавиши - в большинстве случаев это Удалить , F1 или F2 - для входа в BIOS / Setup вашего компьютера . Нажмите указанную клавишу для входа в BIOS .

- В BIOS найдите порядок загрузки / конфигурацию вашего компьютера . В большинстве случаев порядки загрузки находятся под BIOS «s загрузки вкладки.
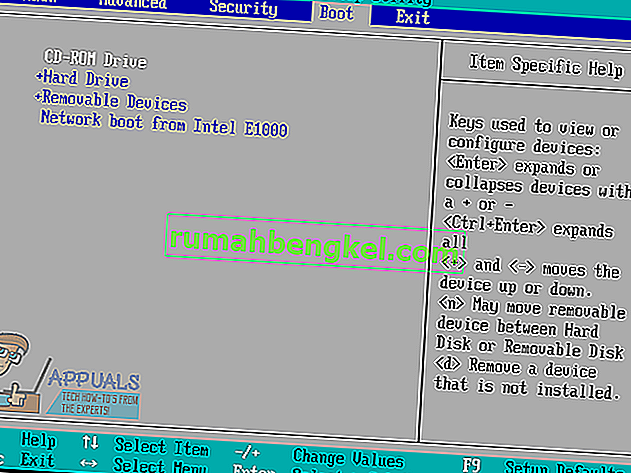
- Отрегулируйте порядок загрузки так, чтобы жесткий диск, на который вы пытаетесь установить Windows, находился на самом верху.
- Находясь в Bios, также убедитесь, что вы выбрали «UEFI» в качестве режима загрузки. Параметр должен находиться в разделе «Загрузка» BIOS.
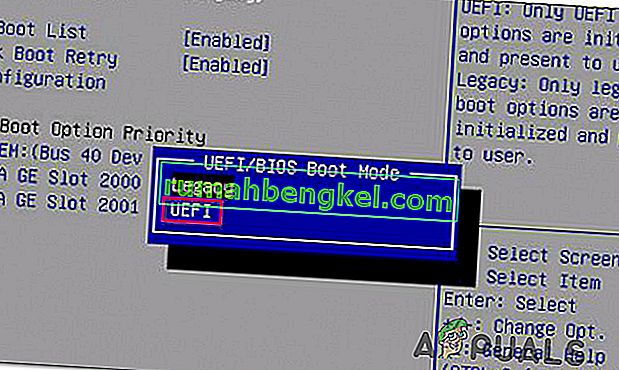
- Выйдите из BIOS компьютера , но перед этим обязательно сохраните внесенные в него изменения.
После этого перезапустите установку Windows и посмотрите, успешно ли она прошла.
Решение 4. Отформатируйте место установки
Если раздел жесткого диска, на который вы пытаетесь установить Windows, уже использовался раньше и не является недавно созданным разделом, некоторые данные на нем могут мешать установке Windows. Вот почему перед установкой Windows на компьютер всегда рекомендуется форматировать место установки. Если данные в месте установки являются причиной этой проблемы в вашем случае, полное форматирование места установки должно решить проблему.
- Вставьте загрузочный установочный носитель Windows в компьютер и перезагрузите его. Если у вас нет готового установочного носителя Windows, вам придется его создать.
- Когда ваш компьютер загрузится, выберите загрузку со вставленного установочного носителя.
- Настройте свой язык, раскладку клавиатуры и другие предпочтения.
- Когда вас спросят, какой тип установки Windows вы хотите, нажмите Custom .
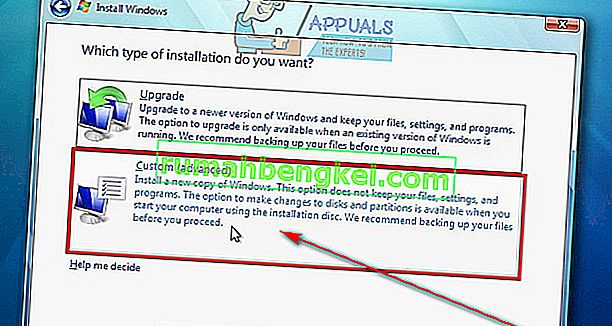
- Когда вас спросят, где вы хотите установить Windows, сначала нажмите Параметры Диска (дополнительно) .
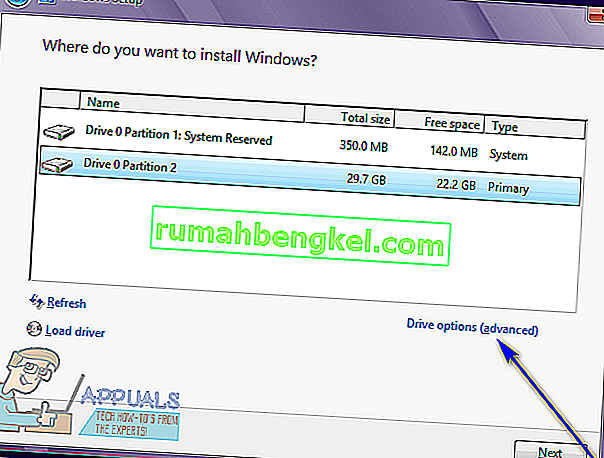
- Щелкните раздел жесткого диска, на который вы хотите установить Windows, чтобы выбрать его, и нажмите « Форматировать» .
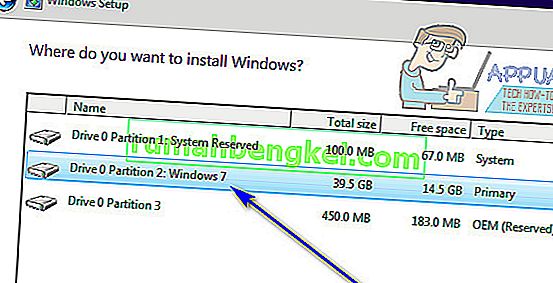
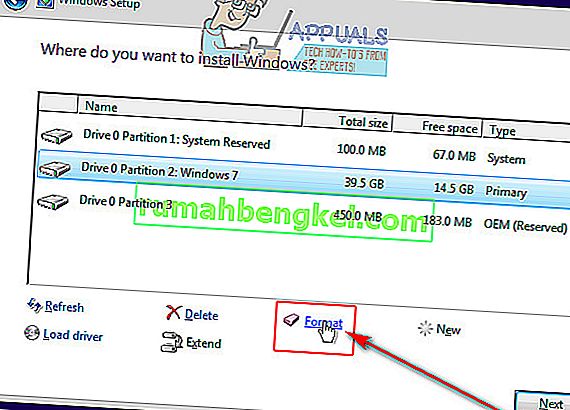
- Подтвердите действие.
- Подождите, пока раздел диска полностью отформатируется, а затем нажмите « Далее», чтобы продолжить установку.
- Если это не сработает, выберите диск и нажмите «Удалить» вместо «Форматировать».

- Это преобразует жесткий диск в нераспределенное пространство, и вы сможете снова выделить его.
- Снова создайте раздел и установите на него Windows.
- Если ошибка не исчезнет, снова нажмите «Удалить» и оставьте ее как нераспределенное пространство.
- Загрузитесь с установочного носителя и выберите это нераспределенное пространство для установки Windows.
- Проверьте, сохраняется ли проблема.
Решение 5. Замените жесткий диск
Если ни одно из перечисленных и описанных выше решений не помогло вам, возможно, у вас просто умирающий или уже мертвый жесткий диск. Умирающий жесткий диск, безусловно, может помешать установке операционной системы, такой как Windows, поэтому, если все остальное не удается, замените свой жесткий диск новым, и это обязательно избавит вас от кода ошибки 0X80300024.
Решение 6. Использование DiskPart
В некоторых случаях ошибка может быть вызвана повреждением таблиц разделов диска. Поэтому на этом этапе мы будем использовать DisakPart для решения этой проблемы. Для этого:
- Определите раздел «Система», когда программа установки перечислит все разделы, и запишите его имя.
- Нажмите «Shift» + «F10», а затем введите «Diskpart».
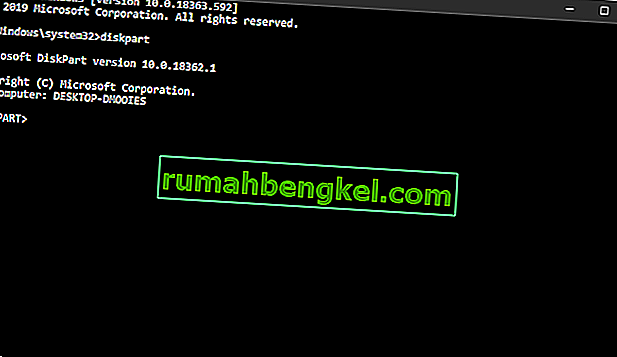
- Теперь введите «Список дисков», чтобы вывести список всех разделов.

- Введите «Выбрать диск ( номер раздела, если бы он был 1, вы бы набрали« Выбрать диск 1 ») ».
- Теперь введите «Очистить» и нажмите «Ввод».
- Проверьте, сохраняется ли проблема.