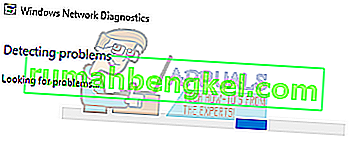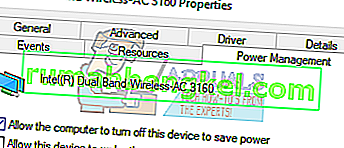Многие пользователи Windows 10 со всего мира жалуются на то, что их компьютеры с Windows 10 не подключаются к сохраненным сетям Wi-Fi автоматически, даже если они убедились, что для этих сетей включена опция Автоматическое подключение . Такие пользователи сообщают, что их компьютеры подключаются только к сетям Wi-Fi, которые они уже помнят, и должны подключаться автоматически, когда они либо вручную подключаются к ним из меню WiFi своего компьютера, либо, в некоторых случаях, нажимают аппаратную кнопку WiFi на своем ноутбуке.
Эта проблема может быть вызвана либо простым сбоем, либо, в большинстве случаев, обновлением системы, из-за которого рассматриваемый компьютер начинает отключать свой адаптер WiFi и, таким образом, требует, чтобы он просыпался после каждого выключения или перезапуска, чтобы экономия энергии. Проблема также может быть вызвана подключением локальной сети, поэтому, если она у вас подключена, удалите ее и перезагрузите, чтобы проверить, работает ли она и все в порядке, оставьте это как есть, но если это не работает, и вы хотите, чтобы работали и локальная сеть, и Wi-Fi, а затем выполните последний метод для создания групповой политики. Если вы находитесь в доменной сети, политика домена переопределит это.
К счастью, есть кое-что, что вы можете сделать, чтобы избавиться от этой проблемы. Ниже приведены два наиболее эффективных решения, которые можно использовать для исправления компьютера с Windows 10, который не может подключиться к сетям Wi-Fi, которые он запоминает автоматически.
Восстановить поврежденные системные файлы
Загрузите и запустите Restoro для сканирования и восстановления поврежденных / отсутствующих файлов отсюда , если файлы обнаружены поврежденными и отсутствующими, восстановите их, а затем посмотрите, подключается ли ваша система к Wi-Fi автоматически, если нет, попробуйте другие шаги, предложенные ниже.
Забудьте о своей сети Wi-Fi и подключитесь к ней заново
Если простой сбой или ошибка приводит к тому, что ваш компьютер не подключается к сохраненной сети Wi-Fi автоматически, вам наверняка подойдет следующее:
Щелкните значок Wi-Fi на панели задач.
Нажмите на Настройки сети
В разделе « Беспроводное сетевое подключение » выберите « Управление настройками Wi-Fi». Затем в разделе « Управление известными сетями» щелкните имя своей беспроводной сети и выберите «Забыть».
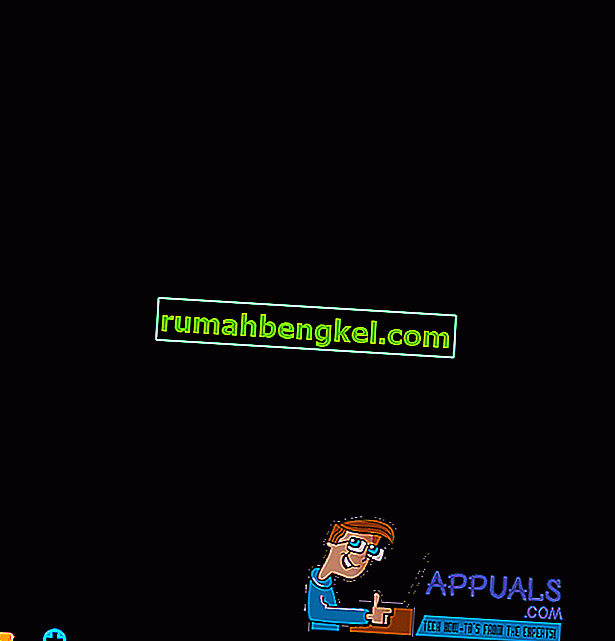
Перезагрузите компьютер. Щелкните значок WiFi на панели задач и выберите свою сеть Wi-Fi из списка доступных сетей.
Убедитесь, что вы проверяете Connect автоматически. Щелкните Подключиться .
Введите код безопасности для сети. Как только ваш компьютер подключится к сети, его память должна быть обновлена, и он должен подключаться к сети автоматически даже после выключения и перезагрузки.
Не позволяйте компьютеру отключать адаптер Wi-Fi для экономии энергии
Если ваш компьютер не подключается автоматически к сетям Wi-Fi, которые он запомнил после обновления системы до Windows 10 или любой из ее сборок, вам лучше попробовать следующее:
Щелкните правой кнопкой мыши кнопку « Пуск» и в появившемся меню выберите « Диспетчер устройств» .
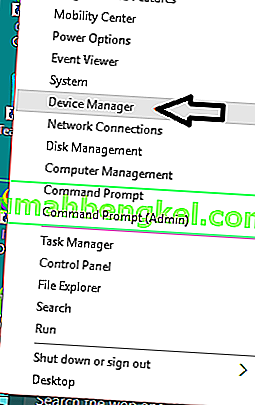
Дважды щелкните раздел Сетевые адаптеры, чтобы развернуть его.
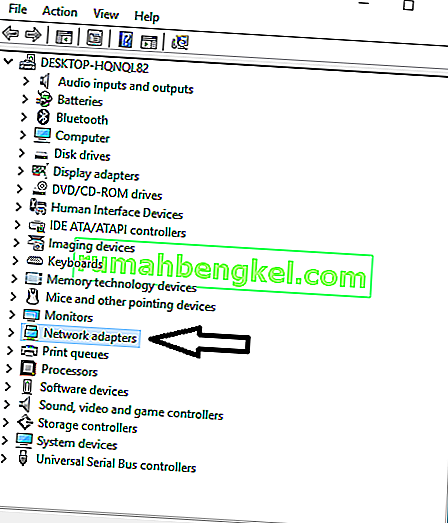
Выясните, какой из адаптеров в появившемся списке является адаптером WiFi вашего компьютера, а затем щелкните его правой кнопкой мыши. В контекстном меню выберите Свойства .
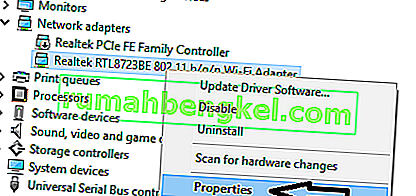
В появившемся диалоговом окне щелкните вкладку Управление питанием, чтобы перейти к ней. Снимите флажок Разрешить этому компьютеру выключать это устройство для экономии энергии . Щелкните ОК .
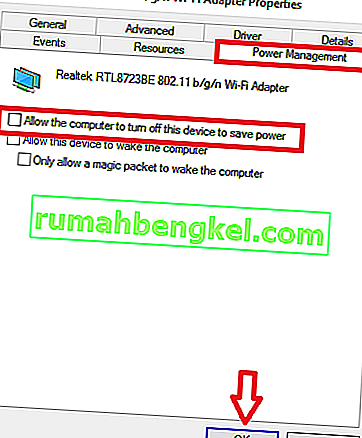
После сохранения изменения ваш компьютер должен начать автоматически подключаться к сетям Wi-Fi, которые он запоминает, как только он просыпается после выключения, перезапуска или простого сна. В дополнение к этому руководству 22 декабря 2015 г. мы устранили ту же проблему и обнаружили, что приведенные здесь шаги работают.
Изменить или создать групповую политику с помощью редактора реестра
Удерживая клавишу Windows, нажмите R. В диалоговом окне запуска введите regedit и нажмите OK. Перейдите по следующему пути в редакторе реестра,
HKLM \ Программное обеспечение \ Политики \ Microsoft \ Windows \ WcmSvc \
Посмотрите, существует ли подраздел GroupPolicy, если не с выделенным WcmSvc, щелкните правой кнопкой мыши WcmSvc и выберите New -> Key и назовите его GroupPolicy, затем щелкните GroupPolicy, а затем на правой панели (щелкните правой кнопкой мыши) и выберите New -> DWORD ( 32-разрядный) и создайте значение, назовите его fMinimizeConnections и нажмите OK. Теперь перезагрузитесь и проверьте. Эта политика позволяет автоматически подключаться к беспроводной сети даже при подключенной локальной сети и работает как с Windows 8 / 8.1, так и с 10.
Запуск средства устранения неполадок сети (обновление после 1709)
Вам следует попробовать запустить средство устранения неполадок сети, прежде чем переходить к другим методам. Средство устранения неполадок Windows анализирует ваше оборудование Wi-Fi, а также проверяет подключение к Интернету, обращаясь к серверам Microsoft. Если есть какое-то несоответствие, он сообщит вам и попытается исправить его автоматически. В большинстве случаев это работало, когда пользователи не могли подключиться к Интернету при запуске своего компьютера.
- Щелкните правую кнопку мыши на вашем значке Wi-Fi и выберите « Устранение неполадки , связанные ».

- Теперь Windows попытается устранить неполадки. Наберитесь терпения и позвольте процессу завершиться.
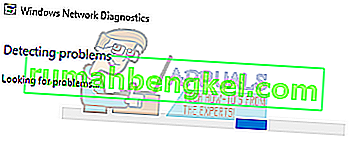
Отключение виртуального адаптера Microsoft Wi-Fi Direct (обновление после 1709)
Эта функция разработана и установлена в вашей системе для поддержки совместного использования вашего интернет-соединения (переносная точка доступа, размещенная на вашем ПК). После обновления эта функция стала доступна автоматически даже на устройствах, где она не поддерживается. Мы можем попробовать отключить эту функцию и проверить, устранена ли проблема.
- Нажмите Windows + R, чтобы запустить приложение «Выполнить». Введите « devmgmt. msc »в диалоговом окне и нажмите Enter.
- В диспетчере устройств нажмите « Просмотр » и нажмите « Показать скрытые устройства ».

- Разверните категорию « Сетевые адаптеры ». Найдите запись « Виртуальный адаптер Microsoft Wi-Fi Direct ». Щелкните его правой кнопкой мыши и выберите « Отключить устройство ».

- Перезагрузите компьютер и проверьте, сохраняется ли проблема.
Этот обходной путь должен работать в большинстве случаев, особенно со старыми устройствами, на которых это устройство включено, но не поддерживается. Обратите внимание, что отключение этого устройства может не позволить вам использовать функцию мобильной точки доступа, присутствующую в Windows 10 по умолчанию. Если это не решит проблему, вы всегда можете снова включить устройство, выполнив те же действия.
Включение компьютера для перевода Wi-Fi в спящий режим (обновление после 1709)
Другим обходным решением, которое сработало для многих пользователей, было включение опции, которая позволяла компьютеру переводить устройство Wi-Fi в спящий режим для экономии энергии. Хотя это не сработает на большинстве устройств, все же стоит попробовать.
- Нажмите Windows + R, чтобы запустить приложение «Выполнить». Введите « devmgmt. msc »в диалоговом окне и нажмите Enter.
- В диспетчере устройств разверните категорию « Сетевые адаптеры », выберите свое устройство Wi-Fi и выберите « Свойства ».

- Перейдите на вкладку «Управление питанием» и убедитесь, что установлен флажок « Разрешить компьютеру выключать это устройство для экономии энергии » . Сохраните изменения, выйдите и перезагрузите компьютер.
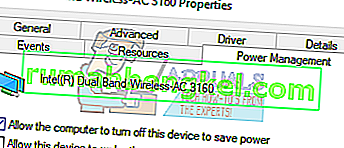
Запуск проверки сканирования диска
Даже после обновления в Windows 10 остается много ошибок / глюков. Поэтому на этом этапе мы будем запускать проверку диска, чтобы проверить и исправить эти ошибки / сбои. Для этого:
- Одновременно нажмите клавиши « Windows » + « R », чтобы открыть окно « Выполнить».
- Введите « cmd » и одновременно нажмите « Shift » + « ctrl » + « Enter ».

- Нажмите « Да » в приглашении, чтобы предоставить права администратора.
- Введите следующую команду и нажмите « Enter », чтобы начать сканирование.
chkdsk / f / r / x
- Дождитесь завершения сканирования и проверьте, сохраняется ли проблема.