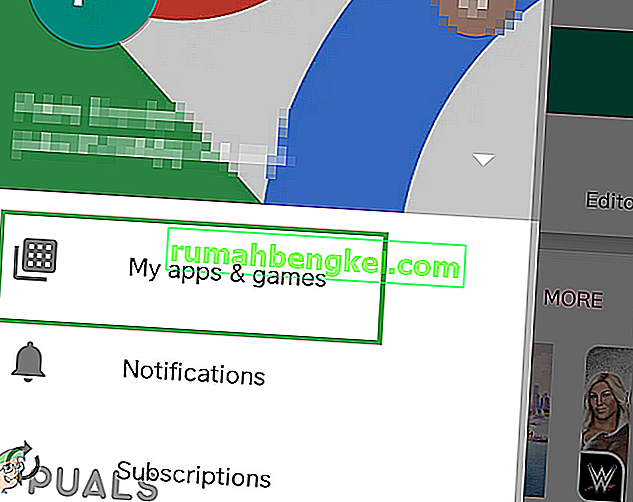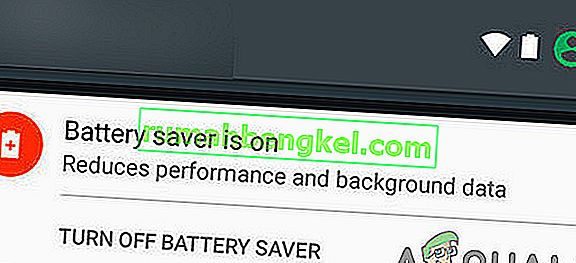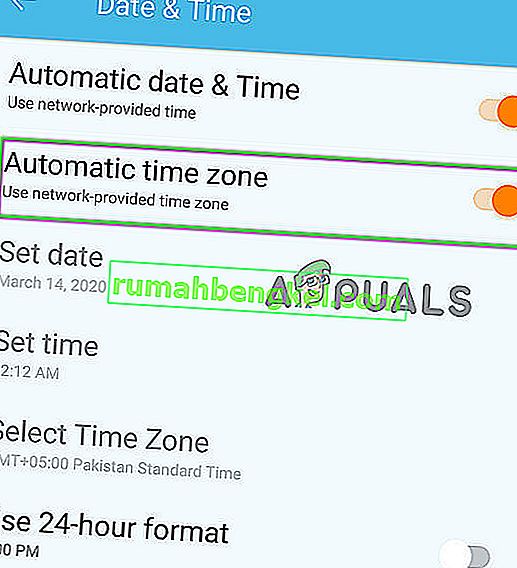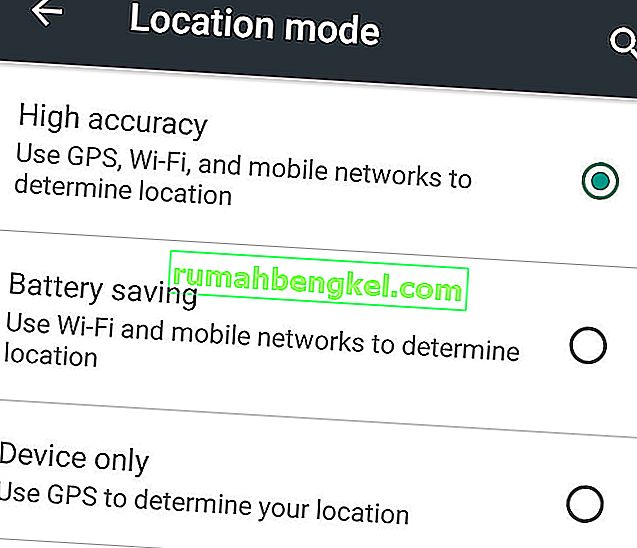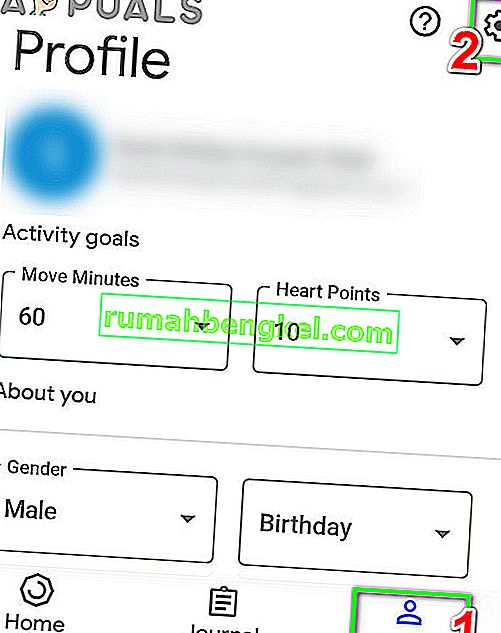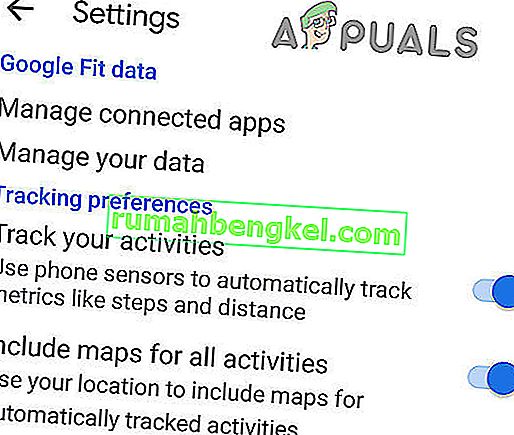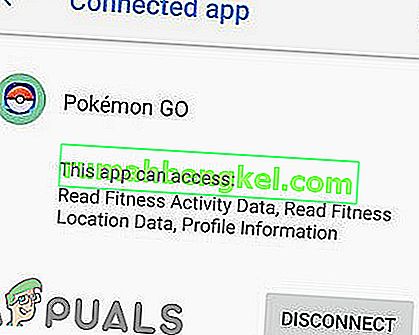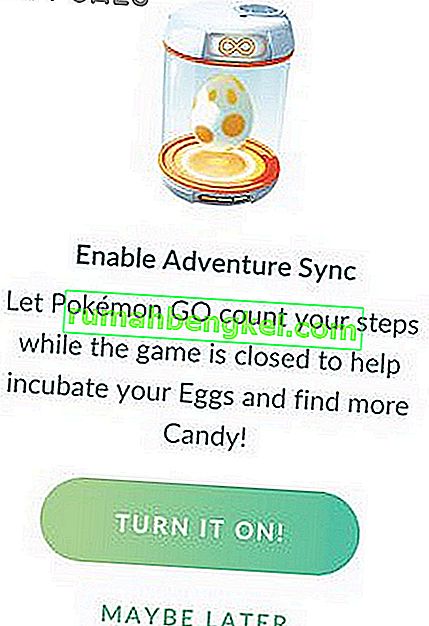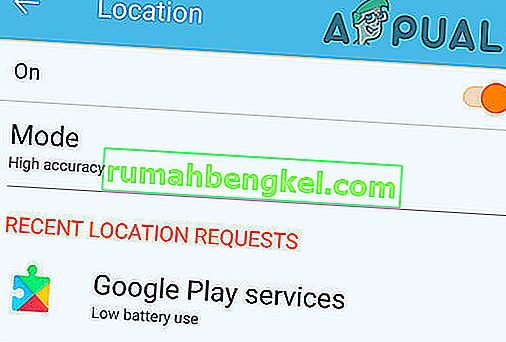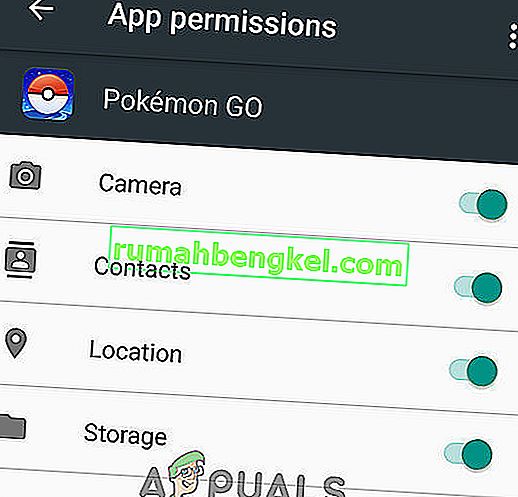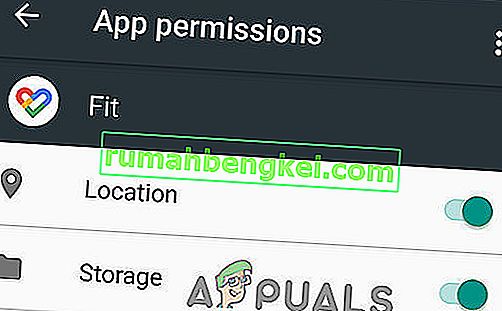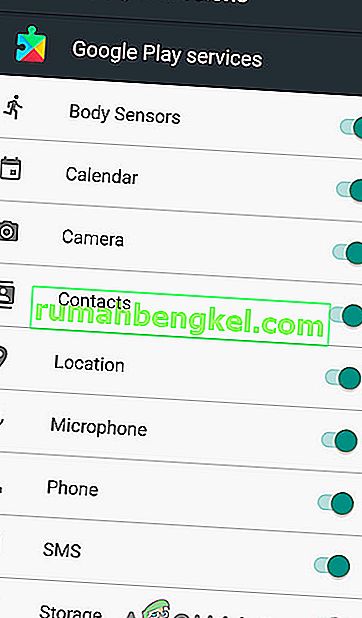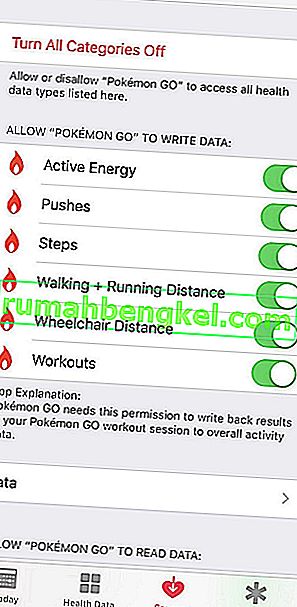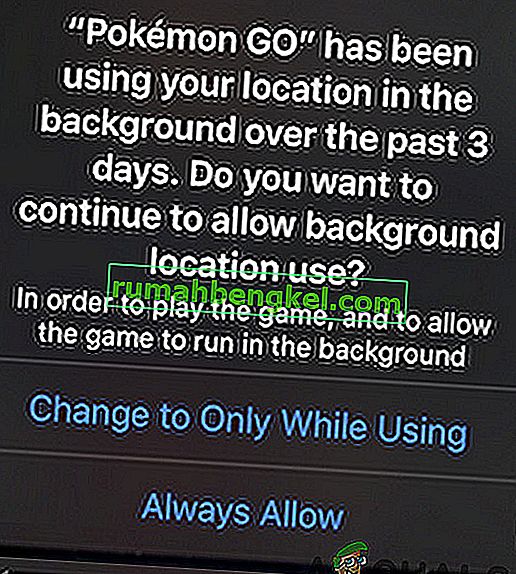Синхронизация приключений Pokemon Go может не работать, если вы используете устаревшую версию приложения Pokemon Go или какой-либо тип энергосбережения / оптимизатора. Если вы используете ручной часовой пояс на своем устройстве, это также может привести к проблемам. Режим низкой точности также является одной из причин, по которой Adventure Sync не отображает данные о физической активности. Если необходимые разрешения, особенно разрешения на хранилище и местоположение, не предоставлены Pokemon Go, приложение может иметь проблемы с доступом.

Как исправить проблемы с синхронизацией Pokemon Adventure?
Перед тем, как попробовать перечисленные решения, прочтите следующее:
- Убедитесь, что Adventure Sync включена и подключена в настройках Pokemon.
- Перезагрузите устройство и запустите соответствующее приложение для здоровья (например, Google Fit или Apple Health). Затем проверьте, записывает ли он ваши шаги. Затем откройте Adventure Sync, чтобы проверить, работает ли он нормально.
- Убедитесь, что ваше устройство совместимо с Adventure Sync и необходимыми приложениями. Например, HTC One M8 несовместим с Google Fit и поэтому не может использоваться с Adventure Sync.
- Имейте в виду, что Adventure Sync может задержать до нескольких часов (в некоторых случаях это может занять до 24 часов), чтобы синхронизировать ваши шаги с приложением здоровья вашего устройства (например, Google Fit или Apple Health).
- Обратите внимание, что данные, вручную введенные в ваши приложения для здоровья, такие как Google Fit и Apple Health, не будут учитываться в приложении Adventure Sync. Помните, что данные, введенные через сторонние приложения, считаются ручными, если они не используют Google Fit API или Apple Health API.
- Убедитесь, что приложения, необходимые для Adventure Sync (Google Fit или Apple Health), отслеживают вашу физическую активность.
- Убедитесь, что приложение Pokemon Go полностью закрыто, потому что, если оно работает даже в фоновом режиме с Go +, Niantic будет использовать отслеживание расстояния, и поэтому Adventure Sync не будет работать.
- Убедитесь, что на вашем устройстве есть необходимые датчики для отслеживания вашего расстояния и шагов.
- Обратите внимание, что Adventure Sync имеет ограничение скорости 10,5 км / ч, и любое расстояние, пройденное со скоростью, превышающей эту скорость, не будет записываться в Adventure Sync.
- Выход из Покемон Go приложения и связанных здоровья приложения т.е. Google Fit / Apple Health. Затем войдите в систему и проверьте, решена ли проблема.
Вы можете заставить Adventure Sync работать, и проблемы с ней можно исправить, следуя приведенным ниже решениям:
Обновите приложение Pokemon Go до последней версии
Приложение Pokemon Go постоянно обновляется, чтобы идти в ногу с новейшими технологиями и исправлять любые известные ошибки. Проблема, с которой вы столкнулись, возможно, уже была исправлена в последней версии приложения. В этом случае обновление до последней версии может решить проблему. Приложение Pokemon Go доступно для Android и iOS. В целях иллюстрации мы будем использовать версию Android, вы можете следовать инструкциям в соответствии с вашей платформой.
- Запустите Google Play и нажмите Гамбургер-меню .
- Затем нажмите Мои приложения и игры .
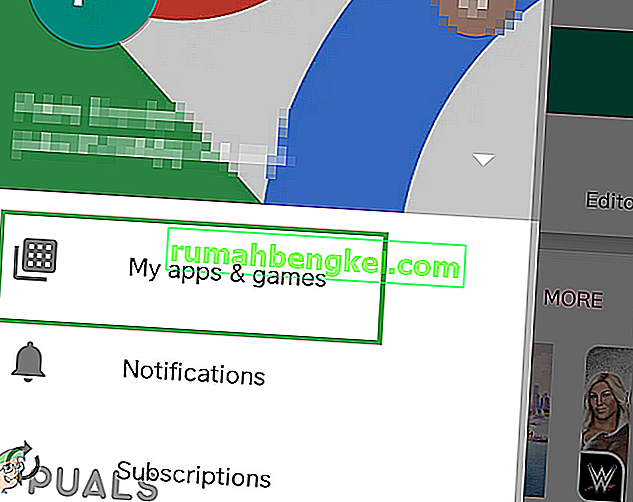
- Теперь найдите Pokemon Go и нажмите на него, чтобы открыть.
- Теперь проверьте, доступно ли обновление, если да, то нажмите « Обновить» .
- После завершения процесса обновления проверьте, нормально ли работает Adventure Sync.
Отключите режим энергосбережения вашего устройства
Новые устройства Smart Mobile имеют режим энергосбережения, позволяющий увеличить время работы устройства от аккумулятора за счет ограничения фоновых операций датчиков, служб и приложений. Но если приложение Pokemon Go и необходимые для него приложения для здоровья, такие как Google Fit и Apple Health, не освобождены от режима экономии заряда батареи, это может привести к тому, что пройденное расстояние не будет записано Adventure Sync. В этом случае либо исключите эти приложения из режима экономии заряда батареи, либо выключите режим экономии заряда батареи (рекомендуется) должным образом. В качестве иллюстрации мы будем следовать версии приложения Pokemon Go для Android, вы можете следовать инструкциям относительно платформы вашего устройства.
- Откройте ваши уведомления устройств , проводя вниз (или проводя вверх) от верхней части экрана.
- Затем нажмите « Отключить режим экономии заряда батареи» .
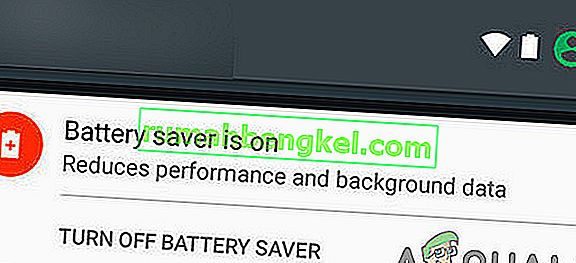
- Вы можете подтвердить это в меню «Аккумулятор / Оптимизация аккумулятора / Энергосбережение» . Если ваше устройство поддерживает, освободите Pokemon Go и Google Fit / Apple Health от оптимизации заряда батареи.
- Имейте в виду, что на Adventure Sync не влияет режим экономии заряда батареи Pokeman.
Чтобы сэкономить заряд батареи во время игры в Pokemon Go, внимательно ознакомьтесь с разделом «Как сохранить батарею во время игры в Pokemon Go».
Измените часовой пояс вашего устройства на автоматический
Если вы используете ручной часовой пояс в настройках даты и времени на своем телефоне и путешествуете по разным часовым поясам, это может вызвать проблему синхронизации Adventure Sync. В этом случае изменение часового пояса на автоматический может решить проблему. Для иллюстрации мы будем использовать Android (инструкции могут немного отличаться в зависимости от производителя вашего устройства и версии Android), вы можете следовать инструкциям в соответствии с платформой вашего устройства.
- Закройте приложение Pokemon Go.
- Откройте настройки вашего Android-устройства.
- Затем прокрутите вниз, найдите « Дата и время» и нажмите на него, чтобы открыть.
- Теперь переведите переключатель « Автоматический часовой пояс » в положение « Вкл .».
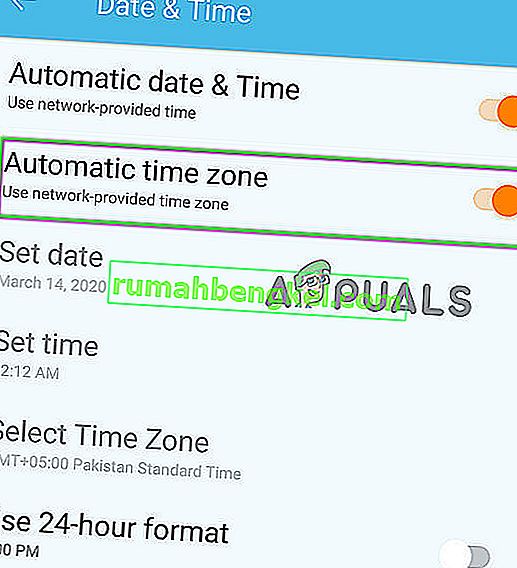
- Теперь запустите Pokemon Go и проверьте, нормально ли работает Adventure Sync.
Измените местоположение вашего устройства на высокую точность
Если вы используете режим низкой точности для определения вашего местоположения на своем устройстве, это может привести к тому, что шаги не будут записываться в Adventure Sync. В этом случае изменение режима определения местоположения на Высокая точность может решить проблему. Для иллюстрации мы будем использовать Android.
- Закройте Pokemon Go.
- Откройте меню быстрых настроек , проведя пальцем вверх (или вниз) от экрана (в зависимости от производителя вашего устройства и версии Android).
- Долгое нажатие Местоположение .
- Теперь нажмите на Режим, а затем выберите Высокая точность .
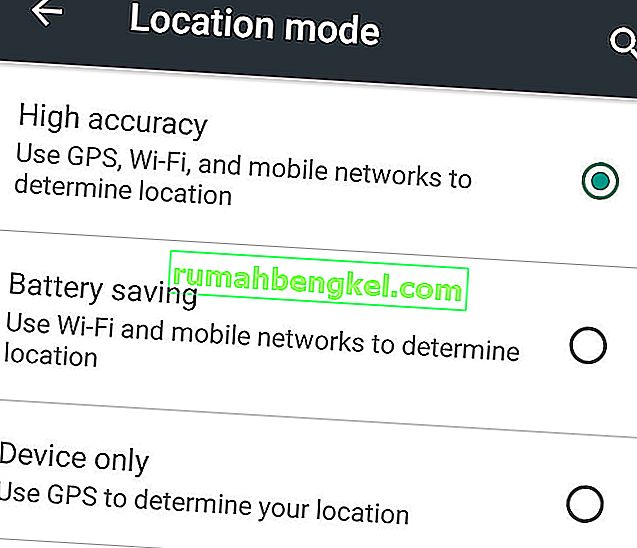
- Затем запустите Pokemon и проверьте, нормально ли работает Adventure Sync.
Повторно связать Google Fit и Pokemon Go
Сбои связи между Google Fit и Pokemon Go также могут вызвать обсуждаемую проблему Adventure Sync. Более того, возможно, вы используете разные учетные записи для Google Fit и Pokemon Go. В этом случае отключение, а затем повторное связывание этих двух служб может решить проблему. Прежде чем продолжить, убедитесь, что у вас есть работающее интернет-соединение.
- Закройте Pokemon Go.
- Откройте Google Fit и в нижней части экрана перейдите на вкладку Профиль .
- Теперь щелкните значок шестеренки .
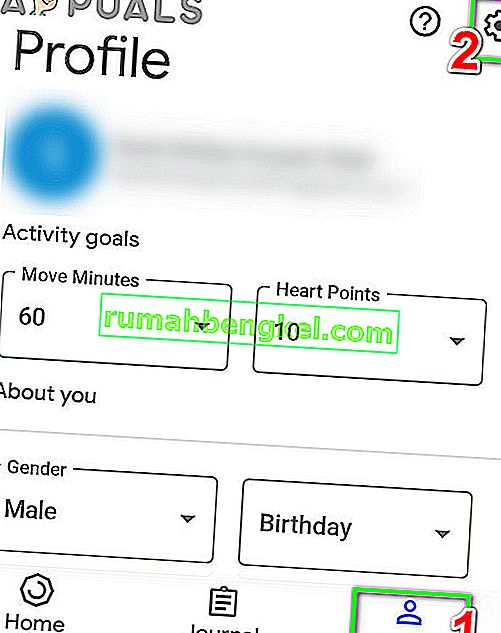
- Затем в разделе данных Google Fit нажмите Управление подключенными приложениями .
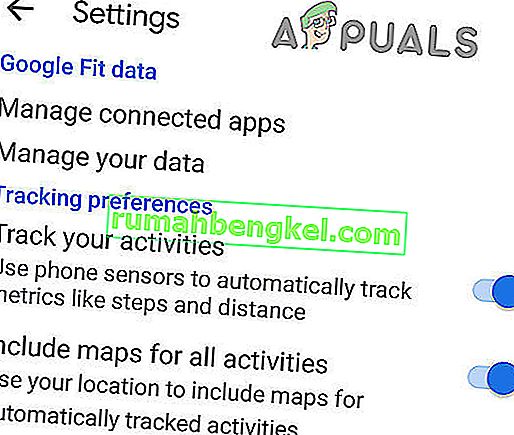
- Теперь в меню «Подключенные приложения» найдите и коснитесь Pokemon Go, а затем нажмите « Отключиться» . Просто убедитесь, что вы используете правильную учетную запись Google (имя будет отображаться под заголовком Подключенные приложения.
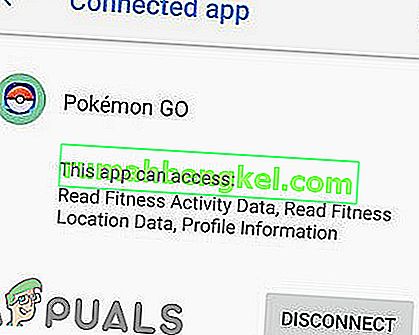
- Затем подтвердите отключение приложения Pokemon Go.
- Теперь закройте Google Fit .
- Подождите 5 минут.
- Теперь запустите Pokemon Go и откройте его настройки .
- Теперь нажмите на Adventure Sync и включите его.
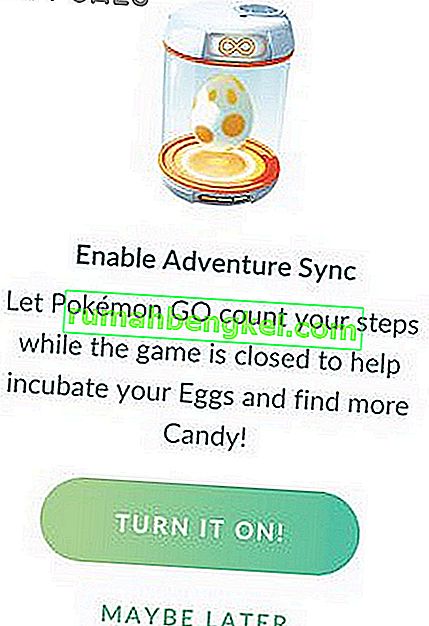
- Вам будет предложено подключить Adventure Sync к Google Fit.
- Свяжите обе службы и проверьте, решена ли проблема.
Для Apple Health откройте Apple Health >> Источники >> Приложения и проверьте, отображается ли Pokemon Go в подключенных службах / приложениях.
Изменить разрешения для Pokemon Go и приложения Concerned Health
Если ваше приложение Pokemon Go и связанное с ним приложение для здоровья (например, Google Fit или Apple Health) не имеют необходимых разрешений, они не смогут получить доступ к информации о ваших физических шагах, поскольку это считается конфиденциальным. В этом случае предоставление необходимых разрешений приложениям может решить проблему.
Для Android
Инструкции могут незначительно отличаться в зависимости от производителя вашего устройства и версии Android.
- Откройте быстрые настройки, смахнув вверх (или вниз), а затем нажмите и удерживайте Местоположение . Затем переведите переключатель в положение «Вкл.».
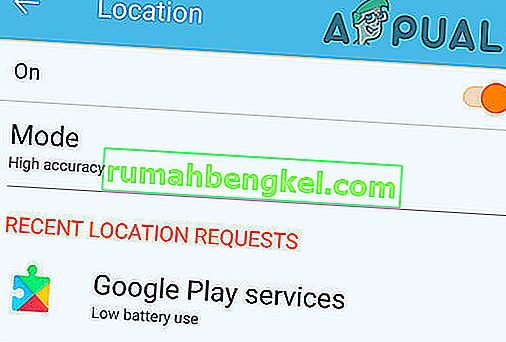
- Опять же, откройте быстрые настройки, а затем нажмите значок шестеренки, чтобы открыть настройки .
- Теперь найдите и коснитесь Приложения (или Диспетчера приложений).
- Затем найдите и нажмите на Pokemon Go .
- Теперь убедитесь , что все разрешения переключается на On (особенно для хранения разрешения).
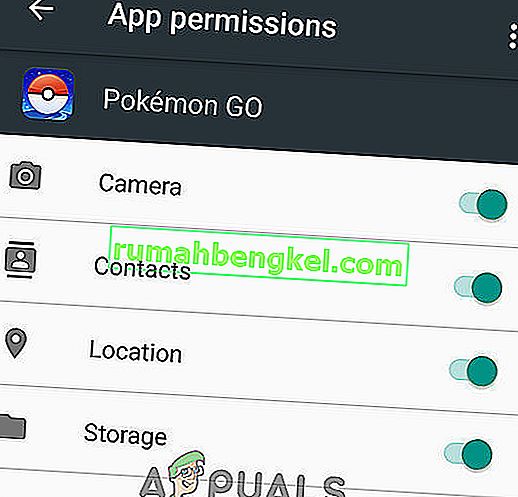
- Снова откройте Приложения (или Диспетчер приложений).
- Теперь найдите и коснитесь Fit .
- Теперь убедитесь , что все разрешения переключается на On (особенно для хранения разрешения).
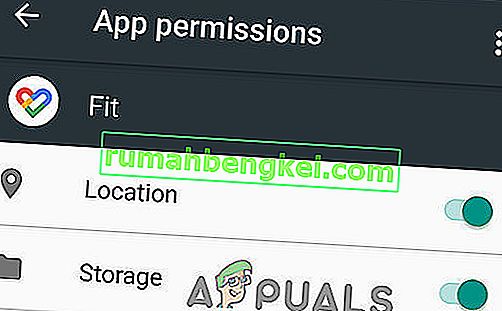
- Повторите те же шаги для приложения Google , чтобы разрешить все разрешения.
- Повторите те же шаги для приложения «Сервисы Google Play», чтобы разрешить все разрешения (особенно разрешение « Датчики тела / отслеживание движения»).
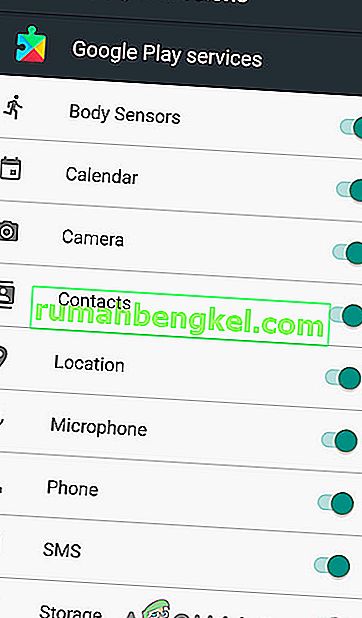
Для iPhone
- Откройте приложение « Здоровье» и выберите « Источники ».
- Теперь выберите « Pokémon GO ».
- А затем нажмите « Включить каждую категорию ».
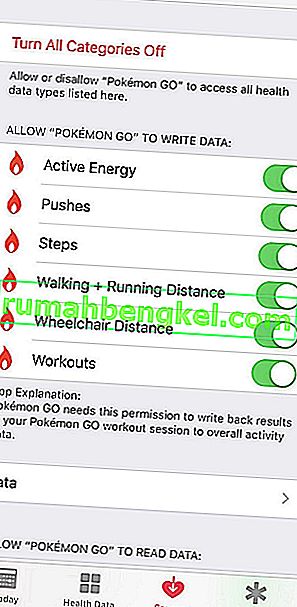
- Теперь откройте главный экран вашего iPhone и откройте настройки своей учетной записи.
- Найдите раздел конфиденциальности и нажмите в нем Приложения .
- Теперь нажмите на Pokemon GO, а затем разрешите доступ ко всему.
- Теперь снова откройте раздел конфиденциальности, а затем откройте Motion & Fitness .
- Теперь откройте фитнес и включите его на .
- Еще раз откройте раздел конфиденциальности и нажмите на Службы определения местоположения .
- Теперь нажмите на Pokemon Go, а затем измените разрешение на местоположение на Всегда .
- iOS также может отправлять дополнительные запросы даже после выбора « Изменить на всегда разрешать », чтобы напомнить пользователям, что Pokémon GO получает доступ к вашему местоположению.
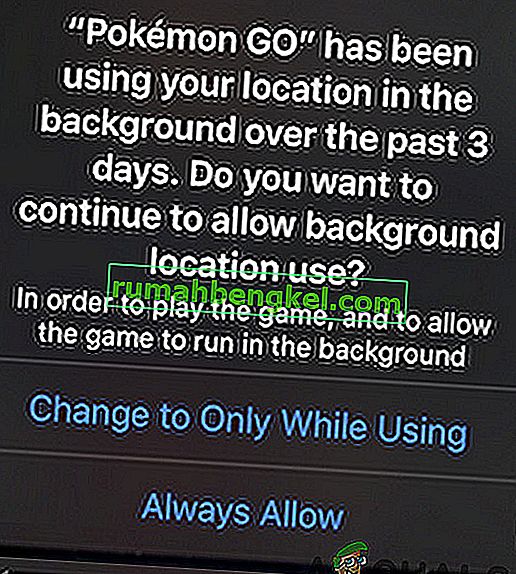
Удалите и переустановите приложение Pokemon Go
Скорее всего, ваша Adventure Sync заработает после применения упомянутых решений. В противном случае удалите приложение Pokemon Go, перезагрузите устройство и переустановите приложение Pokemon, чтобы решить проблему.
Даже если удаление и повторная установка приложения Pokemon Go вам не помогло, вы можете выбрать запуск игры в фоновом режиме с подключенным Pokeball plus , который будет регистрировать вашу физическую активность.