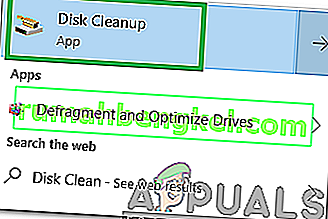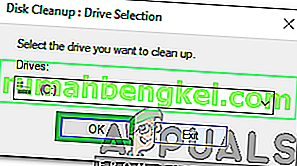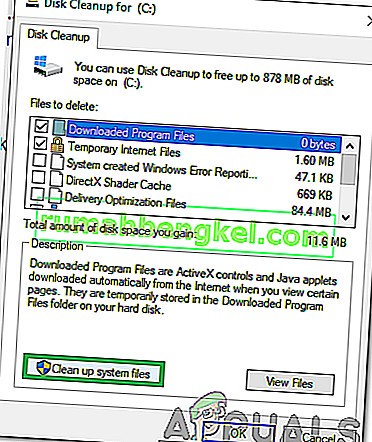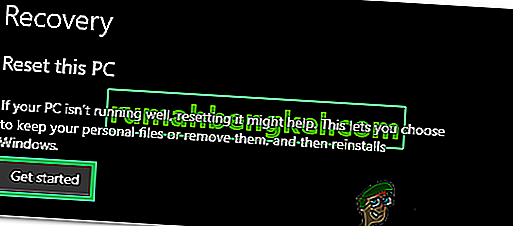Windows от Microsoft - одна из наиболее часто используемых операционных систем, и у нее есть множество функций, которые определенно подтверждают ее превосходство над конкурентами. Все, что делается на компьютере, будь то установка приложения, посещение веб-страницы и т. Д., Хранится в реестре. Реестр - это цифровой след пользователя в Windows. Он также содержит множество записей, которые жизненно важны для Windows и определяют ее повседневную работу.

Там часто могут быть некоторые « Сломанные реестра Items» в реестре. Эти элементы чаще всего представляют собой поврежденные / удаленные записи реестра, которые можно оставить в качестве остатка после деинсталляции / удаления файла. Иногда они могут замедлить работу компьютера, и их очистка, безусловно, хорошая вещь. В этой статье мы научим вас некоторым из самых простых способов избавиться от сломанных элементов в реестре.
Как удалить сломанные элементы реестра в Windows?
Есть много разных способов избавиться от мусора в реестре, хотя есть много приложений, которые утверждают, что решают проблему, но иногда они могут создать для вас еще больше проблем. Поэтому ниже мы составили список самых простых методов, которыми вы можете следовать, чтобы вручную избавиться от неработающих элементов реестра.
Метод 1. Выполнение очистки диска
Функция очистки диска интегрирована практически во все версии Windows. С его помощью можно легко удалить ненужные файлы на вашем компьютере и сэкономить место. n для запуска очистки диска:
- Нажмите «Windows» + « S », чтобы открыть поиск.
- Введите « Очистка диска » и выберите первый вариант.
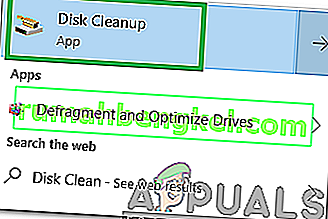
- Выберите диск, на котором установлена Windows.
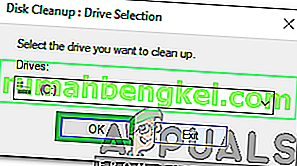
- Нажмите на «Clean Up System Files » и выберите диск снова.
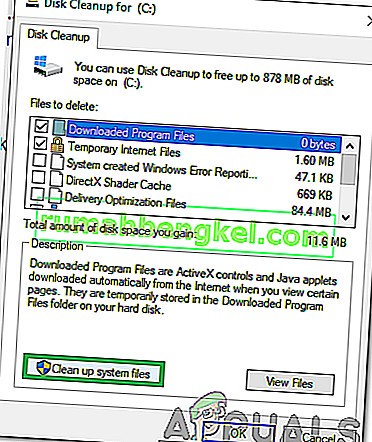
- Отметьте все параметры и нажмите «ОК».
- Это позволит избавиться от всех ненужных файлов на вашем компьютере и ускорить его.
Метод 2: запуск DISM
Еще один способ автоматического поиска и восстановления поврежденных элементов в реестре - это запустить команду DISM в командной строке. Для этого:
- Нажмите « Windows » + « R », чтобы открыть окно запуска.
- Введите « cmd » и одновременно нажмите клавиши « Shift » + «Ctrl» + « Enter », чтобы предоставить права администратора.

- Введите следующую команду и нажмите « Enter ».
DISM / Онлайн / Очистка-Изображение / ScanHealth
- Подождите, пока процесс будет завершен, и проверьте, удалены ли сломанные элементы.
Метод 3: обновление компьютера
Если с помощью описанного выше метода не удалось удалить поврежденные элементы реестра, вы всегда можете обновить свой компьютер с помощью параметра восстановления без потери личных файлов / приложений. Для этого:
- Нажмите « Windows » + « I », чтобы открыть настройки.
- Нажмите на « Обновление и безопасность » и выберите « Восстановление » на левой панели.

- Нажмите на опцию «Начать » и выберите кнопку « Сохранить мои файлы ».
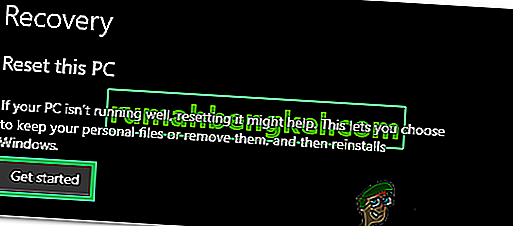
- Следуйте инструкциям на экране, чтобы полностью обновить Windows, что приведет к автоматическому сбросу реестра и удалению неработающих элементов.