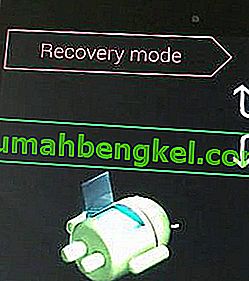Google Nexus 7 в свои лучшие годы был самым компактным планшетом. Благодаря сотрудничеству Google и Asus, это был чистый Android-интерфейс, которого так жаждали многие пользователи.
Но первые дни Android не были такими надежными, как нам хотелось бы помнить. Планшеты Nexus 7 и практически любое другое устройство на базе Android имели проблемы, которые сегодня мы считаем совершенно недопустимыми.
Если оставить в стороне недостатки, связанные со спецификацией, самый большой недостаток Nexus 7 заключается в том, что иногда он отказывается включаться, особенно если вы позволили батарее полностью разрядиться или не использовали ее в течение длительного периода времени. Другой частой проблемой является ужасная ошибка цикла загрузки, при которой устройство зависает при непрерывной попытке загрузки.
Google признал, что у аккумуляторов Nexus 7 есть небольшой производственный недостаток, поскольку их невероятно сложно снова запустить после того, как они полностью разряжены. Это обычное явление как для оригинального Nexus 7, так и для повторения 2013 года.
Прежде чем мы начнем
К сожалению, аккумулятор - не единственный потенциальный виновник, из-за которого ваше устройство может перестать включаться. Прежде чем мы перейдем к более сложным темам, давайте сначала устраним некоторых подозреваемых:
- Убедитесь, что ваш адаптер питания работает правильно. Рекомендуется использовать оригинальный кабель и адаптер питания, поставляемые с планшетом Nexus. Проверьте их, попробовав на другом устройстве.
- Убедитесь, что в порт micro-USB нет ничего постороннего (например, пыли или ворса). Если вы заметили следы грязи, удалите все посторонние предметы с помощью пинцета, зубочистки или иглы. Когда вы закончите, используйте ватный тампон, смоченный медицинским спиртом, чтобы удалить оставшуюся грязь.
- Если экран вашего планшета мерцает перед тем, как полностью выключиться, у вас определенно плохой аккумулятор, и вам следует отправить его на ремонт или купить новый.
Способ 1. Убедитесь, что разъем аккумулятора не смещен
У Asus есть серьезный недостаток дизайна этой конкретной модели. Поскольку аккумуляторный отсек немного больше, чем сам аккумулятор, любое резкое движение может вытащить разъем и отключить питание вашего устройства. Если значок и мигающий символ означают, что устройство заряжается, но заряд остается на уровне 0% независимо от того, как долго вы оставляете его заряжаться, это, скорее всего, решит вашу проблему.

Вот что вам нужно сделать:
- Откройте заднюю крышку устройства Nexus.
- Убедитесь, что кабель аккумулятора правильно вставлен в зарядные провода внутри. Отсоедините и снова подсоедините кабель батареи, проследив за тем, чтобы он полностью прошел.
- Перезагрузите планшет и посмотрите, правильно ли он заряжается.
Примечание: если вы не хотите, чтобы эта проблема повторялась, вы можете использовать любой тип силиконовой резины, чтобы заполнить дополнительное место в батарее, чтобы предотвратить ее перемещение.
Метод 2: выполните мягкий сброс
Если вам удалось полностью разрядить аккумулятор Nexus 7, возможно, потребуется выполнить мягкий сброс, чтобы сообщить, что в аккумуляторе закончился заряд. Как я уже сказал выше, это производственный брак. Хотя это должно немедленно решить проблему, это не всегда срабатывает с первой попытки.
Вы можете выполнить мягкий сброс, удерживая кнопку питания в течение полных 30 секунд, когда он подключен к розетке. Затем устройство должно перезагрузиться и отобразить значок аккумулятора, указывающий на то, что он заряжается. Дайте ему зарядиться не менее часа, прежде чем снова включить.
Примечание. Если удерживание кнопки питания сначала ничего не дает, попробуйте повторить процедуру и удерживайте ее более длительное время.
Метод 3: выключите устройство вручную
Если второй метод не дал никаких результатов, давайте попробуем выполнить полное отключение питания из режима восстановления . Вот что вам нужно сделать:
- С подключен кабель питания, нажмите и удерживайте кнопку питания и громкость кнопки вниз в течение как минимум 10 секунд.
- Отпустите обе кнопки, когда увидите стрелку и слово «старт» .
- Хит громкости вниз кнопку дважды , чтобы выделить режим восстановления . Нажмите кнопку питания, чтобы войти в него.
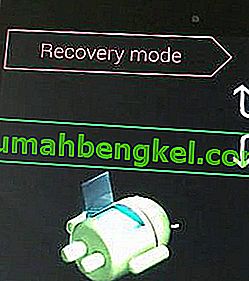
- После полной загрузки режима восстановления используйте кнопку уменьшения громкости, чтобы выполнить цикл вниз и выделить Выключение питания .
- Нажмите кнопку питания, чтобы выбрать запись, затем нажмите ее еще раз для подтверждения.
- Как только вы увидите, что экран потемнел, отключите шнур питания и подключите его снова в течение 10 секунд.
- Если все в порядке, на экране должен появиться значок батареи.

- Дайте ему зарядиться не менее часа, прежде чем снова включить.
Метод 4: исправление ошибки черного экрана
Если устройство Nexus 7 разряжено до такой степени, что оно больше не включается, это может вызвать ошибку черного экрана. Если у вас есть эта проблема, ваше устройство не включается, и значок аккумулятора не отображается на экране, когда зарядное устройство подключено.
Однако, если вы удерживаете кнопку питания в течение 30 секунд, вы можете увидеть слабую подсветку, видимую на краю экрана. Это будет видно, только если вы находитесь в темной комнате.
Если это так, то вот что вам нужно сделать, чтобы починить планшет Nexus 7:
- Удерживая обе кнопки громкости , подключите зарядное устройство и удерживайте их нажатыми еще 40 секунд.
- Отпустите кнопки регулировки громкости, затем нажмите и удерживайте кнопку питания еще 40 секунд для загрузки.
- Теперь ваш Nexus 7 должен нормально загрузиться.
- Убедитесь, что вы не позволили ему снова полностью разрядиться.
Метод 5: Выполнение «Очистить кеш раздела»
Если ваш планшет Nexus 7 заряжается нормально, но вы застряли на экране загрузки, это может означать, что вам нужно удалить временные данные, хранящиеся в кэше раздела.
Вот как это исправить:
- Полностью выключите устройство.
- Нажмите и удерживайте кнопку питания + кнопку увеличения громкости .
- Когда вы увидите значок с лежащим на нем Android-устройством, отпустите обе кнопки.
- Сначала нажмите кнопку питания, а затем кнопку увеличения громкости - удерживайте их нажатыми в течение 2-3 секунд, прежде чем отпустить их одновременно.
- Используйте клавишу уменьшения громкости, чтобы выделить Wipe Partition Cache, а затем нажмите кнопку питания для подтверждения.
- По завершении процесса устройство выключится. Включите его и посмотрите, пройдет ли цикл загрузки.
Метод 6. Выполнение сброса устройства
Если вы по-прежнему не можете загрузить устройство, но теперь оно заряжается нормально, сброс устройства может восстановить его предыдущие функции.
Предупреждение: это приведет к удалению всех ваших данных с устройства, поэтому действуйте осторожно. Это также займет некоторое время, поэтому рекомендуется убедиться, что он полностью заряжен или подключен к источнику питания. Вот что вам нужно сделать:
- Полностью выключите устройство.
- Одновременно нажмите и удерживайте кнопку уменьшения громкости + питания, пока не увидите стрелку со словом « начало ».
- Войдите в режим восстановления , дважды нажав кнопку уменьшения громкости, а затем кнопку питания .
- Находясь в режиме восстановления , удерживайте кнопку питания и один раз нажмите кнопку увеличения громкости .
- Это откроет другое меню. Нажмите Громкость вниз кнопки дважды , чтобы выбрать Wipe Data / Factory Reset и нажмите кнопку питания , чтобы подтвердить.
- Используйте кнопку уменьшения громкости, чтобы двигаться вниз, пока не выделите « Да - стереть все данные пользователя», и нажмите кнопку питания.
- После завершения процесса ваше устройство перезагрузится, и, надеюсь, ему удастся выйти за пределы экрана загрузки.
Я искренне надеюсь, что один из описанных выше методов устранил вашу проблему. Если ни один из них не был успешным, ваше устройство может пострадать от аппаратного сбоя, и в этом случае вам необходимо доставить его в сервисный центр.