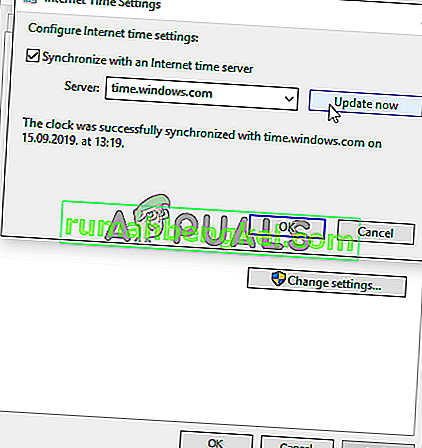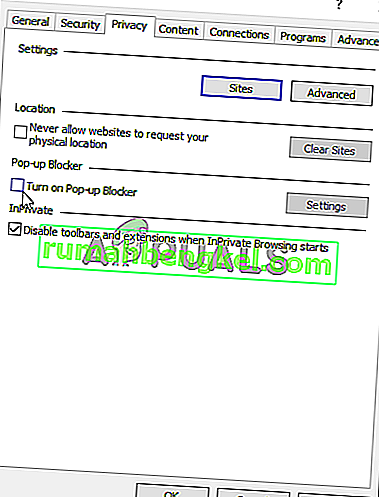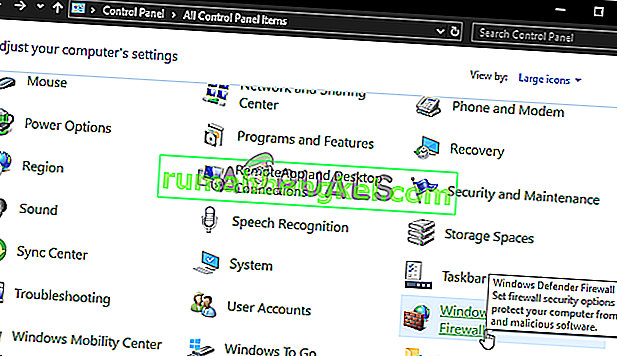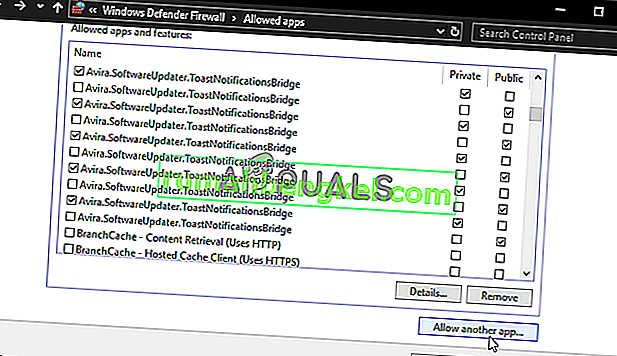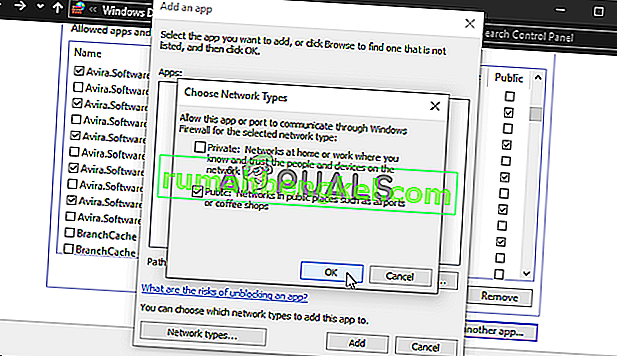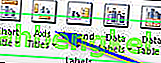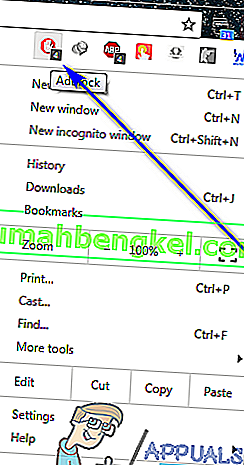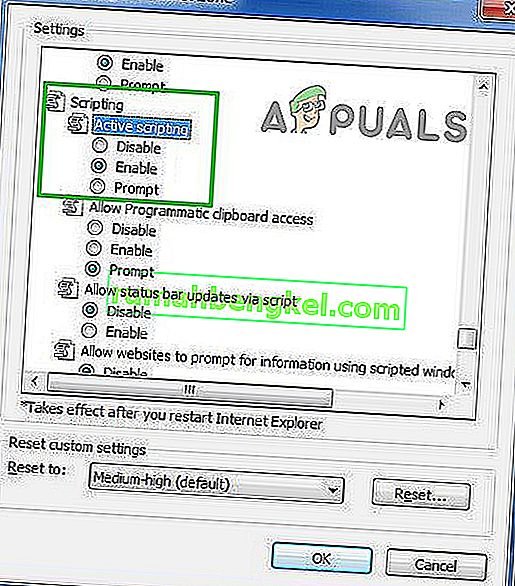Ошибка «Онлайн-вход в Origin в настоящее время недоступна» появляется у пользователей, пытающихся войти в свою учетную запись Origin. Это довольно неприятная проблема, поскольку пользователи, затронутые ею, сообщают, что она вызвала хаос, поскольку ни один Origin не может быть воспроизведен до правильного входа в систему.

К счастью, другие люди, столкнувшиеся с той же проблемой, опубликовали в своем сценарии методы решения проблемы. Мы собрали эти методы и поместили их в одну статью, чтобы вы могли ознакомиться с пошаговыми инструкциями.
Что вызывает ошибку Origin Online Login Is Current Unavailable в Windows?
У проблемы, описанной в этой статье, довольно много различных причин. Поэтому мы решили составить список возможных причин, по которым вы можете проверить это. Убедитесь, что вы проверили их все, прежде чем продолжить, чтобы вы могли определить возможный сценарий на вашем компьютере!
- Время и дата установлены неправильно - многие онлайн-сервисы требуют, чтобы время и дата на вашем компьютере были установлены правильно. Даже через несколько минут служба может перестать работать. Попробуйте правильно установить время и дату на вашем компьютере, чтобы решить проблему!
- Настройки Internet Explorer - программа запуска Origin зависит от Internet Explorer для некоторых функций. Если настройки Internet Explorer неверны, это может повлиять на Origin. Рассмотрите возможность сброса настроек Internet Explorer.
- Проблемы, связанные с сетью. Проблемы с сетью могут быть довольно сложными, и пользователи не могут определить, что именно вызывает проблему. Однако рекомендуется попробовать разблокировать Origin в брандмауэре Windows, сбросить файл hosts или очистить кеш Origin.
Решение 1. Проверьте время и дату на вашем компьютере
При использовании многих онлайн-сервисов считается само собой разумеющимся, что время и дата на вашем компьютере установлены правильно. Это сделано для предотвращения различных проблем с безопасностью, и правильная настройка этих параметров является обязательной. Следуйте приведенным ниже инструкциям, чтобы правильно установить время и дату на вашем компьютере!
- Откройте настройки Windows 10, открыв меню « Пуск» и открыв приложение «Настройки», щелкнув значок шестеренки над значком питания.
- Кроме того, вы можете использовать комбинацию клавиш Windows + I для того же эффекта. Щелкните, чтобы открыть раздел « Время и язык », и перейдите на вкладку « Дата и время » в левой части окна.

- На вкладке Дата и время убедитесь, что дата и время вашего компьютера правильные. Если время неверное, вы можете попробовать включить или выключить параметр « Установить время автоматически» в зависимости от состояния по умолчанию.

- Чтобы изменить дату, в разделе «Дата» щелкните раскрывающееся меню, чтобы найти текущий месяц в календаре, а затем щелкните текущую дату.
- Чтобы изменить время, в разделе «Время» щелкните час, минуты или секунды, которые вы хотите изменить, а затем перемещайте значения, пока не выберете правильное для вашего местоположения.
- Когда вы закончите изменять настройки времени, нажмите OK .
Альтернатива : люди, которым не удалось решить свою проблему, настроив параметры таким образом, также могут сделать это в Панели управления. Настройки аналогичны, но теперь вы можете установить время для синхронизации со временем в Интернете.
- Откройте панель управления, выполнив поиск утилиты на кнопке «Пуск» или нажав кнопку «Поиск» или кнопку «Кортана» в левой части панели задач (нижняя левая часть экрана). Вы также можете открыть его, используя комбинацию клавиш Windows Key + R , набрав « control.exe » в поле «Выполнить» и нажав « ОК», чтобы запустить панель управления .

- После открытия панели управления измените вид на крупные или мелкие значки и перейдите вниз по списку, чтобы открыть параметр « Дата и время» . На вкладке «Дата и время» нажмите кнопку «Изменить дату и время» вверху, и вы можете установить ее здесь.
- Кроме того, вы можете выбрать синхронизацию времени с онлайн-сервером, выполнив следующие действия. Перейдите на вкладку « Время в Интернете » в окне «Дата и время» и нажмите « Изменить параметры». Установите флажок «Синхронизировать с сервером времени в Интернете» и нажмите кнопку « Обновить сейчас» . Затем нажмите ОК, Применить, ОК и закройте Панель управления.
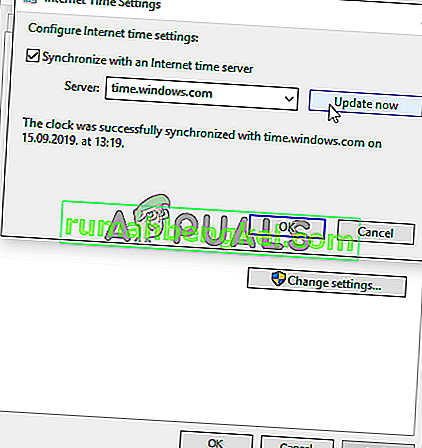
- Как только вы закончите синхронизацию, проблема должна быть немедленно устранена.
Решение 2. Сбросьте настройки Internet Explorer по умолчанию
Хотя многие считают, что Internet Explorer просто занимает место на вашем компьютере без какой-либо реальной цели, это не совсем так. Многие настройки подключения к Интернету выполняются через Internet Explorer. Пользователи даже сообщали, что им удалось устранить ошибку «Вход в систему через Интернет в настоящее время недоступен», просто сбросив настройки Internet Explorer. Следуйте инструкциям ниже, чтобы сделать это!
- Откройте Internet Explorer , выполнив поиск или дважды щелкнув его ярлык на рабочем столе, нажмите кнопку « Инструменты» в верхней правой части страницы, а затем выберите « Свойства обозревателя» .
- Если у вас нет доступа к таким параметрам Интернета, откройте панель управления l, выполнив поиск, измените параметр « Просмотр по» на « Категория» и нажмите « Сеть и Интернет» . Нажмите кнопку « Свойства обозревателя» , которая должна быть второй в новом окне, и приступайте к решению.

- Перейдите на вкладку « Дополнительно » и нажмите кнопку « Сброс». Установите флажок « Удалить личные настройки», если вы хотите удалить историю просмотров, поставщиков поиска, ускорители, домашние страницы и данные фильтрации InPrivate. Это рекомендуется, если вы хотите сбросить настройки браузера, но выбор этого варианта не является обязательным для данного сценария.

- В диалоговом окне «Сбросить настройки Internet Explorer» нажмите « Сброс» и дождитесь, пока Internet Explorer завершит применение настроек по умолчанию. Щелкните Закрыть >> ОК .
- Когда Internet Explorer завершит применение настроек по умолчанию, нажмите «Закрыть», а затем нажмите «ОК». Проверьте, можете ли вы сейчас войти в Origin без проблем.
Решение 3. Отключите блокировку всплывающих окон в Internet Explorer
Это еще одно исправление для Internet Explorer, которое хорошо работает в сочетании с описанным выше методом. Непонятно, почему блокировщик всплывающих окон может мешать работе Origin, но это сработало для многих пользователей, поэтому обязательно попробуйте!
- Откройте Internet Explorer на своем компьютере, выполнив поиск на рабочем столе или в меню «Пуск». Щелкните значок шестеренки в правом верхнем углу. В открывшемся меню нажмите Свойства обозревателя, чтобы открыть список связанных настроек подключения.
- Если у вас нет доступа к Internet Explorer, откройте панель управления, выполнив поиск в меню «Пуск» или используя комбинацию клавиш Windows Key + R , набрав « control.exe » в поле «Выполнить» и нажав OK, чтобы запустить Control. Панель .

- На панели управления выберите « Просмотреть как: Категория» в верхнем правом углу и нажмите кнопку « Сеть и Интернет» , чтобы открыть этот раздел. В этом окне нажмите « Свойства обозревателя», чтобы перейти к тому же экрану, что и при открытии Internet Explorer.
- Перейдите на вкладку Конфиденциальность и проверьте раздел Блокировщик всплывающих окон. Снимите флажок рядом с Включить блокировку всплывающих окон .
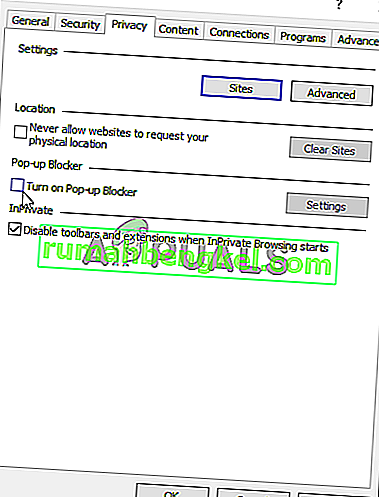
- Убедитесь, что вы применили внесенные изменения и перезагрузили компьютер, прежде чем проверять, сможете ли вы войти в Origin сейчас без проблем.
Решение 4. Очистите кеш источника
Очистка кеша Origin часто помогает решить общие проблемы, и этого простого метода было достаточно для решения проблемы для многих пользователей. Они утверждают, что Battlefield 1 перестала давать сбой после очистки кеша Origin, и мы рекомендуем вам попробовать!
- Перейдите в следующее место на вашем компьютере, открыв проводник Windows и щелкнув на этом компьютере :
C: \ Users \ ИМЯ ПОЛЬЗОВАТЕЛЯ \ AppData \ Roaming \ Origin
- Если вы не видите папку AppData, вам может потребоваться включить параметр, позволяющий просматривать скрытые файлы и папки. Щелкните вкладку « Просмотр », а затем щелкните « Скрытые элементы » в разделе «Показать / скрыть». Проводник покажет скрытые файлы и запомнит этот параметр, пока вы его снова не измените.

- Удалите папку Origin в папке Roaming. Если вы получили сообщение о том, что некоторые файлы не могли быть удалены, поскольку они использовались, попробуйте выйти из Origin и завершить его процесс в диспетчере задач . Вернитесь в папку AppData , откройте локальную папку и удалите папку Origin внутри.
- Либо нажмите кнопку « Пуск», либо кнопку поиска рядом с ней и введите « Выполнить », либо используйте комбинацию клавиш Windows + R, чтобы открыть диалоговое окно «Выполнить». Введите «% ProgramData %» и нажмите Enter.

- Locate the Origin folder in the folder which opens, open it, and select all files and folders inside except the LocalContent folder. Right-click the selection and choose Delete from the context menu which will appear
- Check to see if the “Origin online login is currently unavailable” error still appears after restarting your computer!
Solution 5: Reset the Hosts File
If you have tried to solve other issues on your computer, you may have edited the hosts file located deep into the System32 folder in various subfolders. The hosts file is used to map hostnames to IP addresses. If for some reason, you find that your hosts file has been compromised or if you start experiencing this problem with Origin, you can reset the file back to default by following the steps below.
- Navigate to the location C >> Windows >> System32 >> Drivers >> Etc by navigating to it after opening the File Explorer. First, click This PC or My Computer from the left side pane to locate and open your Local Disk C.
- If you are unable to see the Windows folder, you may need to turn on the option which enables you to see hidden files and folders. Click the “View” tab in File Explorer’s top menu and click the “Hidden items” checkbox in the Show/hide File Explorer will show the hidden files and will remember this setting until you change it again.
- Locate the hosts file in the Etc folder, right-click on it, and choose to Open it with Notepad. Use the Ctrl + A key combination to select all text and click Delete or Backspace to delete it. After that, paste the following text inside:
# Copyright (c) 1993-2006 Microsoft Corp. # # This is a sample HOSTS file used by Microsoft TCP/IP for Windows. # # This file contains the mappings of IP addresses to hostnames. Each # entry should be kept on an individual line. The IP address should # be placed in the first column followed by the corresponding host name. # The IP address and the host name should be separated by at least one # space. # # Additionally, comments (such as these) may be inserted on individual # lines or following the machine name denoted by a '#' symbol. # # For example: # # 102.54.94.97 rhino.acme.com # source server # 38.25.63.10 x.acme.com # x client host # localhost name resolution is handled within DNS itself. # 127.0.0.1 localhost # ::1 localhost
- Click File >> Save to save the changes. Exit Notepad and restart your computer. Check to see if the problem persists regarding Origin to log in properly.

Solution 6: Allow Origin Through Windows Defender Firewall
If the Origin service can’t connect to the Internet on your computer, you will need to allow through Windows Defender Firewall. It’s quite easy to do and it can resolve your problem almost instantly. Check it out below!
- Open up Control Panel by searching for the utility in the Start button or by clicking the Search button or the Cortana button at the left part of your taskbar (bottom left part of your screen).
- After Control Panel opens, change the view to Large or Small icons and navigate to the bottom to open the Windows Defender Firewall option.
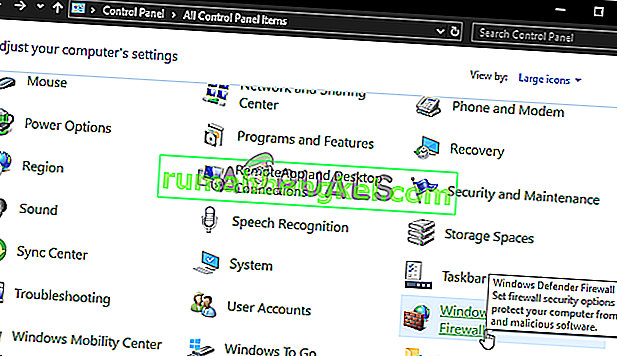
- Click on Windows Defender Firewall and click on the Allow an app or feature through Windows Firewall option from the left side list of options. A list of installed apps should open. Click the Change settings button at the top of the screen and provide administrator permissions. Try locating the executable inside. If it’s not there, click the Allow another app button below.
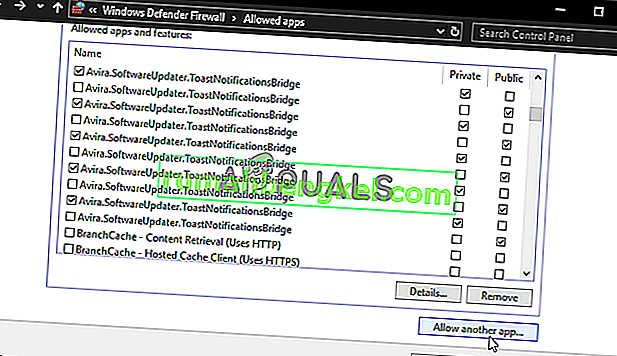
- Navigate to where you installed Origin (C:\Program Files (x86) by default), open the Origin folder, and choose the app’s executable file Origin.exe.
- After locating it, click the Network types button at the top and make sure you check the boxes next to both Private and Public entries before clicking OK >> Add.
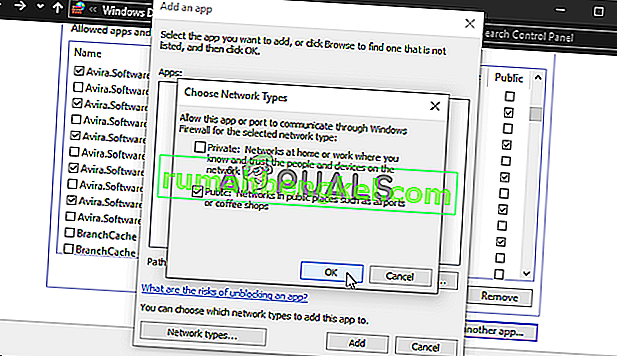
- Click OK and restart your computer before checking whether you can log into Origin properly!