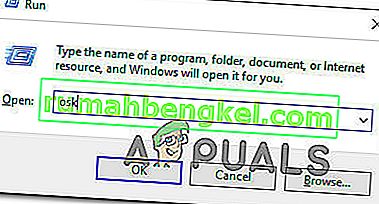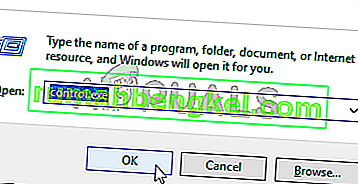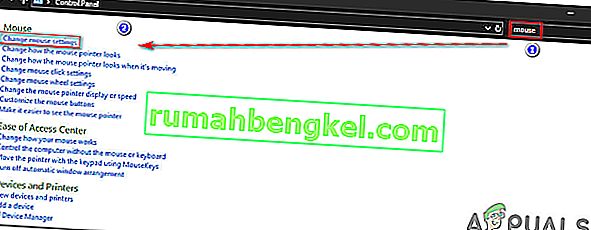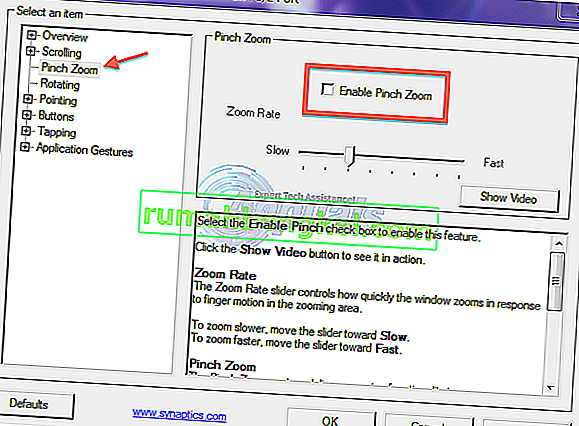Несколько пользователей Windows обращались к нам с вопросами после того, как были чрезвычайно раздражены тем фактом, что они внезапно не могут выполнять прокрутку на своем ПК. Каждый раз, когда они пытаются использовать функцию прокрутки, их операционная система увеличивает масштаб изображения. Сообщается, что это происходит во многих приложениях, включая собственные приложения, такие как File Explorer. Проблема не является исключительной для определенной версии Windows, поскольку подтверждено, что она возникает в Windows 7, Windows 8.1 и Windows 10.

Что вызывает масштабирование мыши при прокрутке в Windows?
Мы исследовали эту конкретную проблему, изучив различные отчеты пользователей и проанализировав несколько различных стратегий восстановления, которые обычно используются затронутыми пользователями. Как оказалось, эту проблему могут вызвать несколько разных сценариев. Вот список виновников, которые могут вызвать такое поведение мыши:
- Физически застряла клавиша Ctrl. В подавляющем большинстве случаев, которые мы закончили анализировать, эта конкретная проблема возникла из-за того, что клавиша Ctrl физически застряла и вызывала такое поведение в каждом отдельном приложении. Если этот сценарий применим, вы должны использовать экранную клавиатуру, чтобы выяснить, действительно ли клавиша Ctrl застряла. Если это так, единственные исправления - либо открепить клавишу, либо заменить клавиатуру на новую.
- Масштабирование пальцем включено - если вы столкнулись с проблемой на ноутбуке и используете драйвер Synaptics, скорее всего, вы столкнулись с таким поведением из-за функции сенсорной панели, называемой «ущипнуть для увеличения». В этом случае вы сможете решить проблему, зайдя в настройки драйвера Synaptics и полностью отключив эту функцию.
- Масштабирование при прокрутке с помощью Intellimouse включено в Excel. Если ваша проблема связана с Excel, очень высока вероятность, что проблема вызвана расширенной функцией под названием «Масштабирование при прокрутке с помощью Intellimouse». Если этот параметр включен, прокрутка будет автоматически преобразована в масштабирование (но только в Excel). В этом случае вы можете решить проблему, отключив эту функцию в меню «Параметры»> «Дополнительно».
Если вы в настоящее время пытаетесь решить такое же поведение, эта статья предоставит вам несколько различных руководств по устранению неполадок, которые вы можете использовать для определения проблемы. Ниже вы найдете несколько различных методов, которые другие в аналогичной ситуации успешно использовали, чтобы остановить масштабирование периферийного устройства мыши, когда они пытались использовать кнопку прокрутки.
Эффективность каждого из перечисленных ниже потенциальных исправлений подтверждена как минимум одним пользователем. Чтобы быть максимально эффективными, мы советуем вам использовать следующие методы в том же порядке, в котором мы их разместили. В конце концов, вы должны столкнуться с потенциальным исправлением, которое решит проблему независимо от виновника, который ее вызывает.
Давай начнем!
Метод 1: проверка на застревание клавиши CTRL
Как оказалось, одна из наиболее частых причин, вызывающих такое поведение, - это застрявшая клавиша CTRL. Если вы не знали, если вы нажмете любую из клавиш CTRL и прокрутите вверх или вниз, прокрутка мыши произведет масштабирование. Это произойдет в любом приложении, включая собственные программы Windows, такие как File Explorer или WordPad.
Вы можете начать с проверки, нажата ли клавиша CTRL физически. Если вы не видите разницы с учетом остальных клавиш, рассмотрите возможность использования OSK (экранной клавиатуры), чтобы точно узнать, нажата клавиша Ctrl или нет.
Несколько пользователей подтвердили, что запуск экранной клавиатуры позволил им подтвердить, что клавиша Ctrl была нажата и вызывает такое поведение.
Вот краткое руководство по тестированию зависшей клавиши Ctrl с помощью экранной клавиатуры:
- Нажмите клавишу Windows + R, чтобы открыть диалоговое окно «Выполнить». В текстовом поле введите «osk» и нажмите Enter, чтобы открыть утилиту Экранной клавиатуры .
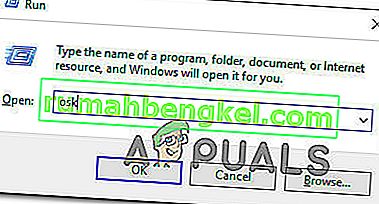
- Как только вы увидите, что появляется утилита экранной клавиатуры, вы сможете определить, имеете ли вы дело с зависшей клавишей. Если вы заметили, что две клавиши Ctrl нажаты (окрашены в синий цвет), очевидно, что вы имеете дело с застрявшей клавишей.

- В случае, если вы подтверждаете, что клавиша Ctrl застряла, попробуйте открепить ее, нажав несколько раз. Если это не сработает, единственный способ остановить раздражающее поведение мыши при масштабировании - заменить клавиатуру.
Однако, если расследование выше показало, что клавиша Ctrl не имеет ничего общего с изменением масштаба, перейдите к следующему способу ниже.
Метод 2: отключение масштабирования пальцем
Если вы используете драйвер Synaptics для драйвера мыши, скорее всего, вы столкнулись с этой проблемой масштабирования из-за функциональной функции, называемой « ущипнуть для масштабирования» . Если эта функция отключена и вы столкнулись с проблемой на ноутбуке, вы можете столкнуться с таким поведением при попытке прокрутки с помощью мыши.
Несколько затронутых пользователей подтвердили, что раздражающее масштабирование перестало происходить после того, как они открыли экран «Свойства для Synaptics» и отключили «ущипнуть для масштабирования».
Вот краткое руководство по отключению функции Synaptics Pinch to Zoom :
Примечание. Вы должны иметь возможность выполнять указанные ниже действия независимо от версии драйвера Synaptics, которую вы используете.
- Нажмите клавишу Windows + R, чтобы открыть диалоговое окно « Выполнить ». Как только вы окажетесь в окне «Выполнить», введите «control» в текстовое поле и нажмите Enter, чтобы открыть классический интерфейс панели управления.
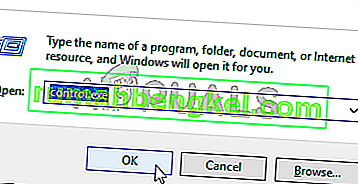
- Как только вы окажетесь в классическом интерфейсе панели управления, используйте функцию поиска в правом верхнем углу, чтобы найти «мышь» . Затем в списке результатов нажмите « Изменить настройки мыши» .
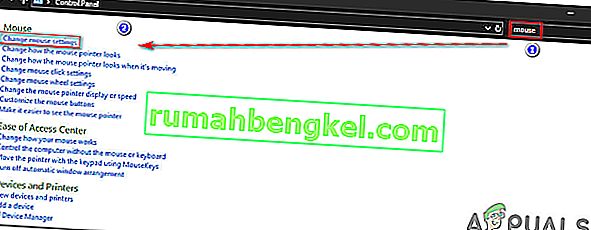
- Как только вы войдете в меню свойств мыши , выберите самую последнюю вкладку (скорее всего, под названием « Настройки устройства» ). Затем нажмите кнопку « Параметры» , чтобы открыть определенные настройки Synaptics .
- После того, как вам удастся попасть на экран « Свойства для Synaptics» , выберите раздел « Масштабирование пальцем » на левой панели, затем перейдите на правую панель и снимите флажок, связанный с « Включить масштабирование пальцем» .
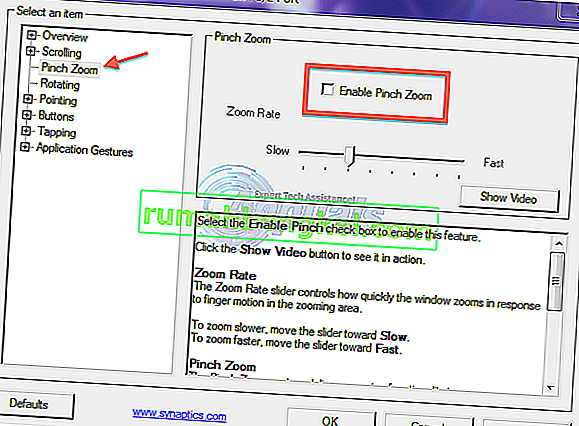
- Перезагрузите компьютер и посмотрите, решится ли проблема при следующем запуске системы.
Если та же проблема все еще возникает или этот метод не применим к вашему конкретному сценарию, перейдите к следующему способу ниже.
Метод 3: отключение масштабирования при прокрутке с помощью Intellimouse
Как оказалось, эта конкретная проблема также может возникать из-за настройки Office, которая присутствует в более старых версиях Office, а также в последних. Есть один параметр, называемый «Zoom on Roll with Intellimouse» , который вызывает такое поведение, но только в Microsoft Excel.
Поэтому, если вы всегда увеличиваете масштаб, используя кнопку прокрутки на мышке, и проблема возникает только внутри Excel, почти ясно, что это является источником проблемы. Нам удалось найти несколько отчетов с пользователями, оказавшимися в одном и том же сценарии, и всем им удалось решить проблему, выполнив следующие действия.
Вот что вам нужно сделать, чтобы отключить функцию Zoom on Rool с помощью Intellimouse в Microsoft Excel:
- Откройте Microsoft Excel и войдите в меню « Файл» с помощью ленточной панели вверху.
- Находясь в меню « Файл» , найдите меню « Параметры» в нижнем левом углу экрана.
- Как только вы попадете на экран параметров Excel , выберите Расширенное меню в левом вертикальном меню.
Примечание. Если вы используете старую версию Excel, вам нужно будет выбрать вкладку « Редактирование ».
- Выбрав вкладку « Дополнительно» / «Редактирование », перейдите на правую панель и снимите флажок, связанный с масштабированием при прокрутке с помощью IntelliMouse.
- Нажмите ОК, чтобы сохранить изменения, затем перезагрузите компьютер и посмотрите, будет ли проблема решена при следующем запуске компьютера.