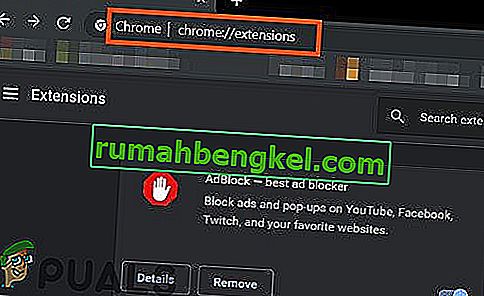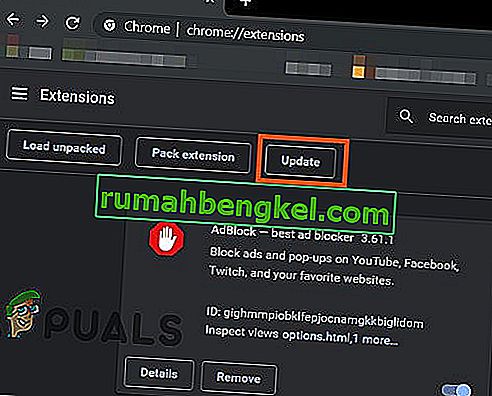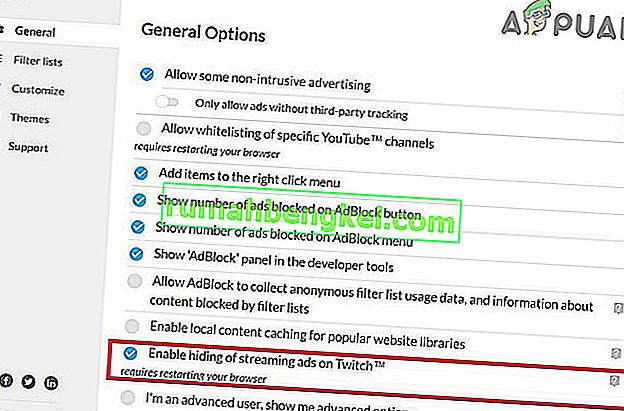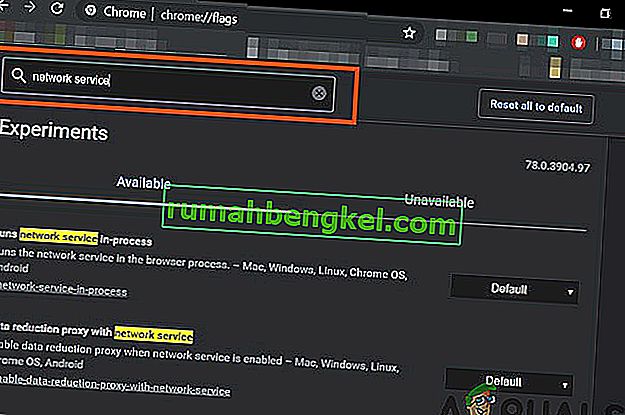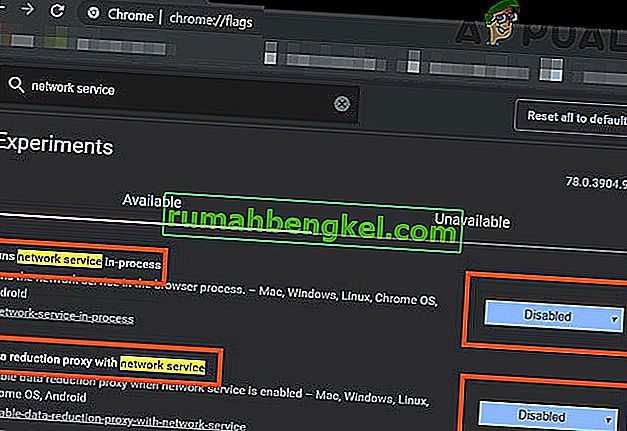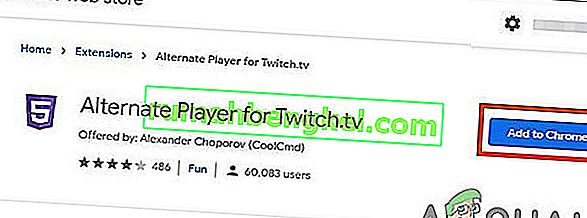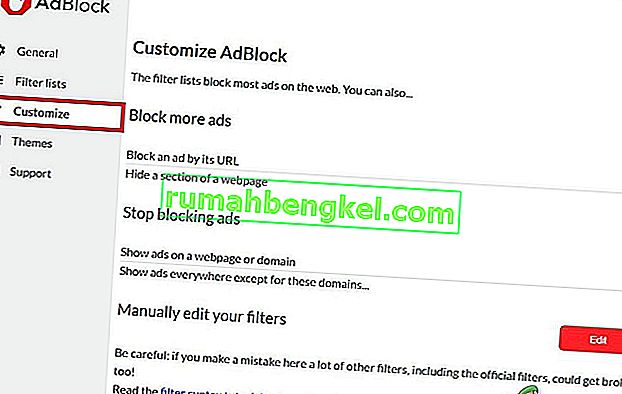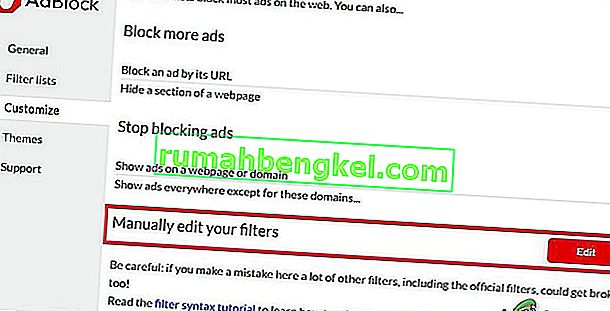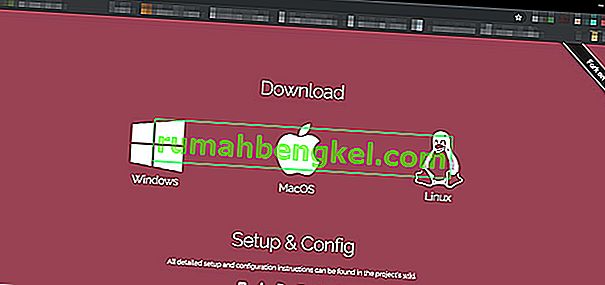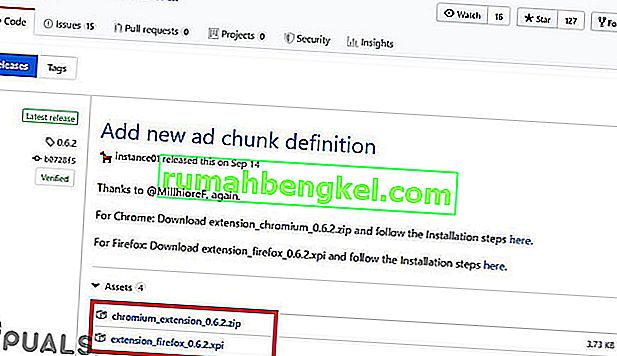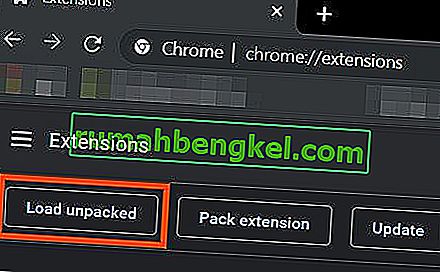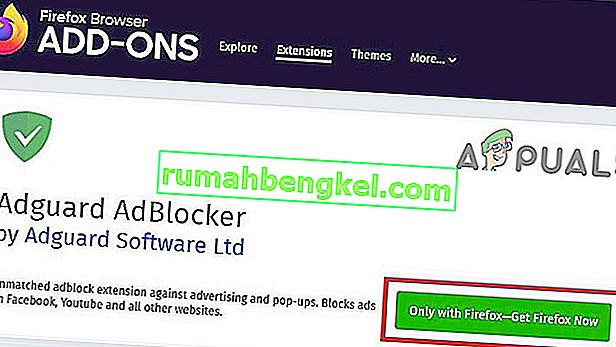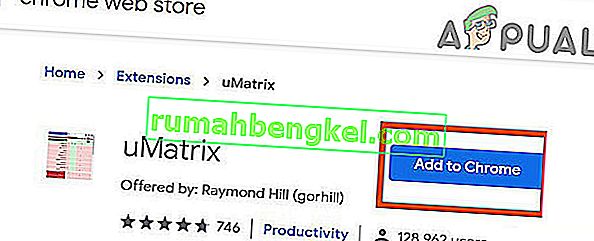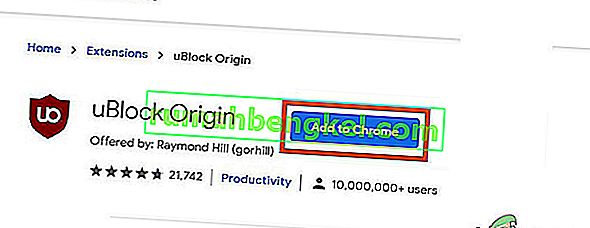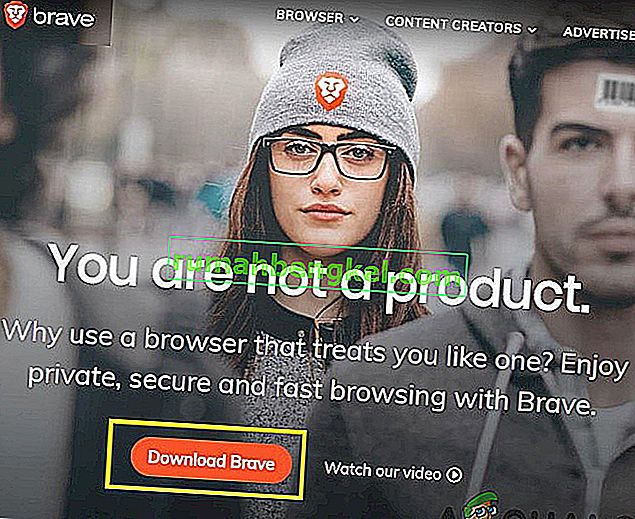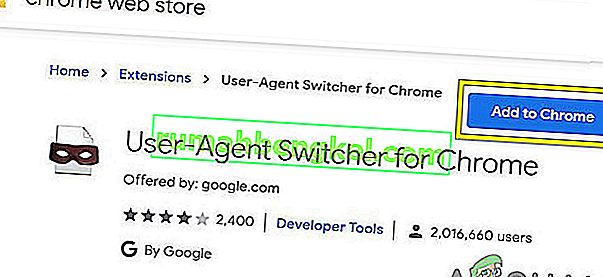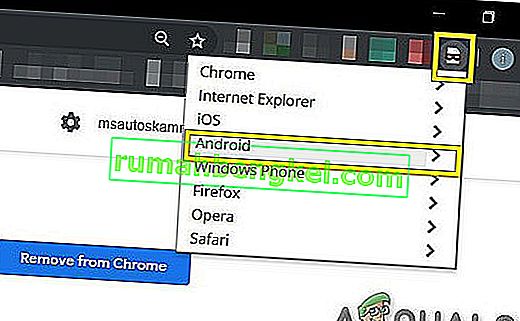Adblock, не работающий на Twitch, с большей вероятностью может произойти, если вы используете устаревшее расширение браузера Adblock. Другими причинами могут быть сетевая служба Chrome, проигрыватель веб-браузера, неоптимальная настройка фильтров расширения Adblock, проблемы с браузером или проблемы с расширением браузера.

Расширения браузера для блокировки рекламы - это программное обеспечение, способное удалять или изменять онлайн-рекламу в веб-браузере / приложении. Но эти расширения иногда не могут блокировать рекламу Twitch, поскольку Twitch вставляет рекламу прямо в поток.
Ниже приведены способы, которыми можно заблокировать рекламу Twitch:
Решение 1. Убедитесь, что ваше расширение AdBlock обновлено
Технологии развиваются день ото дня, и если вы не будете регулярно обновлять расширения браузера, вы можете столкнуться с множеством неприятностей. Итак, если вы используете устаревшее расширение AdBlock, то это конкретное расширение может не блокировать рекламу на Twitch. В целях иллюстрации мы будем использовать Google Chrome с установленным расширением AdBlock.
- Откройте Chrome и введите в адресной строке
хром: // расширения
и нажмите Enter.
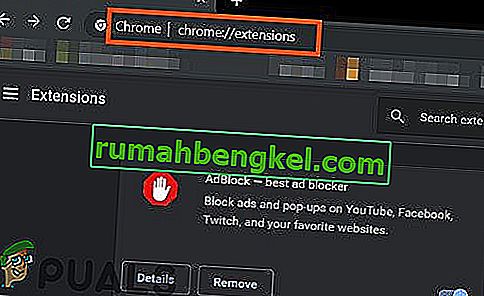
- В Extensions Windows, Переключите « Developer Mode » в On .

- Теперь нажмите « обновить », чтобы обновить все расширения Google Chrome.
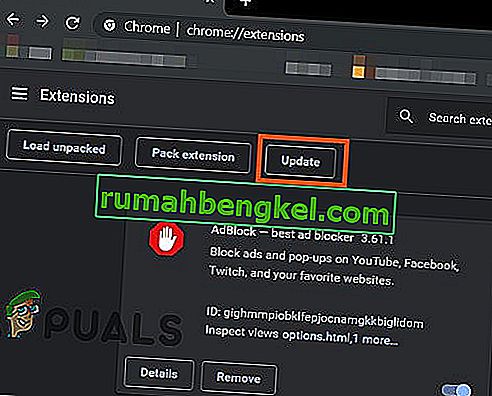
- Перезагрузите браузер.
- Откройте Twitch, чтобы узнать, решена ли проблема.
Если реклама Twitch все еще присутствует, переходите к следующему решению.
Решение 2. Включите параметр в расширении браузера
Многие расширения AdBlock начинают блокировать рекламу сразу после добавления в браузер, но имеют отдельную настройку для управления рекламой с помощью Twitch, и этот параметр не включен по умолчанию, и вы должны включить настройку для блокировки рекламы на Twitch. Таким образом, включение настройки может решить проблему. Мы будем использовать Google Chrome и AdBlock в иллюстративных целях.
- Откройте Chrome и щелкните значок « AdBlock » в конце адресной строки. Инструкции для вашего расширения могут отличаться от этого.

- Теперь щелкните значок « шестеренка » во всплывающем меню, чтобы открыть « Настройки AdBlock ».

- В « Общих » параметрах « Настройки AdBlock » установите флажок « Разрешить скрытие потоковой рекламы на Twitch ».
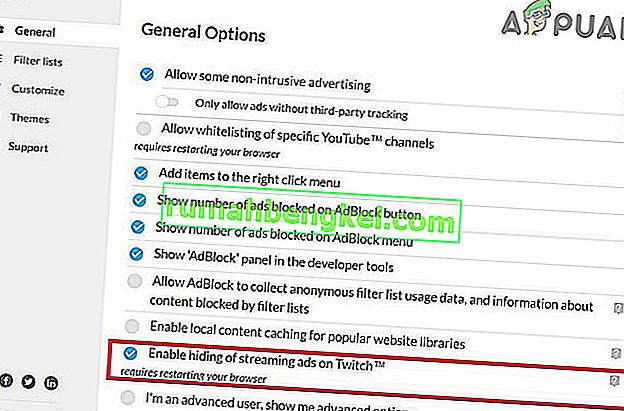
- Перезапустите Google Chrome.
- Проверьте, не заблокирована ли реклама Twitch.
Если вы все еще сталкиваетесь с рекламой Twitch, переходите к следующему решению.
Решение 3. Измените расширенные настройки в Chrome
Сетевая служба в Chrome запускает отдельный процесс, который недоступен для расширений блокировки рекламы, добавленных в Google Chrome. Доступ к этой службе для расширения блокировки рекламы может решить проблему.
- Откройте Chrome и в адресной строке введите
хром: // флаги
и нажмите Enter.

- Теперь в поле Search Flags введите « Network Service ».
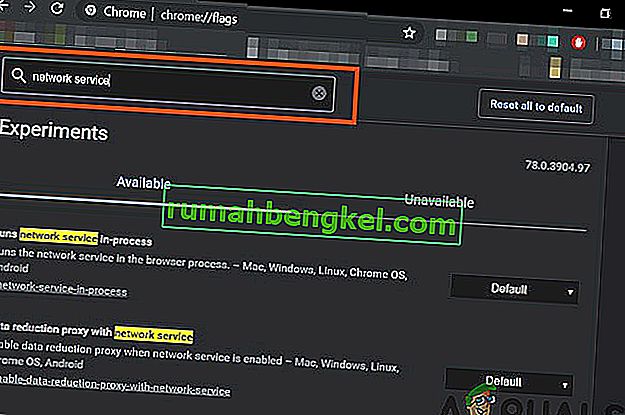
- И в результатах Установите « Выполняет сетевую службу в процессе » и «Прокси-сервер уменьшения объема данных с сетевой службой» на « Отключено » и сохраните изменения.
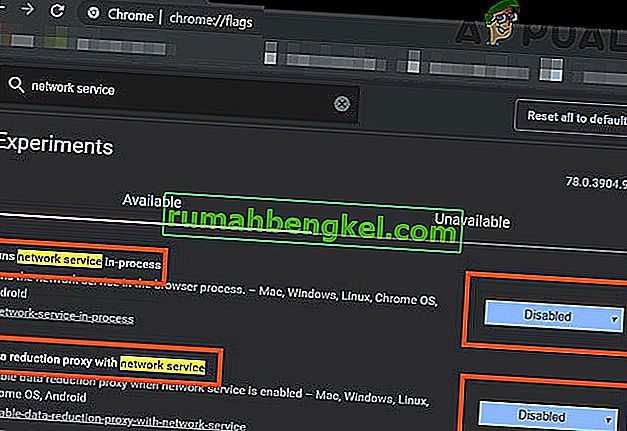
- Перезагрузите браузер.
- Проверьте, решена ли проблема. Если проблема решена, не забудьте выполнять эти действия всякий раз, когда Chrome получает новое обновление.
Если проблема не устранена, попробуйте следующее решение.
Решение 4. Попробуйте альтернативный проигрыватель для Twitch.tv
Расширение Alternate Player для Twitch.tv, ранее известное как Twitch 5, удаляет большую часть рекламы из прямых трансляций. В настройках плеера можно настроить ваше интернет-соединение. Это позволяет вам продолжить просмотр трансляции в другом плеере, например, Media Player Classic, VLC Media Player или MX Player и т. Д., Что делает его весьма полезным.
Таким образом, его использование может решить проблему.
- Откройте соответствующую ссылку, чтобы добавить расширение в браузер.
- Добавить альтернативный плеер для Twitch в Chrome
- Добавьте альтернативный проигрыватель для Twitch в Firefox и браузеры, производные от Firefox:
- Добавьте альтернативный проигрыватель для Twitch в Microsoft Edge.
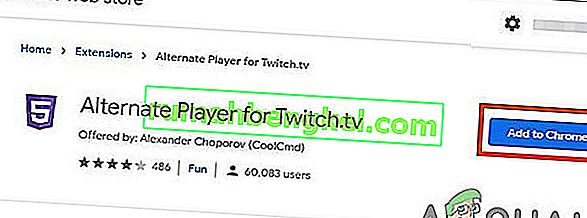
- Добавьте расширение в браузер.
- Перезапустите браузер и откройте Twitch, чтобы узнать, решена ли проблема.
Если вас по-прежнему засыпают рекламой, переходите к следующему решению.
Решение 5. Используйте фильтры
Каждое расширение AdBlock имеет списки фильтров. Список фильтров может быть белым списком, черным списком и настраиваемым списком. Эти списки могут быть добавлены вручную или могут быть указаны в списках, доступных в Интернете. Мы можем добавить поток объявлений Twitch в черный список расширения, и это добавление может решить проблему.
- Откройте Chrome и нажмите на расширение AdBlock.

- Затем нажмите на значок шестеренки, чтобы открыть настройки AdBlock .

- Нажмите кнопку « Настроить ».
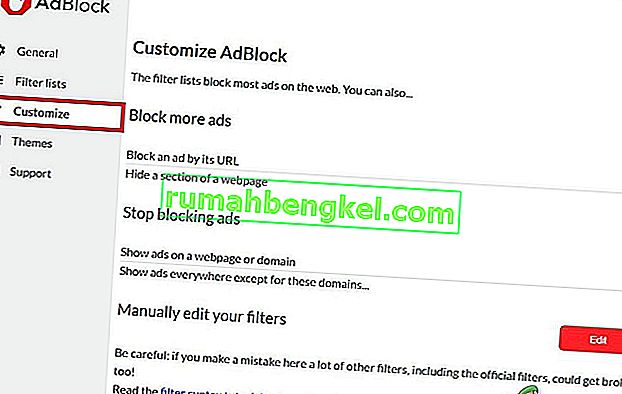
- Нажмите кнопку « Изменить » рядом с заголовком « Редактировать фильтры вручную ».
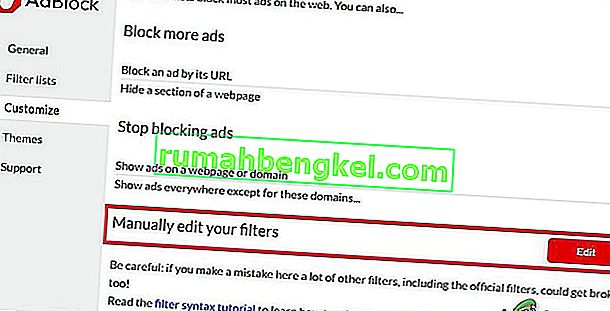
- Добавьте следующее в список, по одному в каждой строке.
www.twitch.tv ##. js-player-ad-overlay.player-ad-overlay www.twitch.tv ##. player-ad-overlay.player-overlay //imasdk.googleapis.com/js/sdkloader/ ima3.js r /// imasdk.googleapis.com/js/sdkloader/ima3.js
Теперь войдите в Twitch и посмотрите, решена ли проблема, если нет, перейдите к следующему решению.
Решение 6. Временное решение на устройстве Android
Twitch доступен не только для Интернета, но и для Android. Есть небольшой обходной путь, который можно использовать, чтобы избежать рекламы в приложении Twitch для Android. Помните, что вы можете использовать эмулятор Android, например BlueStacks на ПК, если хотите использовать решение.
- Откройте Twitch на Android
- Когда начнется показ рекламы, просто нажмите « Подробнее ».
- А затем сразу нажмите на кнопку «Назад», и вся реклама будет пропущена.
Решение 7. Используйте Streamlink
Streamlink Twitch GUI - это веб-приложение, написанное на JavaScript (EmberJS), HTML (Handlebars) и CSS (LessCSS) и запускаемое версией Chromium на базе Node.js. С графическим интерфейсом Streamlink Twitch вы не зависите от веб-браузера системы, а потоки можно просматривать в любом видеоплеере по своему вкусу, что обеспечит плавное воспроизведение видео. Более того, Streamlink Twitch обходит любую рекламу Twitch.tv.
- Загрузите Streamlink в соответствии с вашей ОС.
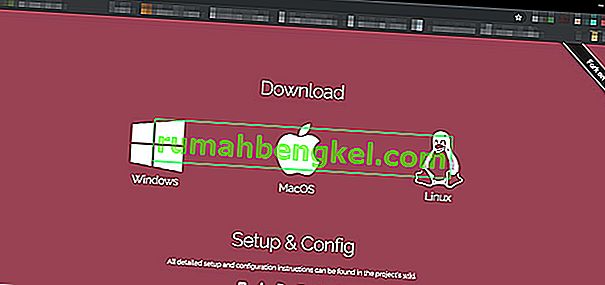
- Установите и запустите его и посмотрите, решена ли проблема.
Если вы все еще находитесь в строке объявлений, переходите к следующему решению.
Решение 8. Использование HLS AdBlock
Twitch plays advertisements whenever the user starts watching a new channel. Twitch staff injects advertisements into the HLS stream directly. HLS AdBlock extension patches the technique which Twitch uses and edits the m3u8 playlist that is requested every few seconds to simply remove segments that are marked as advertisements. So, installing HLS AdBlock can solve the problem.
- Download the HLS AdBlock extension as per your browser.
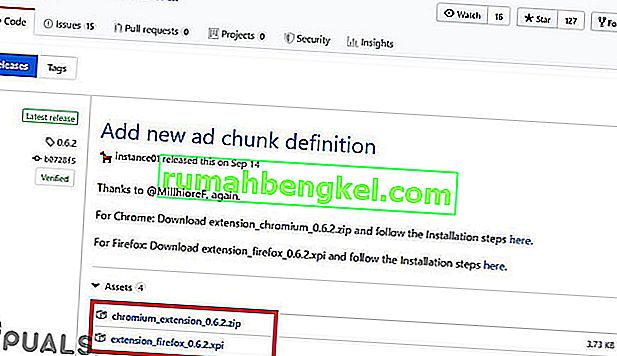
- For Chrome
- Unzip into a folder, remember the folder path.
- Go to
chrome://extensions/
and enable Developer Mode.

- Click on ‘Load unpacked’ and go to the directory with the extension (see if “manifest.json” is in the directory)
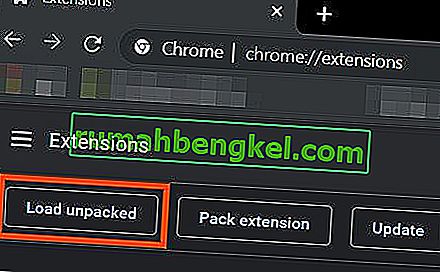
- Click on ‘Load unpacked’ and go to the directory with the extension (see if “manifest.json” is in the directory)
- For Firefox:
- Download the latest release (xpi file)
- Go to
about:addons
& load the HLS AdBlock addon from the downloaded file
- Now Run the Twitch to see if the problem is solved.
If you are still facing the problem, move to the next solution.
Solution 9: Use Adguard
AdGuard is an ad-blocking extension that effectively blocks all types of ads on all web pages including video ads, rich media advertising, unwanted pop-ups, banners and text ads, etc. AdGuard can handle most of the AdBlock circumvention scripts, the technique used by Twitch.
- Visit this link for Chrome and this link for Firefox.
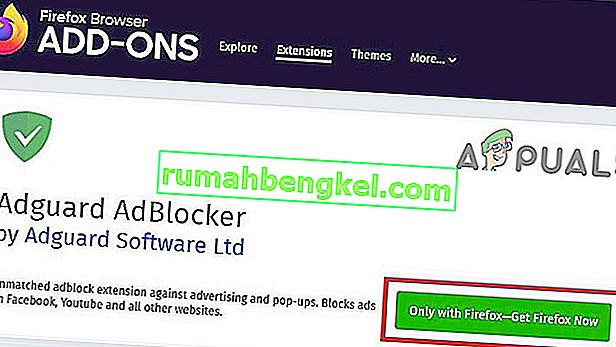
- Install and run it.
- Check if the problem is solved.
If not, move to the next solution.
Solution 10: Using uMatrix
By uMatrix you point & click to allow or restrict requests made by the browser. It can be used to block iframes, scripts, ads, etc. uMatrix puts you in control of the connection, downloading and execution of data types.
- Visit the following link as per your browser to add the extension
- Add to Chrome
- Add to Firefox
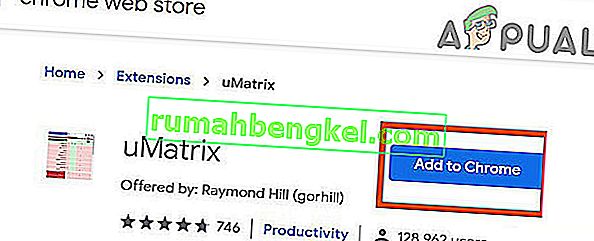
- Run Twitch to see if the problem is solved.
If the problem is still there, proceed to the next solution.
Solution 11: Ublock Origin
Ublock origin is an efficient ad blocker that is easy on memory and CPU and can load & enforce thousands of filters than other popular blockers. It’s more of an “adblocker” as it can also create filters from host files.
- Visit the concerned link as per your browser to add the extension to it.
- Add to Chrome
- Add to Firefox.
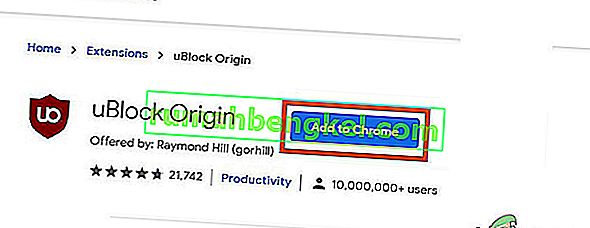
- Run Twitch and see if the problem is solved.
If the problem persists, move to the next solution.
Solution 12: Use Brave Browser
Brave is an open-source& free web browser developed by Brave Software, Inc. Brave is based on the Chromium web browser. The browser blocks website trackers & ads.
- Download the Brave Browser.
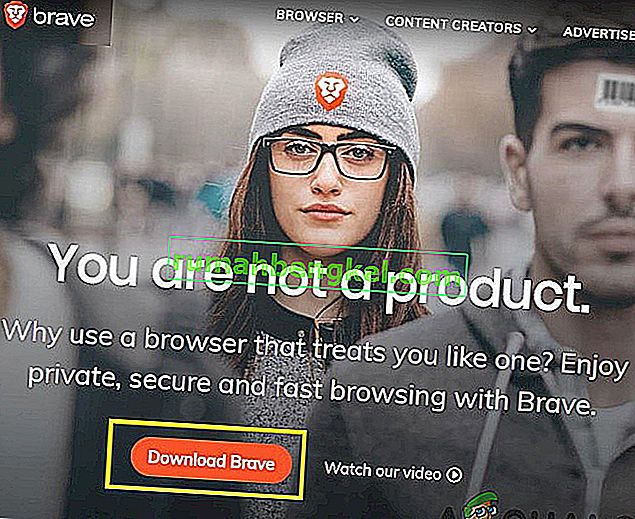
- Install and run it.
- As Brave is Chromium-based so Chrome extensions can be used with it. Use any of the extensions mentioned in the above solutions.
- Now use Brave to access Twitch and see if the problem is solved.
If the problem is not solved, move to the next solution.
Solution 13: User-Agent Switcher
In this solution, we will use the same technique as mentioned for android users but with a different approach. We will use a Chrome extension User-Agent Switcher, by which we will convert the user agent in Brave Browser to be Android or iOS. And this may solve the problem. But before proceeding further, make sure you have Brave Browser installed with Ublock origin and Umatrix extensions added to it, which is explained in the above solutions.
- Open Brave Browser.
- Open User-Agent Switcher in Brave Browser to open it in the Chrome Webstore.
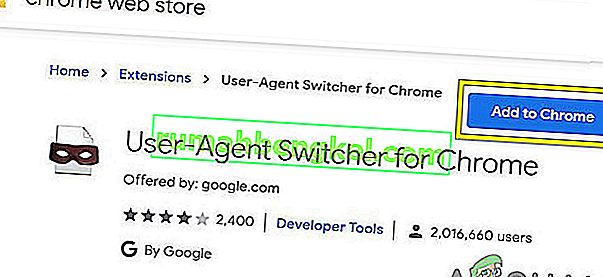
- Please read this help article on How can I add extensions to Brave and use these guidelines to add User-Agent Switcher to Brave Browser.
- Now click on the icon of User-Agent Switcher, next to the address bar, and then click on Android (if you want to switch to Android).
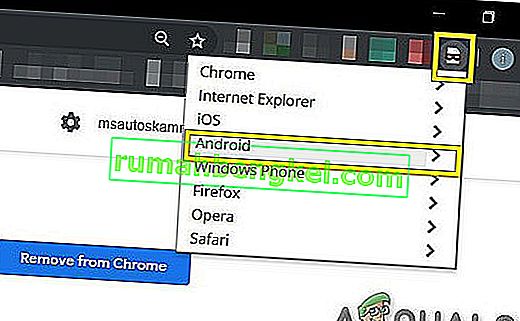
- Now open the Twitch in the Brave Browser, if an ad pops up, click on Learn More and then click on the back button and the ad will be skipped. Now you can switch back to Chrome in the User-Agent Switcher.
If the problem is not solved, proceed to the next solution.
Solution 14: Twitch Turbo:
If you hate ads during watching streaming and can afford to pay the fee then Twitch’s subscription service called Twitch Turbo is a good option to consider. Twitch Turbo comes with ad-free Twitch viewing with other features as well.
- Open Twitch Turbo Subscription Page to subscribe to the Twitch Turbo.

- Use Twitch Turbo to watch Twitch and there will be no ads anymore.
Hopefully, you can now watch Twitch without ads.