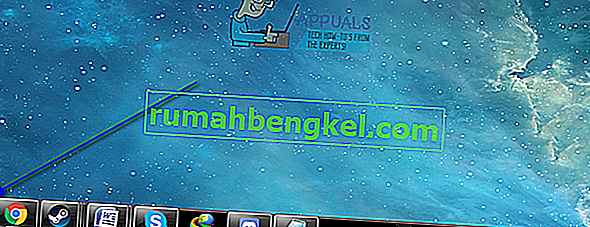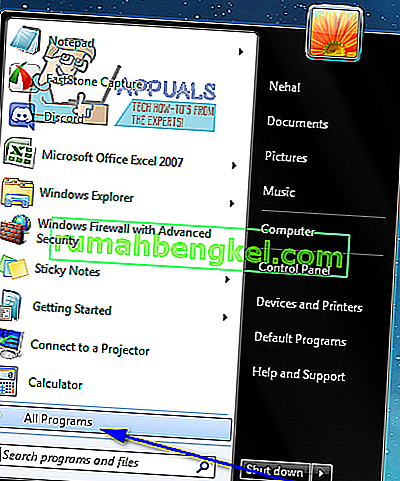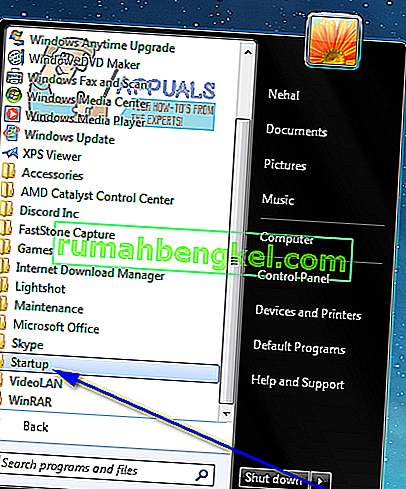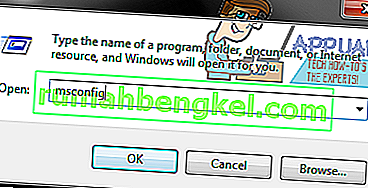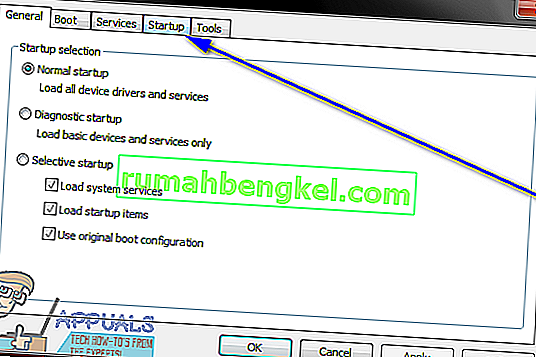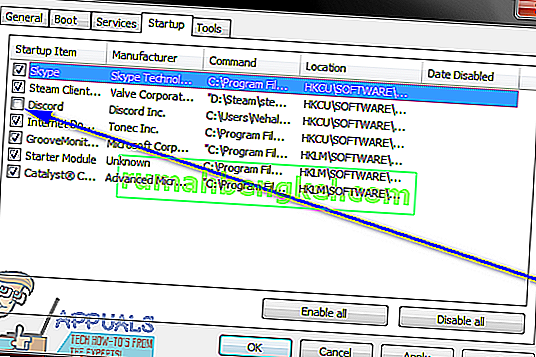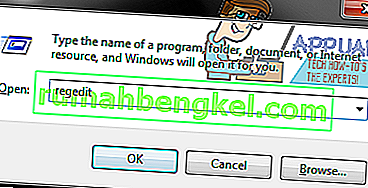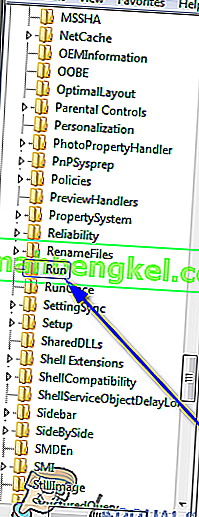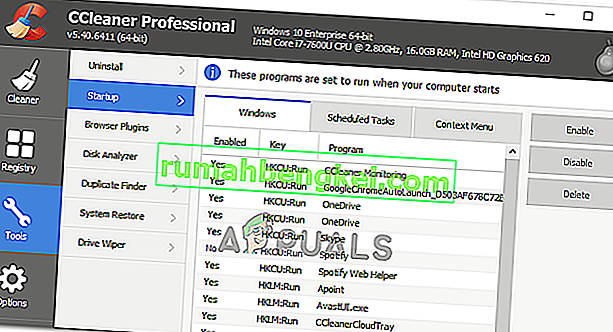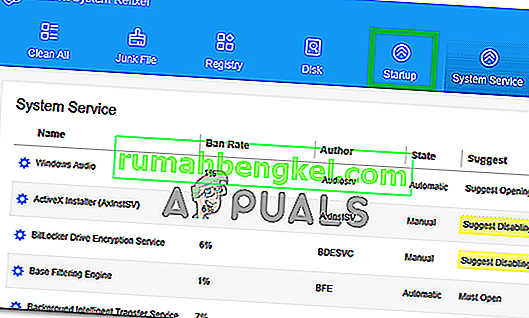После запуска компьютера Windows каждый член определенной группы программ на компьютере запускается, как только пользователь входит в Windows. Эти «элементы автозагрузки» варьируются от сторонних программ, установленных пользователем, которые настроены на запуск при запуске, до встроенных программ Windows, которые система должна запускать при загрузке. Windows - это операционная система, которая передает полный контроль над компьютером своему пользователю. В этом случае пользователи Windows также имеют право определять, какие программы запускаются при запуске, а какие нет.
Пользователям Windows иногда необходимо остановить запуск определенных программ при запуске по множеству причин (от того, что целевая программа является вредоносной или иным образом опасной, до целевой программы, потребляющей много ресурсов компьютера после ее запуска при запуске, до всего, что находится между ними) . К счастью, предотвратить запуск программы при запуске на компьютере под управлением Windows 7 довольно просто. Однако есть три различных метода, которыми пользователь Windows 7 может запретить запуск программы или приложения на своем компьютере при запуске.
Эти три метода также следует использовать последовательно, пока один из этих методов не достигнет цели. Например, если первый метод не работает, только тогда вы должны переходить ко второму методу, а затем к третьему, пока вы не предотвратите запуск целевой программы при запуске. Ниже приведены три обсуждаемых метода:
Способ 1: удаление ярлыка программы из папки автозагрузки
У большинства сторонних программ, которые настроены на запуск при запуске, есть ярлык в папке « Автозагрузка » на компьютере с Windows. Удаление этого ярлыка из папки « Автозагрузка » приводит к тому, что Windows не запускает программу при загрузке. В Windows 7 вам нужно сделать следующее, чтобы удалить ярлык программы из папки автозагрузки, чтобы предотвратить ее запуск при запуске:
- Откройте меню "Пуск" .
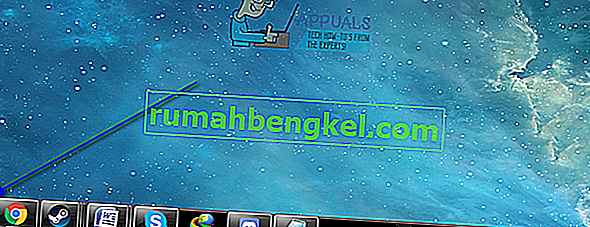
- Щелкните Все программы .
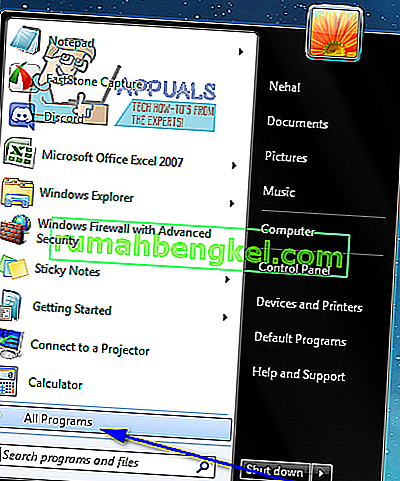
- Найдите и щелкните папку « Автозагрузка », чтобы развернуть ее.
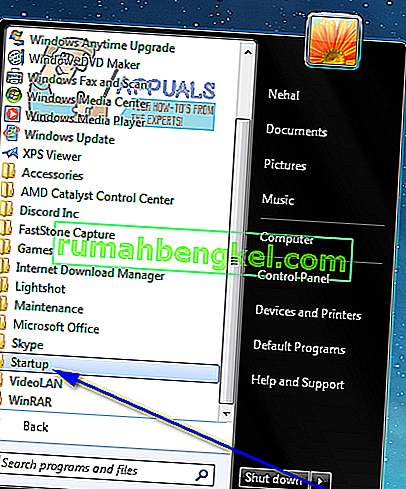
- Найдите ярлык для целевой программы или приложения в папке « Автозагрузка ». Найдя ярлык, щелкните его правой кнопкой мыши и выберите « Удалить» .
- Подтвердите действие в появившемся всплывающем окне.
- Перезагрузите компьютер и убедитесь, что программа не запускается при загрузке компьютера.
Метод 2: отключить элемент автозагрузки в конфигурации системы
Если удаление ярлыка целевой программы из папки автозагрузки не работает или вы обнаружите, что ярлык для целевой программы даже не существует в папке автозагрузки вашего компьютера , не бойтесь - вы все еще можете отключить целевую программу. программу или «элемент автозагрузки» из конфигурации системы . Конфигурация системы - это служебная программа Windows, разработанная, чтобы позволить пользователям настраивать, среди прочего, то, как их компьютер запускается и выключается. Чтобы отключить целевой «элемент автозагрузки» в конфигурации системы, чтобы предотвратить запуск целевой программы при запуске, вам необходимо:
- Нажмите клавишу с логотипом Windows + R, чтобы открыть диалоговое окно « Выполнить ».

- Введите msconfig в диалоговом окне " Выполнить" и нажмите Enter, чтобы запустить утилиту настройки системы .
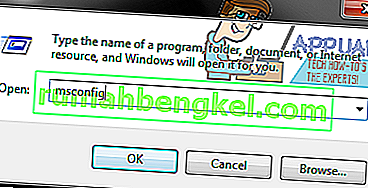
- Перейдите на вкладку « Запуск » утилиты настройки системы .
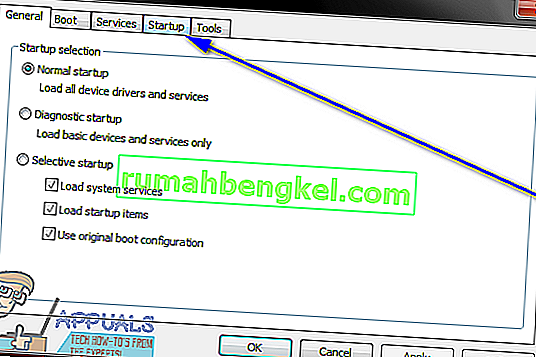
- Найдите программу Windows, которая не запускается при запуске компьютера, и отключите ее, сняв флажок, расположенный непосредственно рядом с ней.
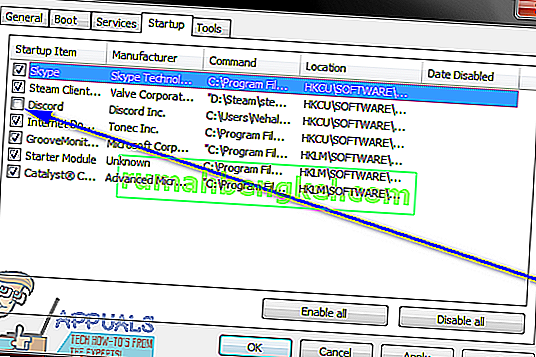
- Нажмите Применить, а затем ОК .
- В появившемся диалоговом окне нажмите « Перезагрузить» .
- Когда компьютер загрузится, убедитесь, что Windows не запускает программу, которую вы только что отключили в конфигурации системы .
Метод 3. Предотвратить запуск вредоносной программы при запуске с помощью реестра.
Помимо папки « Автозагрузка » на вашем компьютере и конфигурации системы , в реестре также есть возможность заставить Windows запускать определенные программы при запуске. В этом случае вы можете запретить запуск некоторых программ при запуске только в том случае, если вы сделаете это через реестр на своем компьютере. Обязательно сделайте резервную копию своего реестра, прежде чем пытаться редактировать его на случай, если что-то пойдет не так. Чтобы предотвратить запуск программы при запуске с использованием реестра , просто:
- Запустите редактор реестра.
- Нажмите клавишу с логотипом Windows + R, чтобы открыть диалоговое окно « Выполнить ».

- Введите regedit в диалоговом окне « Выполнить » и нажмите Enter, чтобы запустить редактор реестра .
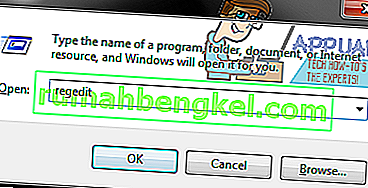
- На левой панели редактора реестра перейдите в следующий каталог:
ЛОКАЛЬНАЯ МАШИНА HKEY> ПРОГРАММНОЕ ОБЕСПЕЧЕНИЕ> Microsoft> Windows> Текущая версия
- На левой панели редактора реестра щелкните подраздел « Выполнить» под ключом CurrentVersion, чтобы его содержимое отображалось на правой панели.
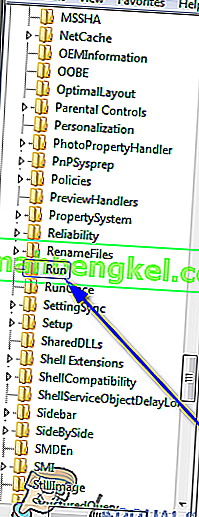
- На правой панели редактора реестра вы увидите списки всех программ на вашем компьютере, которые настроены для запуска при запуске через реестр . Найдите в списке программу, которую вы хотите запретить запускать Windows при запуске, щелкните ее правой кнопкой мыши и выберите Удалить .
- Подтвердите действие в появившемся всплывающем окне.
- Закройте редактор реестра .
- Перезагрузите компьютер. При запуске убедитесь, что Windows не запускает автоматически программу, которую вы только что отключили , при запуске.
Примечание. Удаление программы или записи приложения из подключа « Выполнить» в редакторе реестра предотвращает запуск программы только при запуске, но НЕ удаляет программу с вашего компьютера.
Метод 4: настройка в MSConfig
В некоторых случаях возможно, что программа, запуск или запуск которой вы пытаетесь остановить при загрузке компьютера, также установила на вашем компьютере службу, которая автоматически отменяет любые ограничения, которые вы вводите, и позволяет программе запускаться при запуске. Поэтому на этом этапе мы будем настраивать это в окне MSConfig. Для этого:
- Нажмите «Windows» + «R», чтобы открыть окно « Выполнить».
- Введите «MSConfig» и нажмите «Enter», чтобы открыть окно конфигурации Microsoft.

- В окне конфигурации щелкните панель «Службы» и прокрутите список упомянутых служб.
- Отсюда попробуйте отключить службу, которая кажется релевантной для приложения, которое вы пытаетесь отключить.
- После этого нажмите кнопку «Применить» , чтобы подтвердить, что служба отключена.
- Проверьте, запускается ли программа.
Метод 5: удалить автозагрузку реестра
В некоторых единичных случаях существует другой реестр, в котором программа, запускаемая при запуске, могла проявить свою команду запуска. Эта запись реестра может иногда содержать команду для запуска определенного приложения при запуске, и на этом этапе мы избавимся от записи, чтобы убедиться, что приложение не запускается. Для этого не забудьте заранее создать резервную копию реестра на случай, если что-то пойдет не так.
- Нажмите «Windows» + « R» на клавиатуре, чтобы открыть окно « Выполнить».
- В командной строке «Выполнить» введите «Regedit» и нажмите «Enter», чтобы запустить редактор реестра.

- В редакторе реестра перейдите в указанное ниже место.
HKEY_LOCAL_MACHINE \ SOFTWARE \ Microsoft \ SharedTools \ MSConfig \ startupreg
- Отсюда, с правой стороны, вы должны увидеть запись в реестре для всех программ, которые в настоящее время могут запускаться при запуске вашего компьютера.
- Щелкните их записи правой кнопкой мыши и выберите кнопку «Удалить» , чтобы удалить их с вашего компьютера.
- Убедитесь, что это устранило проблему.
Метод 6: отключить программы автозагрузки с помощью CCleaner
Иногда конфигурации вашего компьютера могут быть настолько испорченными, что, несмотря на попытки всех вышеперечисленных исправлений, вы не сможете отключить программу, которую хотите запускать при запуске. Поэтому иногда вам придется обратиться к стороннему решению, чтобы полностью предотвратить запуск любой программы при запуске вашего компьютера. Для этого следуйте приведенному ниже руководству.
- Прежде всего, то , что вы хотите сделать , это запустить свой любимый браузер и загрузить в CCleaner программу здесь.
- После загрузки этого инструмента обязательно нажмите значок исполняемого файла и следуйте инструкциям на экране, чтобы установить его на свой компьютер.
- После завершения процесса установки запустите приложение на вашем компьютере.
- После того, как приложение было запущено, нажмите кнопку «Инструменты» в левой части диалогового окна и после этого выберите кнопку «Запуск» .
- В столбце «Включено» слева должны быть перечислены программы, которые в настоящее время могут запускаться при запуске вашего компьютера.
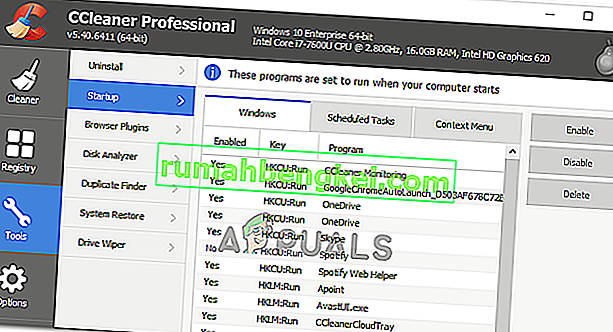
- Щелкните программу, которую вы хотите отключить, из списка, а затем нажмите кнопку «Отключить» , чтобы предотвратить ее запуск при запуске.
- После отключения всех предпочтительных программ перезагрузите компьютер, чтобы изменения вступили в силу.
- Проверьте, смогли ли вы таким образом отключить программы.
Метод 7: проверьте настройки приложения
В некоторых случаях мы видели, что рассматриваемое приложение настроено для запуска при запуске с помощью собственных настроек. Этот параметр обычно отображается при первой установке приложения, и если вы не измените параметр по умолчанию «Запускать при запуске», приложение будет настроено на запуск при запуске. Из-за этого, даже если вы пытаетесь предотвратить его запуск, изменив конфигурацию компьютера, он все равно переопределит эти настройки, чтобы настроить их в соответствии с вашими предпочтениями. Поэтому разумным обходным решением будет подробная проверка настроек вашего приложения, чтобы отключить любой запуск при запуске.
Метод 8: Использование выборочного запуска
Некоторые пользователи сталкивались с проблемой, заключающейся в том, что их компьютер не мог работать, и они не могли перемещать даже курсор при запуске компьютера, потому что определенное приложение нарушало работу операционной системы и приводило к ее зависанию. Поэтому на этом этапе мы загрузим компьютер в режиме выборочного запуска, и таким образом вы сможете правильно диагностировать, какое приложение вызывает эту проблему, а затем отключить его запуск при запуске. Для этого:
- Нажмите «Windows» + «R», чтобы открыть окно « Выполнить».
- Введите «msconfig» и нажмите «ввод», чтобы запустить панель конфигурации Microsoft.

- Внутри этой панели нажмите на опцию «Загрузка» , и отсюда обязательно отметьте опцию «Безопасная загрузка», а после этого выберите кнопку «Минимальная» .

- Нажмите кнопку «Применить» , чтобы сохранить изменения, а затем нажмите кнопку «ОК» , чтобы выйти из окна.
- Перезагрузите компьютер, чтобы действительно загрузиться в режиме выборочного запуска.
- Этот режим не позволит запускать какие-либо дополнительные приложения, и вы сможете легко диагностировать и исправить свой компьютер.
- Убедитесь, что это устранило вашу проблему.
Примечание. Не рекомендуется оставлять компьютер в режиме выборочного запуска, так как это может сделать некоторые части вашего программного обеспечения безопасности или других приложений недоступными. После того, как вы определили, какая программа вызывает проблему, вам следует проверить документацию программы или справочный сайт, чтобы узнать, можно ли настроить программу, чтобы избежать конфликта.
Метод 9: Отключите запуск программ с помощью iSumSoft System Refixer
Еще раз, если вы не можете выполнить ни один из шагов, которые мы упомянули ниже, удобным и достойным подходом было бы использование инструмента iSumSoft System Refixer, чтобы фактически пройти все это испытание за вас. Чтобы продемонстрировать это, мы перечислили шаги ниже.
- Запустите ваш любимый браузер и загрузите iSumsoft System Refixer на свой компьютер отсюда.
- После завершения загрузки щелкните исполняемый файл, чтобы запустить его установщик, и следуйте инструкциям на экране, чтобы установить его на свой компьютер.
- Выберите параметр « Запуск» в верхней части этого инструмента, и он отобразит список всех программ, которые были настроены для запуска при запуске на вашем компьютере.
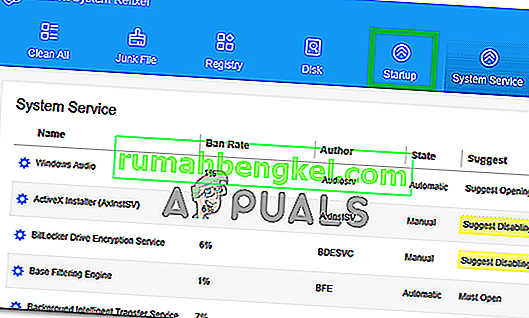
- Нажмите кнопку « Отключить запуск », чтобы отключить ненужные программы при запуске.
- Сохраните настройки и проверьте, помогло ли это решить вашу проблему.
Метод 10: отключить запускаемое приложение с помощью клавиши Shift
Если вам неудобно работать с какими-либо сторонними приложениями и вы действительно хотите выполнять эти действия с удобством при нажатии кнопки, вы можете просто нажать и удерживать клавишу Shift во время процесса запуска компьютера. Это предотвратит запуск любых программ после запуска.
На некоторых компьютерах вам нужно нажать и удерживать клавишу Shift при перезагрузке компьютера, чтобы фактически запустить его без включения каких-либо программ запуска, поэтому обязательно попробуйте оба этих метода и посмотрите, какой из них лучше всего подходит для вас.
- % SystemDrive% \ Users \ имя пользователя \ AppData \ Roaming \ Microsoft \ Windows \ Start Menu \ Programs \ Startup
- % SystemDrive% \ ProgramData \ Microsoft \ Windows \ Меню Пуск \ Программы \ Автозагрузка
Как мы обсуждали выше, папки выше содержат список программ, которые должны запускаться при запуске компьютера, и всякий раз, когда пользователь указывает запуск, система переходит в эти места, чтобы проверить список, но когда вы нажимаете Shift ключ этот процесс пропускается, и вы можете пропустить этот список. Для этого:
- Выйдите из компьютера, а затем снова войдите в систему. Сразу нажмите и удерживайте клавишу Shift при запуске компьютера.
- Продолжайте удерживать клавишу Shift, пока не появятся значки на рабочем столе.
- Затем вы должны использовать утилиту настройки системы для временного отключения приложений одно за другим, пока вы не определите причину проблемы.
- Выявив причину проблемы, вы можете исправить приложение или навсегда удалить его из запускаемых программ.
- Проверьте, работает ли этот метод и можете ли вы предотвратить запуск приложения.