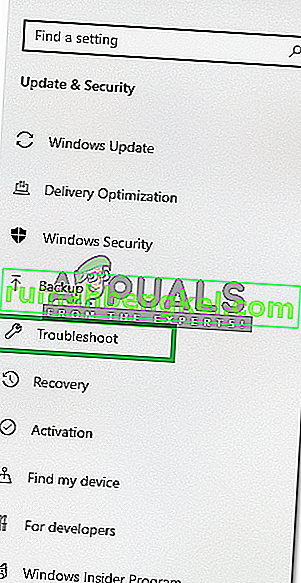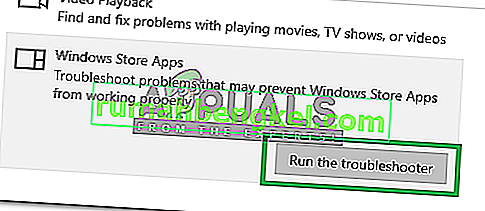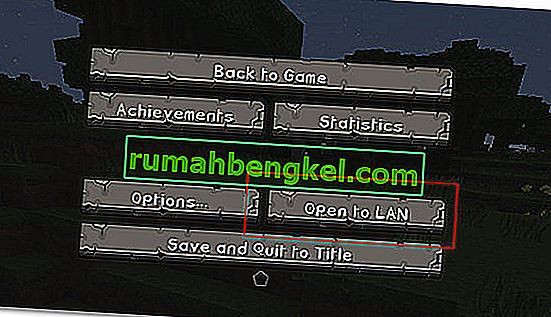Вы можете увидеть ошибку файловой системы 2147219196 при попытке открыть изображения через приложение Windows Photo. В некоторых случаях вы также можете увидеть эту ошибку при попытке открыть другие приложения Windows, такие как Калькулятор и т. Д. Эта ошибка файловой системы (-2147219196) присутствует только в Windows 10 и не позволяет вам использовать определенное приложение (в большинстве случаев ваша фотография app) или группу приложений.

Ошибка 21472119196 вызвана ошибкой в Центре обновления Windows. Одно из последних обновлений Windows внесло эту ошибку в приложение Windows Photo, и многие люди сталкиваются с этой проблемой. Нет ничего, что могло бы навсегда решить эту проблему, кроме исправления Windows, но есть несколько вещей, которые вы можете попробовать. Вы можете использовать Windows Photo Viewer или стороннюю программу просмотра фотографий. Все эти решения приведены ниже. Итак, начните с шагов, описанных в методе 1, и продолжайте переходить к следующему способу, пока ваша проблема не будет решена.
Наконечник
Windows Photo Viewer - это классическая программа для просмотра фотографий, которая по-прежнему доступна в Windows 10. Лучше всего использовать ее. Другие решения обычно требуют каких-то технических шагов или использования стороннего приложения (что может быть небезопасным). Использование Windows Photo Viewer и установка его в качестве средства просмотра изображений по умолчанию является самым простым, быстрым и безопасным решением этой проблемы. Кроме того, вам не придется ничего скачивать.
Итак, сначала попробуйте использовать Windows Photo Viewer. Вы можете просто щелкнуть изображение правой кнопкой мыши > выбрать « Открыть с помощью» > выбрать средство просмотра фотографий Windows .
Примечание. Вы также можете загрузить и использовать любую другую программу просмотра фотографий из Интернета.
Метод 1: удалить Windows Photo и переустановить
Удаление, а затем повторная установка приложения Windows Photo решила проблему для значительного числа пользователей. Следуйте инструкциям ниже, чтобы удалить, очистить оставшиеся файлы и переустановить приложение Windows Photo.
- Загрузите и запустите Restoro для сканирования и восстановления поврежденных и отсутствующих файлов отсюда , запустите его и установите после завершения восстановления, выполните следующий набор шагов ниже.
- Сначала нам нужно удалить приложение Windows Photos. Итак, нажмите клавишу Windows один раз
- Введите powershell в Windows Start Search.
- Щелкните правой кнопкой мыши Windows PowerShell в результатах поиска и выберите Запуск от имени администратора.

- Введите Get-AppxPackage Microsoft.Windows.Photos | Remove-AppxPackage и нажмите Enter.



- Щелкните здесь и загрузите пакет PsTools. Просто нажмите ссылку " Загрузить PsTools" с веб-сайта.

- Загруженный файл будет в формате zip. Щелкните файл правой кнопкой мыши и выберите « Извлечь файлы …» Выберите соответствующее место и извлеките файлы.
- Один раз нажмите клавишу Windows
- Введите командную строку в Windows Start Search.
- Щелкните правой кнопкой мыши командную строку в результатах поиска и выберите Запуск от имени администратора.

- Введите PsExec.exe -sid c: \ windows \ system32 \ cmd.exe и нажмите Enter . Примечание: замените фактическим адресом. Это должно быть место, куда вы только что извлекли содержимое загруженного файла. Например, я извлек файлы в e: \ pstool, поэтому мое местоположение будет выглядеть так : e: \ PsTools \ PsExec.exe -sid c: \ windows \ system32 \ cmd.exe

- Нажмите " Согласен", когда появится запрос

- Вы заметите, что после нажатия клавиши ввода открывается новая командная строка.

- Введите rd / s «C: \ Program Files \ WindowsApps \ Microsoft.Windows.Photos_2017.37071.16410.0_x64__8wekyb3d8bbwe» и нажмите Enter во вновь открытой командной строке. Примечание. Номер версии приложения Windows Photos может отличаться. Поскольку номер версии указан в имени папки, имя папки также будет отличаться. Вот шаги, чтобы получить точное имя папки
- Удерживая клавишу Windows, нажмите R
- Введите путь к папке и дайте возможность утилите «Выполнить» автозаполнение. Утилита «Выполнить» автоматически выберет правильную версию.
- После автозаполнения имени папки просто скопируйте путь из Run и вставьте его в командную строку.
- Примечание: имя вашей папки также будет показано на шаге 4. Вы также можете получить имя папки оттуда.
- Нажмите Y, когда система запросит подтверждение.

После этого все готово. Откройте Microsoft Store и загрузите приложение «Фотографии». Проверьте, решает ли это проблему или нет.
Метод 2: загрузка в режиме чистой загрузки
Иногда некоторые сторонние приложения могут мешать работе определенных элементов приложения Photo Viewer и препятствовать его правильной работе. Следовательно, на этом этапе мы инициируем «Чистую загрузку» на нашем ПК. Для этого:
- Войдите в систему с учетной записью администратора.
- Нажмите « Windows » + « R », чтобы открыть запрос « ВЫПОЛНИТЬ ».

- Введите « msconfig » и нажмите « Enter ».

- Нажмите на « Службы » и снимите флажок « Скрыть все службы Microsoft ».

- Нажмите на опцию « Отключить все », а затем на « ОК ».

- Щелкните вкладку « Автозагрузка » и выберите параметр « Открыть диспетчер задач ».

- Нажмите кнопку « Запуск » в диспетчере задач.
- Щелкните любое приложение в списке, рядом с которым написано « Включено », и выберите параметр « Отключить ».

- Повторите этот процесс для всех приложений в списке и перезагрузите компьютер.
- Теперь ваш компьютер загружен в состоянии « Чистая загрузка ».
- Откройте приложение Windows Photo Viewer и проверьте, сохраняется ли проблема.
- Если проблема исчезнет, повторите описанный выше процесс и включайте по одной службе за раз.
- Определите службу, включив ее, и оставьте ее отключенной, чтобы устранить проблему.
Метод 3: запустите средство устранения неполадок
Если какое-либо приложение Windows по умолчанию не работает должным образом, средство устранения неполадок Windows можно использовать для автоматического определения и устранения проблем, связанных с ним. Поэтому на этом этапе мы запустим средство устранения неполадок Windows, чтобы выявить и исправить проблему с приложением «Средство просмотра фотографий Windows».
- Одновременно нажмите кнопки « Windows » + « I ».
- Нажмите на опцию « Обновление и безопасность ».

- Выберите « Устранение неполадок » на левой панели.
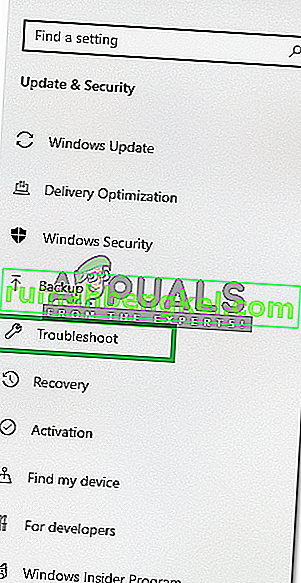
- Прокрутите вниз и щелкните « Приложения Магазина Windows ».
- Выберите в « Выполнить в средство устранения неполадок » вариант.
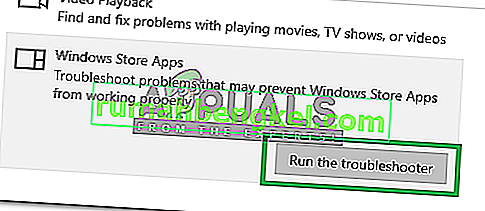
- Устранения неполадок будет автоматически идентифицировать и устранить проблему , если это возможно.
Метод 4: Центр обновления Windows
Поскольку это известная проблема, и многие пользователи Windows сталкиваются с этой проблемой, в последних обновлениях Windows будет выпущено исправление ошибки. Итак, если вышеуказанные методы не помогли решить вашу проблему, следите за обновлениями Windows. Убедитесь, что ваша система обновлена. Чтобы проверить наличие обновлений
- Одновременно нажмите кнопки « Windows » + « I ».
- Нажмите на опцию « Обновление и безопасность ».
- Выберите в «Проверке для обновлений » вариант и ждать , пока Windows , проверяет новые обновления.
- Обновления будут автоматически загружены и установлены .
- После установки обновлений перезагрузите компьютер, чтобы применить их на вашем компьютере.