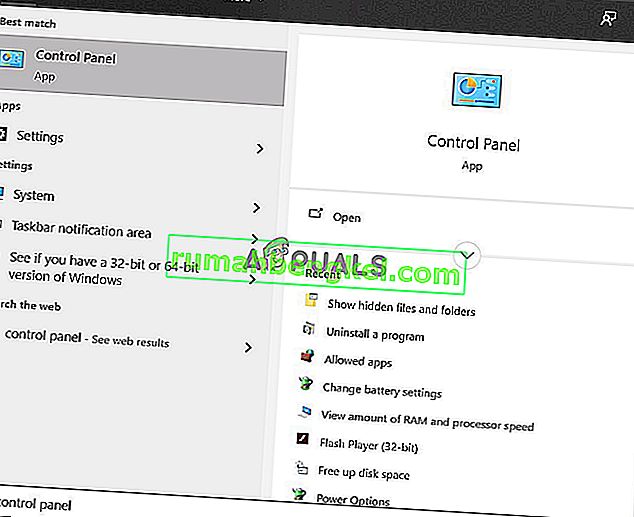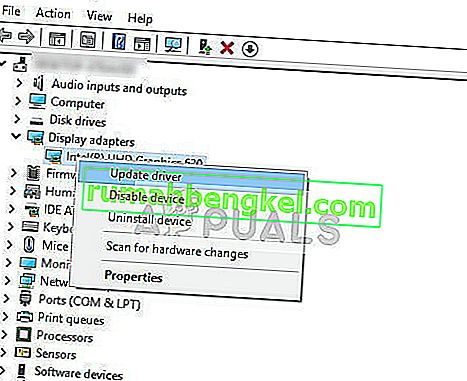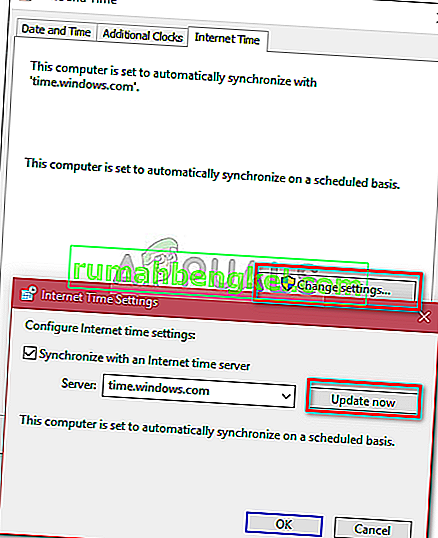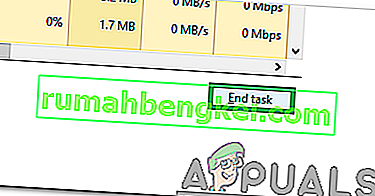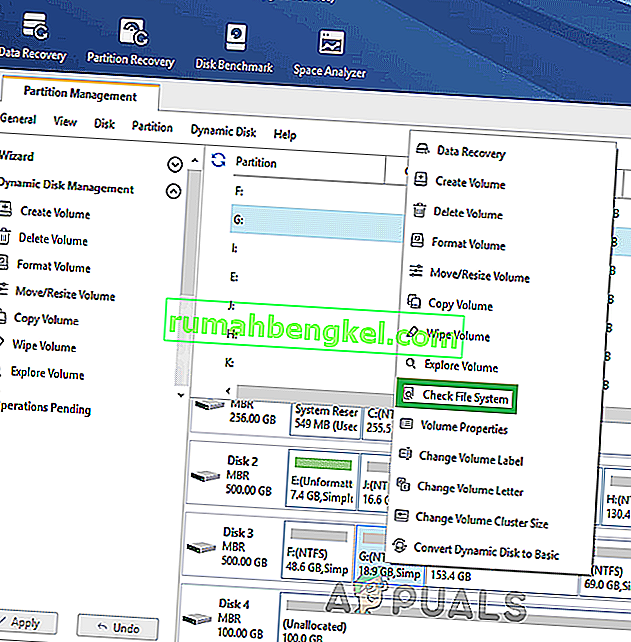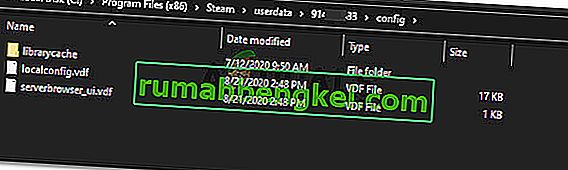Это очень распространенная проблема, когда ваша служба Steam Bootstrapper перестает отвечать. Это не позволяет запускать Steam, потому что Bootstrapper - это начальная служба, необходимая для запуска Steam. Если он не запустится, Steam тоже. Многие люди спрашивали нас, в чем конкретная причина такого случайного поведения. Короче говоря, нет конкретной причины, по которой он может перестать отвечать. Это потому, что у каждого из вас разное оборудование и конфигурации. Мы перечислили все решения, начиная с самых эффективных и простых. Начните с самого начала и постепенно спускайтесь вниз.

Восстановить поврежденные системные файлы
Загрузите и запустите Restoro для сканирования поврежденных файлов отсюда , если обнаружено, что файлы повреждены и отсутствуют, восстановите их, а затем проверьте, устранена ли проблема, если нет, перейдите к решениям, перечисленным ниже.
Решение 1. Отключение контроллера Xbox 360 и отключение бета-версии
Похоже, была ошибка в бета-версии Steam и контроллере Xbox 360 (даже PS4). Решение довольно простое. Во-первых, вам нужно отключить контроллеры и после отказа от бета-версии снова запустить Steam. Следуйте инструкциям, перечисленным ниже:
- Нажмите кнопку Windows + R , чтобы открыть приложение «Выполнить». В диалоговом окне введите « taskmgr ». Это команда для вызова диспетчера задач независимо от версии Windows, которую вы используете.

- Найдите разные запущенные процессы Steam и закройте их один за другим. Не оставляйте ничего. Это гарантирует, что вносимые нами изменения останутся конкретными и сохранятся, поэтому при повторном запуске клиента он не отображает никаких ошибок.

- После закрытия всех процессов отключите контроллер от порта и закройте все открытые приложения, которые управляют оборудованием контроллера. Обновите экран и перейдите к следующему шагу, чтобы отказаться от бета-тестирования Steam.
- На самом деле отказ от бета-тестирования означает отказ от обновлений до их официального запуска. У бета-версии есть как плюсы, так и минусы. Вы можете попробовать новые изменения до того, как они будут выпущены через несколько месяцев; с другой стороны, обновления могут содержать ошибки и вызывать неожиданные проблемы. В этом случае подключение контроллера вызывает сбой Steam. Откройте свой клиент Steam, и в верхнем левом углу вы увидите опцию « Steam ». Щелкните его и перейдите к настройкам.

- Когда вы находитесь в настройках, щелкните ту самую вкладку под названием « Учетная запись ». Здесь вы увидите опцию « Бета-участие ». Мы должны убедиться, что ваш клиент не участвует в какой-либо стадии бета-тестирования. Нажмите на опцию, и вы увидите раскрывающееся окно, позволяющее выбрать ваш вариант.

- Выберите вариант « НЕТ - отказ от всех бета-программ ». Закройте Steam и откройте диспетчер задач, чтобы завершить все процессы Steam. Перезагрузите компьютер и снова откройте Steam. Если ваш клиент участвовал в бета-программе, он установит некоторые обновления, прежде чем вы снова сможете играть в свои игры.
- Если вы столкнетесь с какой-либо проблемой при отказе от бета-тестирования, вы можете перейти в свой каталог и удалить оттуда бета-файлы. Местоположение вашей папки Steam по умолчанию должно быть « C: \ Program Files (x86) \ Steam ». Нажмите ⊞ Win + R кнопки. При этом должно появиться приложение «Выполнить». В диалоговом окне напишите « C: \ Program Files (x86) \ Steam ».

Или, если вы установили Steam в другой каталог, вы можете перейти в этот каталог и продолжить действия, указанные ниже.

- Перейдите в папку с именем « Packages » и удалите все файлы, которые начинаются с бета-версии . Закройте окно и после повторного запуска клиента следуйте методу отказа от бета-тестирования, упомянутому в шаге 4.
Решение 2. Очистите кеш загрузок
Ваш кеш загрузок включает элементы, которые либо обновляют файлы, либо загружают данные из Steam. Эта папка используется как временное хранилище до тех пор, пока обновления не будут установлены в ваш каталог. Может быть много случаев, когда ваши файлы могут быть повреждены либо из-за сбоя сети, либо из-за какой-либо внутренней ошибки. Мы можем попробовать очистить кеш загрузок, чтобы исправить проблему с загрузчиком. После перезапуска Steam он снова загрузит удаленные нами файлы и обновит их.
- Откройте свой клиент Steam и перейдите в Настройки . Он находится в верхнем левом меню.

- Найдите Загрузки на панели настроек.
- Щелкните Очистить кеш загрузки . Нажмите OK, чтобы подтвердить свой выбор, и через некоторое время Steam запросит ваши учетные данные для входа.

- После повторного входа в Steam Steam запустится должным образом.
Решение 3. Запуск клиента от имени администратора
Любое работающее программное обеспечение требует двух разрешений; читать с диска и писать на нем. Невыполнение или отказ выполнить любое из двух действий может привести к неожиданным действиям Steam и сбою. Следовательно, в этом случае возможно, что Steam может не иметь некоторых конкретных прав доступа, необходимых для запуска, поэтому загрузчик не загружается. Вы также можете попробовать запустить Steam от имени администратора.
- Нажмите кнопку Windows + R , чтобы открыть приложение «Выполнить». В диалоговом окне введите « taskmgr ». Это команда для вызова диспетчера задач независимо от версии Windows, которую вы используете.

- Найдите разные запущенные процессы Steam и закройте их один за другим. Не оставляйте ничего. Это гарантирует, что вносимые нами изменения останутся конкретными и сохранятся, поэтому при повторном запуске клиента он не отображает никаких ошибок.
- Щелкните правой кнопкой мыши клиент Steam и выберите « Запуск от имени администратора ». Это даст Steam все необходимые разрешения, и, надеюсь, он запустится, как ожидалось.

Решение 4. Отключение Кортаны
Многие пользователи сообщили, что отключение цифрового помощника Microsoft (Cortana) решило их проблему. Кортана имеет права администратора и отслеживает ваши действия и собирает данные, чтобы они могли хорошо вам помочь. Во многих случаях это может конфликтовать с вашим программным обеспечением (в данном случае Steam) и вызывать непредвиденные ошибки.
Отключить Кортану не так просто, как раньше. Когда была запущена Windows 10, вы могли легко отключить Кортану, просто щелкнув опцию. Однако после обновлений Microsoft полностью удалила эту опцию. Однако есть еще далеко. Мы можем редактировать реестр после создания точки восстановления системы, если что-то пойдет не так.
- Нажмите кнопку Windows + R , чтобы открыть приложение «Выполнить». В диалоговом окне введите « regedit ». Это команда, открывающая перед вами редактор реестра. Вас могут попросить предоставить разрешение на запуск программы. Если вам будет предложено, нажмите Да.
- Как только вы войдете в редактор реестра, перейдите к следующему.
HKEY_LOCAL_MACHINE> Программное обеспечение> Политики> Microsoft> Windows> Windows Search
- Вот твистер; вы можете не найти папку с именем Windows Search . Если да, вы можете создать его, щелкнув правой кнопкой мыши Windows и выбрав опцию New .

- Когда вы находитесь в поиске Windows, щелкните правой кнопкой мыши пустое место и выберите « DWORD (32 бита) » из списка параметров.

- После выбора опции появится новый список, который можно будет назвать. Вы должны назвать его « AllowCortana ». После того, как вы назвали его, дважды щелкните по нему, чтобы мы могли убедиться, что данные значения помечены как « 0 ».

- Вот и все. Закройте редактор реестра, перезагрузите компьютер. Кортаны уже давно нет, и вы можете проверить запуск Steam с помощью « Запуск от имени администратора ».
Если это решение не работает и вы хотите, чтобы Кортана вернулась, вы можете войти в редактор реестра описанным способом и удалить только что созданную папку. После перезагрузки компьютера Кортана снова должна быть доступна.
Решение 5. Отключение программ VPN
Служба поддержки Steam официально отреагировала на проблему, заявив, что проблема может быть в ваших VPN-сервисах. Недавно они определили несколько категорий программ (которые обеспечивали маскировку или VPN) как несовместимые со Steam.
Мы можем попробовать, отключив программы VPN или временно удалив их и снова запустив Steam. Пожалуйста, убедитесь, что они полностью удалены, потому что, если останутся некоторые остатки программы, они все равно могут мешать работе Steam. Всегда помните, что полная загрузка системы является обязательной после удаления этого программного обеспечения, чтобы обеспечить успешное обновление реестра.
Если это по-прежнему не работает, мы можем попробовать полностью сбросить поддержку сети в вашей ОС. Обратите внимание, что это следует делать в крайнем случае (даже если повторная установка Steam не работает, что упоминается в более поздних решениях). Вернитесь к этой части, если последнее решение не сработает.
- Нажмите кнопку Windows + R , чтобы открыть приложение «Выполнить». В диалоговом окне введите « cmd ». Это команда для вызова командной строки.

- Введите и нажмите Enter.
каталог сброса netsh winsock
- Если команда выполнена успешно, вы должны получить сообщение « Успешно сбросить каталог Winsock ».

- Перезагрузите компьютер, чтобы все эффекты сработали, и перезапустите клиент Steam, используя опцию « Запуск от имени администратора ».
Решение 6. Проверка, работает ли Steam в режиме совместимости
Мы можем проверить, работает ли ваш Steam в режиме совместимости. В некоторых случаях Steam запускает несовместимость после обнаружения вашей операционной системы. Основная роль режима совместимости - помочь старым программам работать в новых версиях Windows. Windows делает вид (в отношении этого приложения), что это более старая версия, поэтому приложение может работать более плавно и эффективно. Однако иногда это может стать проблемой, когда Steam перешел с предыдущей версии на более новую, но настройки все еще включены.
- Нажмите ⊞ Win + R кнопку. При этом должно появиться приложение «Выполнить». В диалоговом окне напишите « C: \ Program Files (x86) \ Steam ».

Или, если вы установили Steam в другой каталог, вы можете перейти в этот каталог и продолжить действия, указанные ниже.

- В каталоге Steam найдите ярлык клиента Steam « Steam.exe ». Щелкните его правой кнопкой мыши и выберите « Свойства» .
- Выберите вкладку «Совместимость» и убедитесь, что режим совместимости выключен. Если он отмечен, снимите его и сохраните изменения перед выходом.

- Запустите Steam с правами администратора, и проблема должна быть решена.
Решение 7. Добавление Steam в исключения антивируса
У Steam есть история, когда его помечали антивирусными программами и помещали в черный список. Клиент может не работать регулярно, если он не добавлен в список исключений. Steam никоим образом не вредит вашему компьютеру; даже если он будет отмечен, вам не о чем беспокоиться, что он каким-либо образом использует ваш компьютер.
Мы перечислили несколько способов добавить Steam в качестве исключения для антивирусного программного обеспечения. Если вы не найдете желаемый антивирус ниже, вы всегда можете перейти на его официальный сайт и следовать инструкциям.
McAfee Antivirus :
McAfee не имеет возможности исключить определенные файлы из сканирования в реальном времени. Единственный способ - полностью отключить антивирус, пока игра не обновится. Для этого откройте McAfree и выберите « Защита от вирусов и шпионского ПО ». Здесь вы найдете опцию « Сканирование в реальном времени ». Щелкните эту опцию и выключите ее.

Затем следуйте следующей инструкции, чтобы проверить целостность файлов игры .
- Перезагрузите компьютер и перезапустите Steam.
- Перейдите в раздел библиотеки и щелкните правой кнопкой мыши игру, в которой возникают проблемы.
- Щелкните его свойства и выберите вкладку локальных файлов.
- Нажмите кнопку «Проверить целостность файлов игры», и Steam проверит эту игру через несколько минут.
Надеюсь, после выполнения вышеуказанных шагов ваш Steam не вызовет никаких проблем.

ESET NOD32
NOD32 имеет тенденцию отмечать некоторые файлы приложений как вредоносные и, скорее всего, поместит их в карантин. Это часто приводит к ошибке при обновлении игры. Перейдите в текущий каталог Steam и скопируйте адрес
- Местоположение вашей папки Steam по умолчанию должно быть « C: \ Program Files (x86) \ Steam ». Нажмите кнопку ⊞ Win + R. При этом должно появиться приложение «Выполнить». В диалоговом окне напишите «C: \ Program Files (x86) \ Steam».
Или, если вы установили Steam в другой каталог, вы можете перейти в этот каталог и продолжить действия, указанные ниже.
После копирования адреса откройте ESET NOD32 и вставьте местоположение в поле « Исключить из сканирования в реальном времени ».
Следуйте приведенному выше методу «проверьте целостность файлов игры», и все будет в порядке.

Касперский А.В.
Иногда Касперский может пометить Steam как злоумышленник и запретить ему вносить какие-либо изменения на жесткий диск. Чтобы исправить это, перейдите в раздел « Угрозы и исключения» . Перейдите в « доверенную зону » и добавьте Steam.exe в качестве доверенного приложения. Не забудьте изменить настройки на Не ограничивать активность приложения, а также на Не проверять открытые файлы.
Следуйте приведенному выше методу «проверьте целостность файлов игры» и перезагрузите компьютер.

Решение 8. Обновление файлов Steam
Если все упомянутые решения не работают, это означает, что в операционных файлах Steam есть плохой файл. У нас нет конкретного способа точно определить, какие именно файлы вызывают у нас проблемы. Максимум, что мы можем сделать, это проверить журналы на наличие ошибок, сгенерированных Steam.
- Выйдите из Steam и перейдите в каталог Steam (C: / Program Files (x86) / Steam). Если вы выбрали нестандартное место для установки, перейдите туда.
- Перейдите в папку « журналы » и откройте « txt ».
- Перейдите в конец текстового файла и найдите недавние ошибки.
Пример ошибки такой:
[2017-04-12 12:47:31] [AppID 346110] Обновление отменено: Ошибка фиксации файла: не удалось переместить неизмененный файл «C: \ Program Files (x86) \ Steam \ steamapps \shops \ content \ 346110 \ 570371714 \ LinuxNoEditor \ NPC \ Female \ Assets \ Nude \ Nude_Human_Female_Body_D.uasset.z.uncompressed_size »(сбой записи на диск)Число, записанное первым в URL-адресе, - это ваш APPID , в данном случае (346110) - это AppID для ARK Survival Evolved.
- Перейдите в корневую папку мода, в данном случае это 570371714. У нее нет определенного размера файла, поскольку корневые папки разных игр могут отличаться. Удалите файл.
- Перезагрузите Steam и перейдите в папку загрузки. Здесь вы заметите, что Steam будет запрашивать обновление для игры. Обновите необходимые файлы, и все будет хорошо.
- Если вы не можете извлечь какую-либо информацию из журналов, вы можете продолжить обновление файлов Steam. Местоположение вашей папки Steam по умолчанию должно быть « C: \ Program Files (x86) \ Steam ». Нажмите ⊞ кнопку Win + R. При этом должно появиться приложение «Выполнить». В диалоговом окне напишите «C: \ Program Files (x86) \ Steam».

Или, если вы установили Steam в другой каталог, вы можете перейти в этот каталог и продолжить действия, указанные ниже.

- Найдите следующие папки:
- Steam.exe (Приложение)
- SteamApps (папка)
- Удалите все остальные файлы / папки / приложения, кроме упомянутых выше, и перезапустите Steam.
- Теперь Steam загрузит все недостающие файлы и папки и запустит их, когда все будет готово. Рекомендуется перезагрузить компьютер перед повторным запуском Steam с опцией « Запуск от имени администратора ».
Решение 9. Выполните чистый запуск
В некоторых случаях чистый перезапуск компьютера с повторной инициализацией может решить эту проблему на вашем компьютере, и если вы думаете, что уже пробовали это сделать, вы можете ошибаться. Некоторые компьютеры настроены таким образом, что они полностью выключаются, но некоторые данные запуска записываются в оперативную память, что предотвращает полную повторную инициализацию компьютера.
Поэтому на этом этапе мы сначала настроим ваш компьютер для выполнения чистого запуска, а после этого мы проверим, действительно ли его выполнение решает эту проблему со Steam. Для этого:
- Нажмите « Windows » + «R», чтобы открыть окно « Выполнить».
- Введите «Панель управления» и нажмите «Enter», чтобы запустить классический интерфейс панели управления.
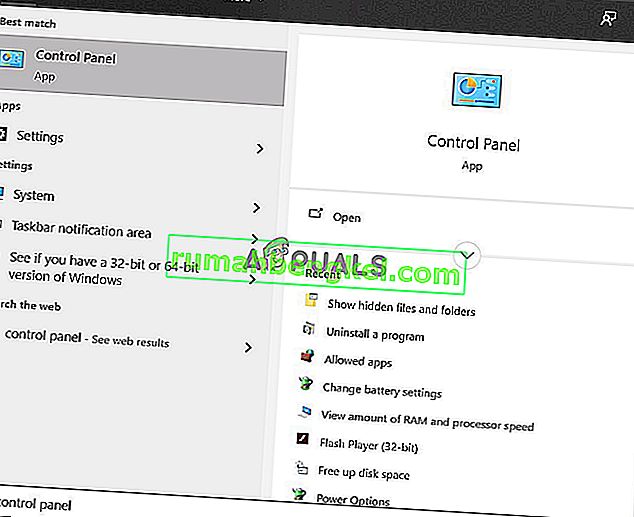
- На панели управления нажмите «Оборудование и звук», а затем нажмите кнопку «Электропитание» .

- В параметрах питания нажмите «Выбрать, что делает кнопка питания» с левой стороны.
- Нажмите на опцию «Изменить настройки», если опция быстрого запуска неактивна.
- Обязательно снимите флажок «Включить быстрый запуск» и сохраните изменения.

- Закройте окно и закройте все ненужные приложения.
- Щелкните «Меню Пуск», щелкните «Параметры электропитания» и выберите «Завершение работы» из списка.
- Эта опция должна полностью выключить ваш компьютер и после полного выключения подождать несколько минут, прежде чем снова включить компьютер.
- После того, как компьютер снова включится, проверьте, действительно ли отвечает загрузчик клиента Steam.
Метод 10: отключить антивирусную программу
В некоторых случаях разрешение клиента через антивирус может не помочь вам в решении этой проблемы на вашем компьютере и по-прежнему может препятствовать правильной работе некоторых функций клиента Steam. Поэтому рекомендуется попытаться временно полностью отключить антивирусную программу, а затем попробовать запустить клиент Steam. Если клиент работает нормально, это означает, что проблема связана с антивирусом, и вы можете перейти к попыткам исправить антивирус вместо Steam.
Метод 11: обновите драйверы графического процессора.
Другая проблема, с которой некоторые люди столкнулись при попытке запустить клиент Steam, заключается в том, что он иногда пытается использовать ресурсы графического процессора во время процесса запуска, и если ваши драйверы не настроены должным образом для этого использования, отображается сообщение об ошибке. Следовательно, на этом этапе мы попытаемся обновить драйверы графического процессора и тем самым сможем решить эту проблему. Для этого:
- Нажмите «Windows» + «R», чтобы открыть окно « Выполнить».
- Введите «Devmgmt.msc» и нажмите «Enter», чтобы запустить диспетчер устройств.

- В диспетчере устройств дважды щелкните параметр «Display Adapters», чтобы развернуть его, а затем щелкните правой кнопкой мыши драйверы графического процессора, используемые компьютером.
- Щелкните параметр «Обновить драйвер», а затем нажмите кнопку «Автоматический поиск обновленного программного обеспечения драйвера» .
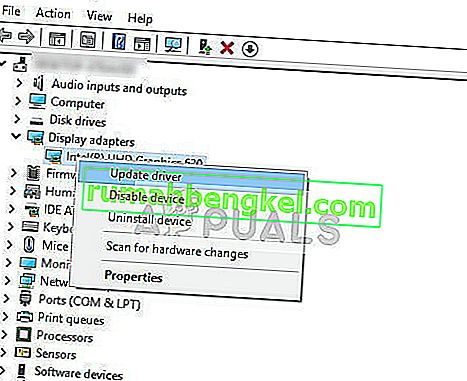
- Подождите, пока это окно автоматически найдет недостающие драйверы, а затем автоматически установит их на ваш компьютер.
- Следуйте инструкциям на экране, чтобы убедиться, что эти драйверы установлены на вашем компьютере.
- Убедитесь, что установка драйверов решит эту проблему на вашем компьютере.
Метод 12: сбросить TCP / IP
Команда, которую мы будем использовать в этом методе, обычно используется для сброса соединения TCP / IP. TCP / IP означает протокол управления передачей / Интернет-протокол, это тип протокола, используемого для связи с другими компьютерами. Если в настройках TCP / IP на вашем компьютере произошел сбой или возникла ошибка, даже если вы можете проверить связь с компьютером в своей сети, вы не сможете правильно извлекать некоторые веб-страницы, и ваш Интернет будет работать для одних адресов, а для других. , он не сможет работать должным образом.
Кроме того, мы также сбросим Winsock, чтобы восстановить компьютер после любых ошибок сокета, которые могут возникнуть, если вы загружали на свой компьютер подозрительные или непроверенные файлы, или если вы запускали вредоносный скрипт, или даже если вы просматривали незащищенные веб-сайты.
Проблемы с Winsock - это типичный пример того, что на компьютере с Windows, подключенном к сети, могут возникнуть проблемы, и на этом этапе мы будем выполнять несколько команд из командной строки, чтобы исправить эти проблемы, однако имейте в виду, что ни один из них не должен повредить файлы, которые не были автоматически восстановлены компьютером, поэтому вам не нужно беспокоиться о потере каких-либо файлов.
- Нажмите кнопки «Windows» + «R» на клавиатуре, чтобы запустить запрос «Выполнить».
- В строке «Выполнить» введите «Cmd» и нажмите «Shift» + «Ctrl» + «Enter», чтобы запустить командную строку с правами администратора.

- После запуска командной строки введите следующие команды одну за другой, чтобы выполнить их на своем компьютере.
netsh winsock сбросить каталог netsh int ip reset reset.log hit ipconfig / release ipconfig / Renew
- После того, как команды были выполнены на вашем компьютере, выйдите из командной строки и проверьте, сохраняется ли проблема.
Метод 13: установите Steam на другой жесткий диск
Иногда диск, на который устанавливается Steam, может быть поврежден из-за повреждения файла или может не иметь достаточно места для различных обновлений, которые Steam время от времени требует. Фактически, существует множество проблем, которые могут быть связаны с диском, на котором хранится Steam. Если вам доступна такая опция, изменение диска, на котором расположен Steam, может решить проблему с клиентом Steam. Этот процесс аналогичен переустановке, за исключением того, что, очевидно, на этот раз вы меняете желаемое местоположение перед повторной загрузкой Steam. Перед началом не забудьте сделать резервную копию файлов на случай, если что-то пойдет не так.
- Выйдите из системы и выйдите из Steam.
- Найдите папку, в которой установлен Steam, если она по умолчанию, вы должны найти ее по адресу: C: \ Program Files \ Steam .
- Аналогично процессу переустановки удалите все файлы и папки Steam, кроме SteamApps и exe .
- Вырежьте и вставьте папку Steam в новое место, которое вы выбрали.

- Запустите Steam, и исполняемый файл автоматически распознает, что у вашего клиента отсутствуют некоторые важные файлы.
- Он автоматически загрузит и заменит эти отсутствующие файлы на вашем компьютере, и после этого клиент Steam должен быть установлен снова.
- Убедитесь, что запуск клиента на этот раз решит проблему.
Метод 14: обновите настройки даты и времени
Настройки даты и времени на вашем компьютере используются сетевыми службами для проверки сертификата безопасности сервера. Если настройки даты и времени были настроены неправильно, сертификат безопасности сервера может показаться сетевым службам как подозрительный, и они могут не позволить компьютеру подключиться к этому серверу. Поэтому на этом этапе мы будем обновлять настройки даты и времени. Для этого:
- Нажмите «Windows» + «I», чтобы открыть настройки, и нажмите кнопку «Время и язык» , чтобы открыть настройки даты и времени.

- В следующем окне выберите вкладку «Дата и время», прокрутите вниз и нажмите « Добавить часы для разных часовых поясов» на правой панели.
- Во всплывающем окне перейдите на вкладку «Время в Интернете» и нажмите « Изменить настройки ».
- В окне «Настройки времени в Интернете» установите флажок «Синхронизировать с сервером времени в Интернете» и на следующем экране выберите Интернет-сервер.
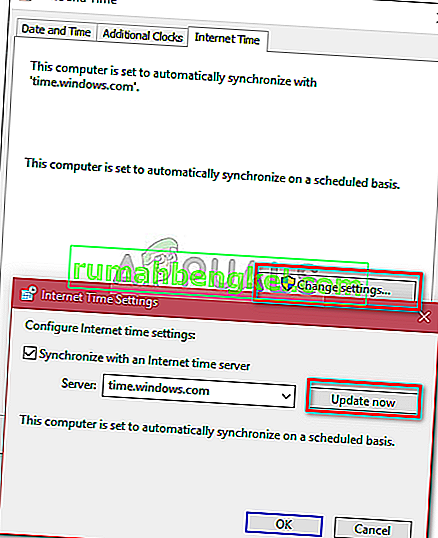
- В следующем окне нажмите кнопку «Обновить сейчас» и закройте окно.
- Проверьте, устраняет ли это проблему с клиентом Steam.
Метод 15: обновить реестр клиентов
Реестр Steam подвержен периодическим сбоям, когда он застревает в цикле, не позволяя клиенту полностью загрузиться. Однако этот параметр доступен только для некоторых пользователей, поэтому обязательно проверьте, действительно ли файл доступен в папке клиента Steam, прежде чем выполнять инструкции. Чтобы обновить Реестр клиентов:
- Нажмите «Windows» + «R», чтобы открыть окно « Выполнить».
- Введите «Taskmgr» и нажмите «Enter», чтобы запустить диспетчер задач.

- В диспетчере задач щелкните вкладку «Процессы» и обязательно завершите все запущенные в данный момент процессы Steam.
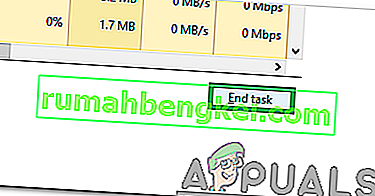
- Нажмите «Windows» + «E», чтобы открыть окно проводника, и отсюда перейдите в то место, где вы фактически установили Steam.
Примечание: C: \ Program Files (x86) \ Steam \ в большинстве случаев или тот, который вы указали при установке Steam.
- В каталоге Steam найдите файл с именем ClientRegistry.blob и измените имя на другое.
- После изменения имени этого файла запустите клиент Steam, и он должен автоматически сгенерировать новый файл для вашей установки.
- Убедитесь, что создание этого нового файла поможет вам решить эту проблему на вашем компьютере.
Метод 16: проверьте файловую систему жесткого диска
В некоторых случаях, если файловая система жесткого диска была повреждена или неправильно управляема, вы не сможете должным образом запустить клиент Steam, потому что процесс его запуска будет остановлен из-за неправильного управления файловой системой, из-за которой он не сможет должным образом получить свои файлы.
Помимо встроенного в Windows инструмента, рекомендуется использовать профессиональную стороннюю утилиту MiniTool Partition Wizard . Как надежный менеджер разделов, эта утилита предоставляет функцию проверки файловой системы, которая поможет вам проверить и исправить ошибки жесткого диска. Это кажется немного более удобным, чем использование инструмента по умолчанию, поэтому мы рекомендуем вам попробовать это.
- Запустите ваш любимый браузер и щелкните здесь, чтобы загрузить MiniTool Partition Wizard.
- После завершения загрузки щелкните загруженный исполняемый файл и следуйте инструкциям на экране, чтобы установить его на свой компьютер.
- Запустите программу, чтобы получить ее основной интерфейс, щелкните правой кнопкой мыши раздел, в котором установлено приложение Steam, и выберите во всплывающем меню опцию « Проверить файловую систему» . Вы также можете нажать кнопку « Проверить файловую систему» в разделе « Проверить раздел» на левой панели.
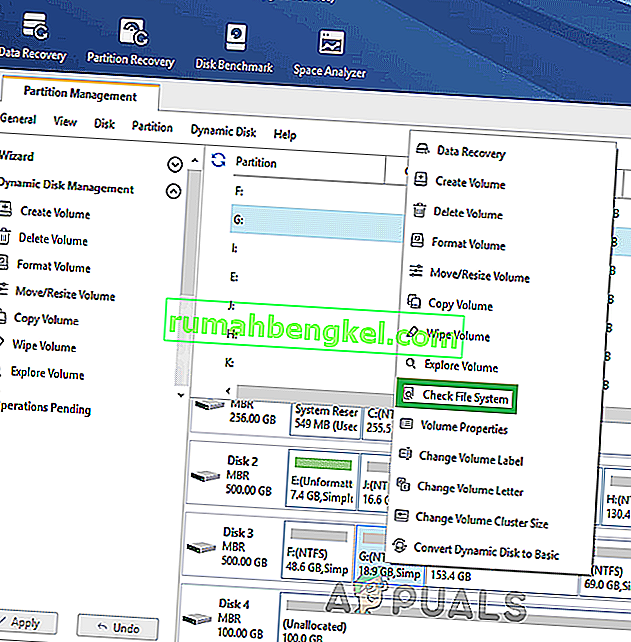
- Если выбранный раздел является вашим системным диском, вам будет предложено запланировать проверку раздела при следующей перезагрузке системы, и вы должны нажать « Да» и перезагрузить компьютер, чтобы начать проверку диска.
- После перезагрузки компьютера начнется процесс проверки, и вам будет предложено разрешить или пропустить его.
- Разрешите этот процесс, и пусть ваша файловая система будет автоматически отсортирована.
- Убедитесь, что, отсортировав файловую систему, вы можете решить эту проблему на своем компьютере.
Метод 17: удалить файл конфигурации
В некоторых случаях возможно, что определенный файл конфигурации для Steam мог быть поврежден, или вы могли выбрать неправильные конфигурации в своем клиенте Steam, из-за которых вы столкнулись с этой ошибкой. К счастью, мы можем легко удалить этот файл с компьютера, и Steam должен сгенерировать его автоматически без потери каких-либо данных. Однако вы можете увидеть сброс некоторых настроек, которые вы могли установить. Для этого:
- Нажмите кнопки «Windows» + «E», чтобы открыть проводник.
- Отсюда перейдите в следующее место.
Steam \ userdata \ NAMEFILE \ config
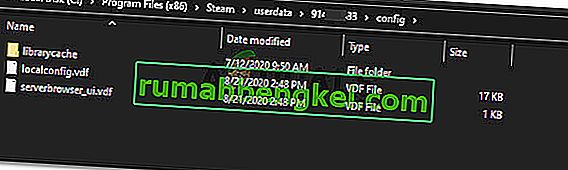
- Внутри этой папки должен быть файл localconfig.vdf, чтобы его можно было заменить на ваше имя пользователя или случайное число, но это наверняка будет файл «.cfg», расположенный внутри этой папки.
- Щелкните этот файл правой кнопкой мыши и выберите «Удалить», чтобы удалить его с вашего компьютера.
- Снова запустите Steam и проверьте, сохраняется ли проблема.
Обходной путь: наконец, если вы все еще не можете запустить Steam, существует широкое сообщество, к которому вы можете обратиться за помощью. У них есть доски объявлений, на которые стоит посмотреть, так как вы можете обнаружить, что кто-то уже задавал аналогичный запрос и получил полезный совет. Если это не помогло, вы можете разместить свой вопрос на форуме и дождаться ответов. Скорее всего, учитывая количество игроков, которых привлекает Steam, многие люди имели аналогичный опыт. Конечно, на сайте Steam есть раздел общей поддержки, который может быть полезен. У них есть довольно подробный список тем помощи, которые варьируются от проблем с играми до проблем со входом в систему.