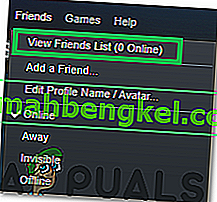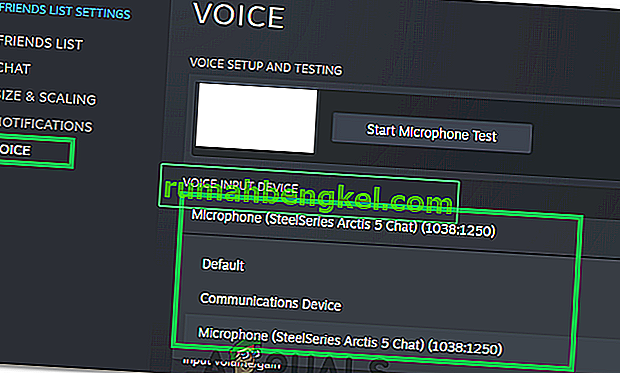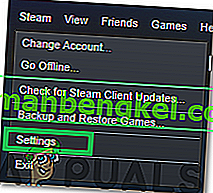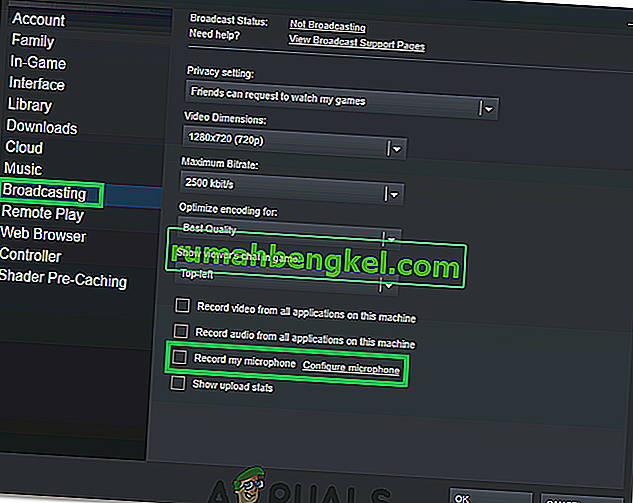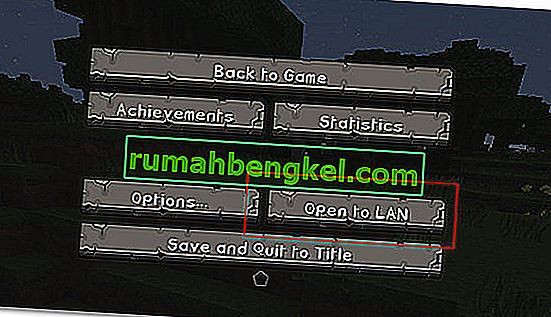Некоторые пользователи Steam обратились к нам после того, как внезапно потеряли возможность использовать функцию голосового чата. После тщательного изучения проблемы нам удалось выявить несколько распространенных сценариев, которые могут вызвать такого рода проблемы:
- Текущая учетная запись Steam активно используется на другом компьютере.
- Встроенная функция Windows Audio Enhancements вызывает сбой микрофона.
Если вы в настоящее время боретесь с этой конкретной проблемой, следующие исправления, скорее всего, помогут вам восстановить функциональность голосового чата в Steam. Все методы, представленные ниже, подтверждены пользователями, столкнувшимися с такой же проблемой, как и вы. Следуйте каждому потенциальному исправлению по порядку, пока не найдете исправление, которое разрешит вашу ситуацию.
Метод 1. Убедитесь, что вы используете правильный микрофон
Прежде чем углубиться в одно из других возможных исправлений, которые имеют более технический характер, давайте уберем очевидные вещи с дороги. Поэтому мы будем следить за тем, чтобы в качестве микрофона по умолчанию был выбран соответствующий микрофон, чтобы Steam использовал его вместо любого другого устройства, подключенного к компьютеру. Для этого:
- Щелкните правой кнопкой мыши значок «Звук» в правом нижнем углу экрана и выберите «Открыть настройки звука».

- Теперь нажмите на опцию «Панель управления звуком » на вкладке «Связанные настройки» .
- Выберите вкладку «Запись» и щелкните микрофон, который хотите использовать.

- Нажмите кнопку «Установить по умолчанию» .
- Проверьте, сохраняется ли проблема.
- Если проблема не исчезнет, теперь мы также настроим устройства по умолчанию в Steam.
- Для этого откройте Steam и перейдите на вкладку «Друзья» .
- Нажмите кнопку «Просмотреть список друзей» , а затем нажмите «Зубчатое колесо» в окне списка друзей.
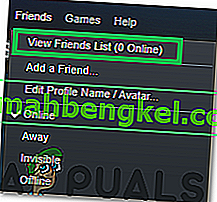
- Нажмите «Голос», а затем выберите раскрывающееся меню «Устройство голосового ввода» .
- Щелкните выбранный микрофон в списке и закройте это окно.
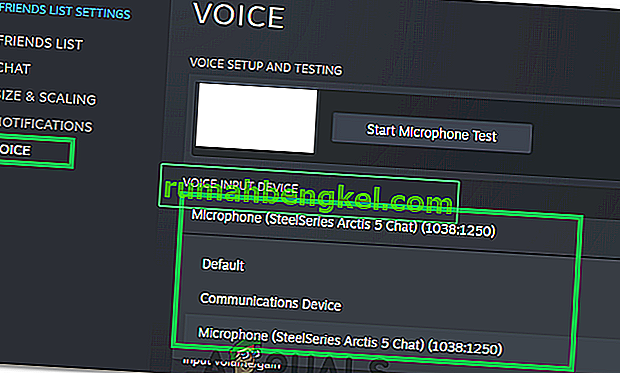
- Проверьте, сохраняется ли проблема.
Метод 2: выйти из Steam с других компьютеров
Некоторые пользователи сообщают, что им удалось решить проблему после того, как они узнали, что учетная запись Steam активно используется на другом компьютере. В этом случае решением было выйти из другого компьютера.
После этого большинство пользователей сообщают, что они мгновенно восстанавливают функцию голосового чата в своих учетных записях Steam. Хорошо подумайте, есть ли вероятность, что ваша учетная запись используется на другом компьютере. И если это так, подпишите его, чтобы восстановить функцию голосового чата.
Примечание. Если у вас нет доступа к компьютеру, на котором используется ваша учетная запись, при изменении пароля учетная запись будет автоматически отключена от другого ПК.
Если этот метод не помог решить вашу проблему или неприменим к вашей ситуации, перейдите к способу ниже.
Метод 3: отключение улучшений звука
Если первый метод оказался неэффективным (или неприменимым), давайте посмотрим, не вызвана ли проблема встроенными функциями улучшения звука Windows. Многие пользователи сообщили об исправлении проблемы после того, как им удалось отключить улучшения звука.
Вот краткое руководство, как это сделать:
- Щелкните правой кнопкой мыши значок «Звук» в правом нижнем углу экрана и выберите «Открыть настройки звука».

- Теперь выберите «Sound Панель управления» вариант под «Связанные» Настройки вкладки.
- После этого щелкните вкладку «Воспроизведение», а затем щелкните правой кнопкой мыши свое устройство вывода.
- Выберите «Свойства», а затем щелкните вкладку «Улучшения» .
- Отметьте кнопку «Отключить все улучшения» и сохраните изменения.

- Проверьте, сохраняется ли проблема.
Метод 4: изменение настроек конфиденциальности
В некоторых случаях настройки конфиденциальности могли быть изменены во время обновления, из-за чего могла возникнуть эта проблема. Поэтому на этом этапе мы изменим некоторые настройки конфиденциальности, чтобы наш микрофон мог взаимодействовать с приложением. Для этого:
- Нажмите «Windows» + «I», чтобы открыть настройки.
- Нажмите на опцию «Конфиденциальность», а затем выберите «Микрофон» на левой вкладке.
- Нажмите на переключатель «Разрешить приложениям доступ к микрофону», чтобы разрешить использование микрофона.

- Кроме того, убедитесь, что все важные приложения под ним также имеют включенные переключатели, которые разрешают доступ к микрофону.
Метод 5: разрешение Steam на запись микрофона
В некоторых случаях Steam может не иметь права записывать ваш микрофон в своих собственных настройках. Поэтому на этом этапе мы изменим некоторые конфигурации Steam, которые позволят приложению записывать ваш микрофон. Для этого:
- Запустите приложение Steam и войдите в свою учетную запись.
- Нажмите на «Steam» в правом верхнем углу и выберите «Настройки» из списка.
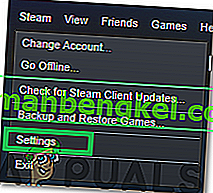
- Щелкните вкладку «Трансляция» справа, а затем установите флажок «Записать мой микрофон» .
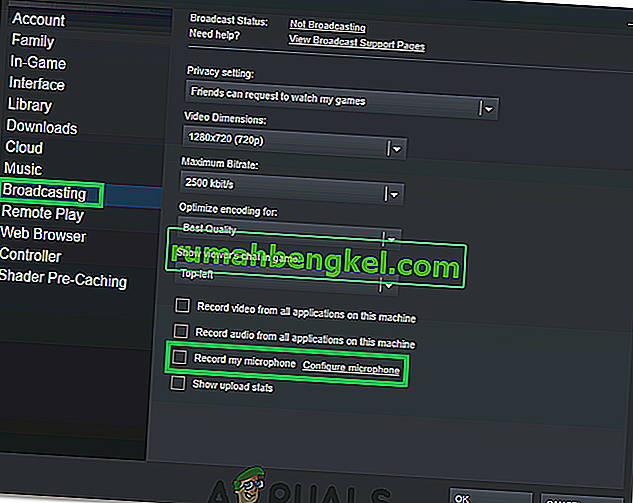
- Нажмите «ОК» и проверьте, сохраняется ли проблема.
Обходной путь : некоторые пользователи обнаружили, что вместо того, чтобы разговаривать в одиночку, запуск группового чата решает проблему для них, поэтому рекомендуется попробовать, если у вас есть пара друзей в сети.